Firma Bilgileri
Firmanıza ait Ünvan, VKN/TCKN, Vergi Dairesi ve Adres bilgilerinin girişinin yapılacağı alandır. Firmanıza ait tüm bilgiler bu alandan kaydedilir.
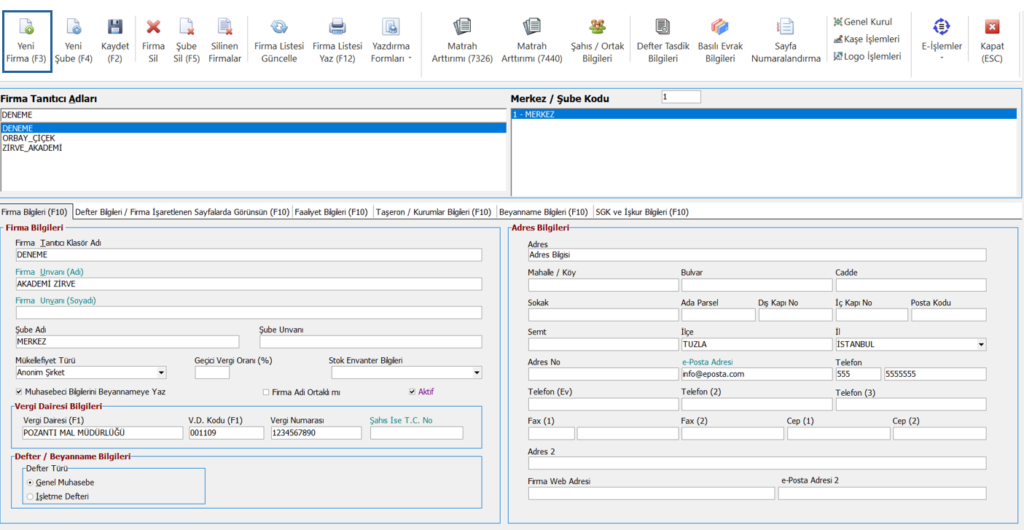
Yeni Firma
Firma Bilgileri
Bu sekmede firmanın tanıtıcı adı, ünvanı, vergi numarası veya TC kimlik numarası, vergi dairesi, vergi daire kodu bilgileri doldurulur ve defter türü seçilir. Sağ tabloya geçilir. Adres, il, ilçe, telefon numarası ve e-posta adresi bilgisi yazılır.
Defter Bilgileri / Firma İşaretlenen Sayfalarda Görünsün
Defter Beyanname Bilgilerinin eklendiği sekmedir. Bu sekmeden işleyişinize uygun olarak beyanname gönderim dönemlerinizi seçebilirsiniz. Firma işaretlenen sayfalarda görünsün alanından giriş yapılmak istenen modüller seçilir.

Faaliyet Bilgileri
Faaliyet Bilgileri sekmesinde firmanın kuruluş tarihi, faaliyet(nace) kodu, Faaliyet adı bilgileri doldurulur. Sağ tabloda yer alan kayıtlı olduğu ticaret sicil memurluğu, ticari sicil no, işyeri türü, işyeri kodu ve işyeri mülkiyet durumu alanları doldurulur. Eklenen bu bilgiler sayesinde, beyannamelerin ilgili alanlarında bu bilgilerin otomatik olarak kullanılması sağlanacaktır.
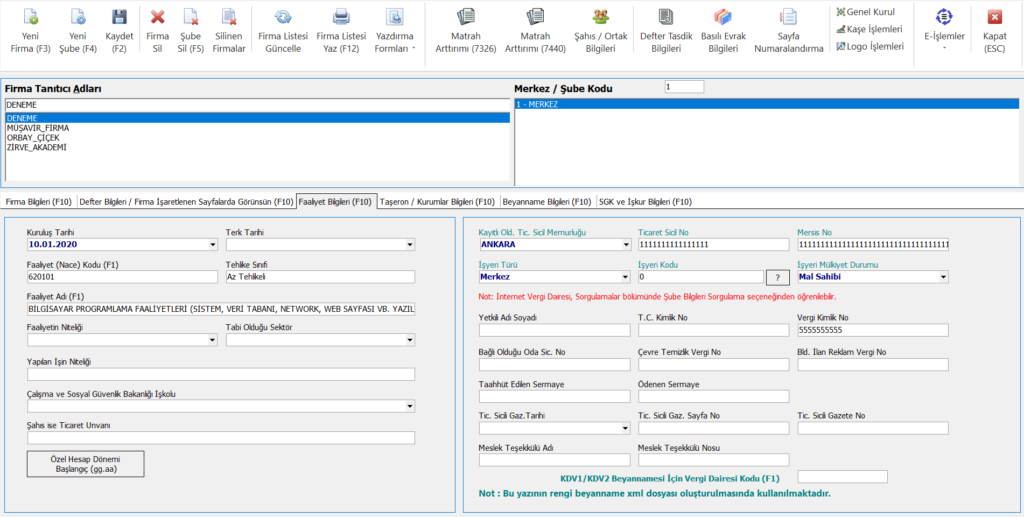
Taşeron / Kurumlar Bilgileri
Eğer firmanın ihale taşeron veya kurum ek bilgileri varsa bu alandan doldurulur. Bu alandan herhangi bir belgeye bilgi çekilmemektedir.
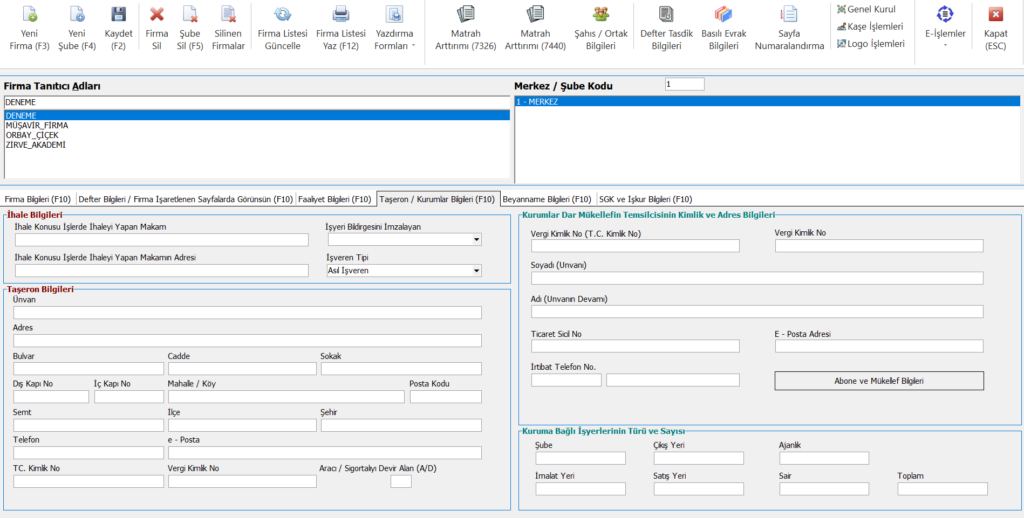
Beyanname Bilgileri
Dönem içinde oluşturulacak beyannamelerde bilgilerin otomatik gelmesi için tanımlamaların yapıldığı alandır.
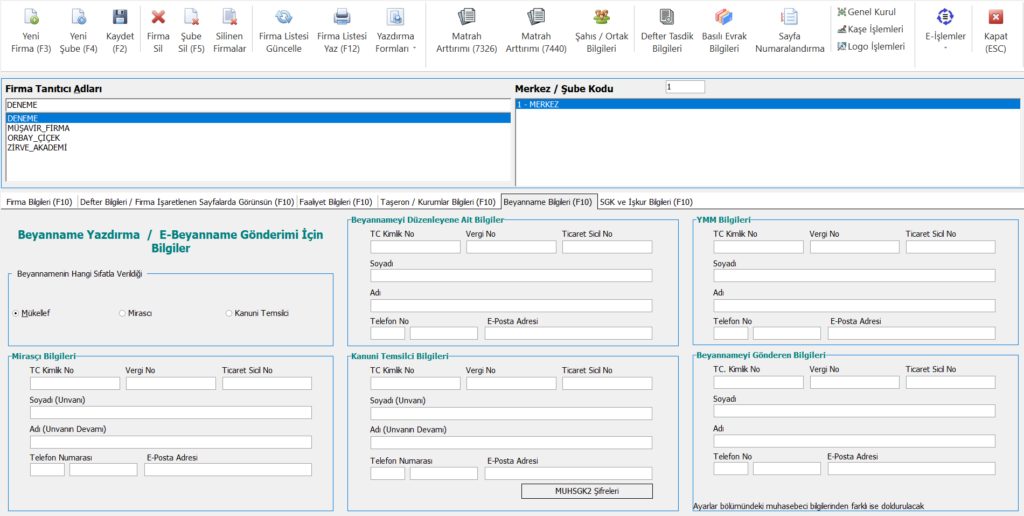
SGK ve İşkur Bilgileri
Bordro/Personel modülünde kullanılacak detayların girişinin yapıldığı bu alanda; dosya açılış tarihi, fazla mesai yüzdeleri, otomatik bes seçenekleri bulunmaktadır.1. ve 3. fazla mesai yüzdeleri manuel olarak değiştirilebilir. Eğer otomatik BES uygulanıyorsa “E” uygulanmıyorsa “H” yazılmalıdır. Zirve masaüstünde personel işe giriş ve işten çıkışları almak ya da SGK’ ya ait sayfalara hızlı bağlanmak istiyorsak SGK Şifreleri alanı doldurulmalıdır.
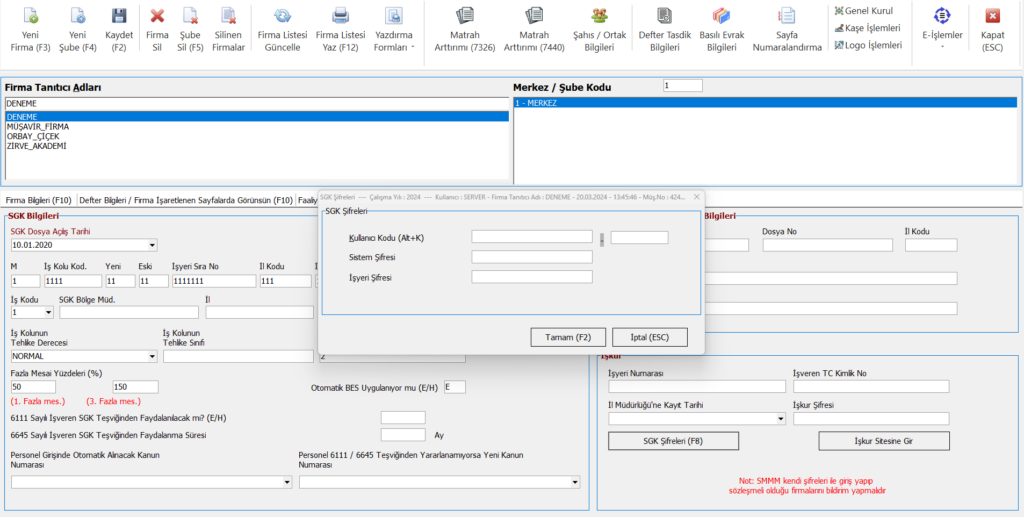
İlgile sekmelere bilgi girişi yapıldıktan sonra Kaydet butonu ile bilgiler kaydedilir.
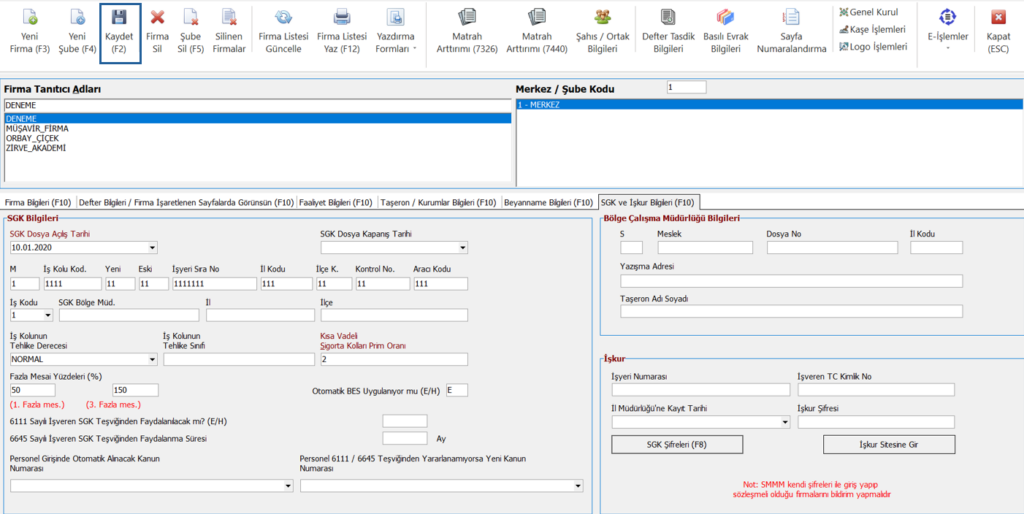
Diğer Butonlar
Firma Bilgileri modülünde yer alan diğer butonların işlevleri;

Yeni Şube
Firmaya ait şube varsa Yeni şube butonu ile şube bilgileri eklenir ve Kaydet butonu ile kaydedilir. Birden fazla şube eklenebilir.
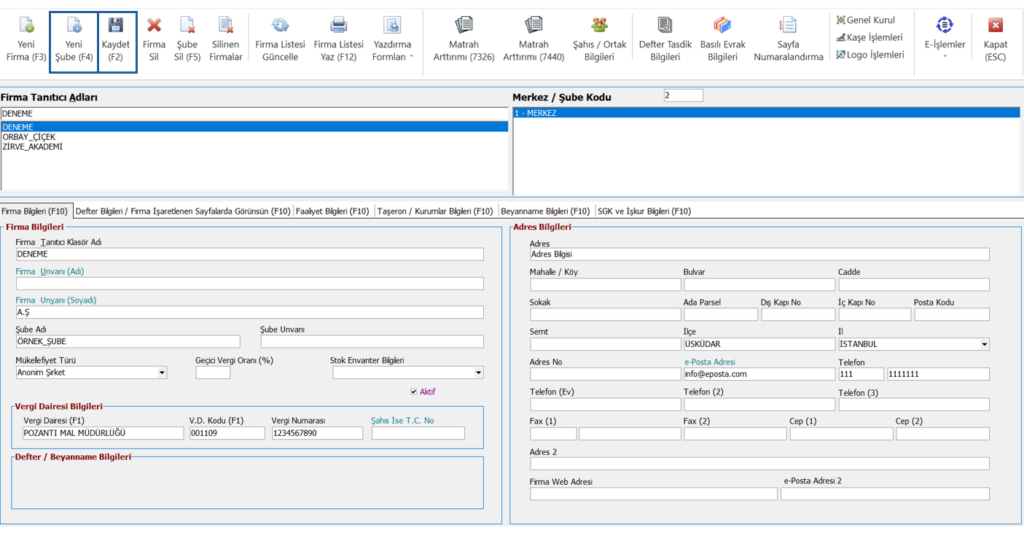
Firma Sil
Seçilen firmayı listeden silmek için kullanılır. Firma sil butonuyla işlem yapıldığında firmanın datası tamamıyla silinmez.
Şube Sil
Seçilen şubeyi listeden silmek için kullanılır.
Silinen Firmalar
Silinen firmalar butonu ile silinen firma yeniden masaüstü programa entegre edilebilir.
Firma Listesi Güncelle
SQL veri tabanındaki bilgilerin yenilenmesi işlemi gerçekleştirilebilir.
Firma Listesi Yaz
Yazdırılmak istenen firmalar için şablon oluşturulur ve firma listesinin dokümanı alınabilir.
Yazdırma Formları
İşe Başlama/Bırakma; butonu ile vergi dairesi müdürlüğüne bildirilen işe başlama bırakma bildirimi formları ön yüz ve arka yüz olarak doldurulup kolayca yazdırabilir.
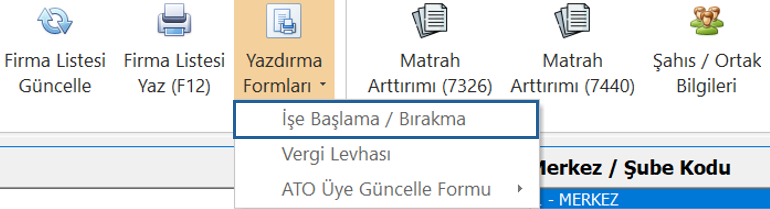
Vergi Levhası; butonuyla firmanın vergi levhası tasarlanıp yazdırılabilir. Bu alandan herhangi bir vergi levhası onaylama veya indirme işlemi yapılmamaktadır. Sadece tasarlamak için kullanılmaktadır.
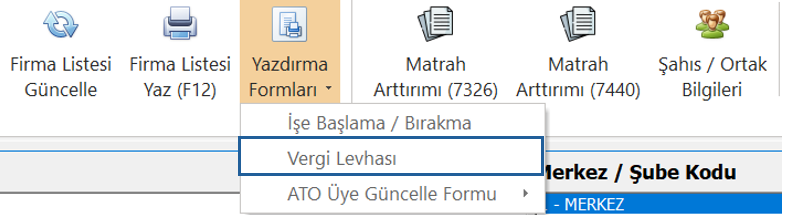
Ato Üye Güncelleme Formu; butonu ile seçili firma veya tüm firmalara güncelleme formu hazırlayıp yazdırılabilir.
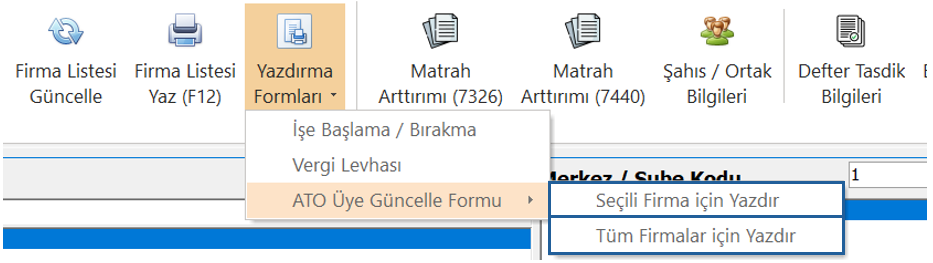
Matrah Artırımı
Geçmiş yıllara ilişkin vergi matrahlarında belirli bir oranda artırım yapılması sonucunda yapılan ilave vergi ödemesiyle yapılabilecek vergi denetlemelerinden muaf tutulmayı sağlayan bir uygulamadır. Bu butonlarla zirve masaüstü programlarında bulanan beyannamelere göre matrah artırımının hesaplanması için kullanılır.
Şahıs/Ortak Bilgileri
Firmanın ortak bilgileri tanımlanabilir. Bu alanda dikkat edilmesi gereken husus; ortakları tanımlarken ünvan kısımlarının belirtilmesi gerekmektedir. Örnek olarak iki ortaklı bir firma tanımı yapılacaksa iki şahsında ünvanı ortak olarak tanımlanmamalıdır. Ortaklardan biri yönetici veya işveren diğeri ise ortak olarak tanımlanmalıdır. Bu alandaki bilgiler adi ortaklı beyannamelerde beyanname bilgilerine veri çekmektedir.
Defter Tasdik Bilgileri
Bu buton aracılığıyla Noterler Birliği Portalına bilgilerin otomatik bildirimi yapılabilir.
Baskılı Evrak Bilgileri
Firma için bastırılan evraklara dair bilgiler kaydedilebilir.
Sayfa Numaralandırma
Bu buton ile tasdik edilen defterlere sayfa numaralarını bastırabilir, yazıcı-yazdırma aralığı-çıktı tipi seçilerek numaralandırma işlemi gerçekleştirilebilir.
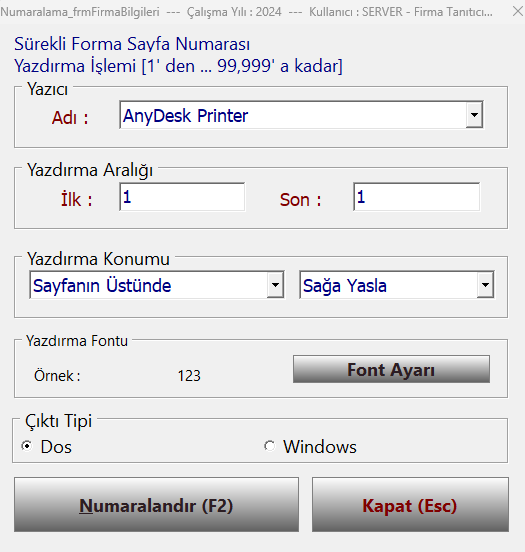
Genel Kurul
Genel kurul toplantısındaki kararlar, yıllık faaliyet bilgilerine dair işlemler yapılabilir. Genel kurul listesini alabilmek için öncelikle kayıtlı gelir tablosu ve bilanço olması gerekmektedir. Tutanak alabilmek için müdürler kurulu başkanını işveren diğer müdürleri yönetici olarak seçmek gereklidir.
Kaşe İşlemleri
Firmanın kaşesi zirve masaüstü programına eklenebilir ve görseldeki yazdırma dokümanları kaşeli bir şekilde alınabilir.
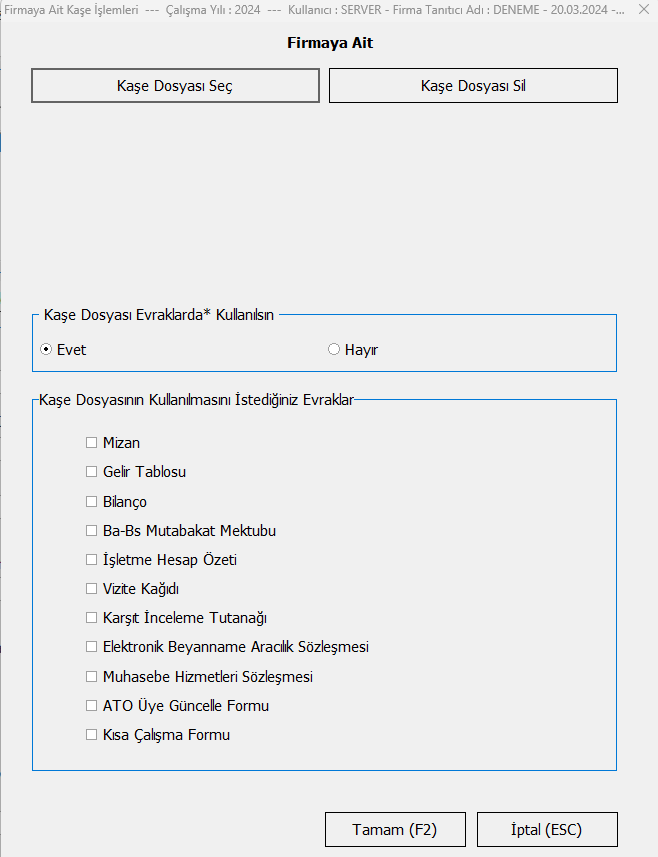
Logo İşlemleri
Firmanın logosu zirve masaüstü programına eklenebilir. Ücret pusulası, logolu bir şekilde alınabilir.
E-İşlemler
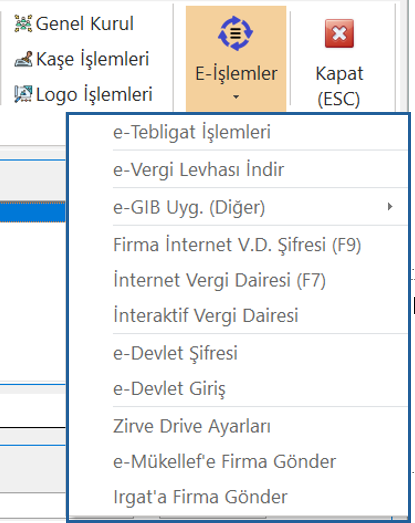
e-Tebligat İşlemleri: firmaya gönderilen tebligatlara ulaşılabilir. Listeye sadece okunmamış tebligatlar gelmektedir.
e-Vergi Levhası İndir: Bu buton ile internet vergi dairesinde onaylanmış vergi levhaları programa indirilebilir.
e-GİB Uygulamaları(Diğer): Bu butonla görselde belirtilen formlar ve sözleşmeler hazırlanabilir.
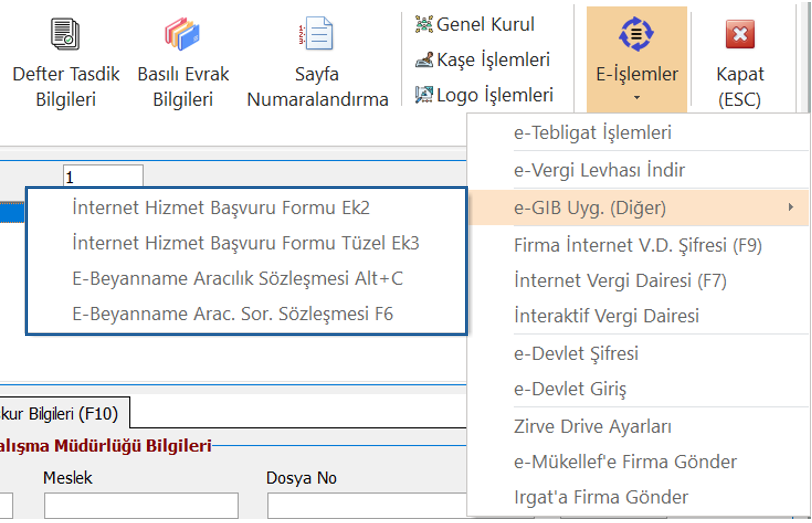
Firma İnternet V.D Şifresi: Bu alandan firmaya ait şifreler tanımlanabilir.
İnternet Vergi Dairesi / İnteraktif Vergi Dairesi: Bu butonlar ile programda belirtilen şifrelerle otomatik bir şekilde dijital vergi dairesi sayfasına bağlanılabilir.
E-Devlet Şifresi: Bu buton ile e-devlet sayfasına giriş yapılan şifreler kaydedilebilir.
E-Devlet Giriş: Şifre kaydedildikten sonra bu butona tıklanarak e-devlet sayfasına giriş yapılabilir.
Zirve Drive Ayarları: Bu buton ile bulut tabanlı olan zirve drive için ayarlamalar yapılabilir.
e-Mükellef’ e Firma Gönder: Bu buton ile e-mükellefi kullanan müşavirler e-mükellef programına firma bilgilerini toplu olarak iletebilir.
Irgata’ a Firma Gönder: Bu buton ile ofis otomasyon programı olan Irgat programına firmaya ait bilgiler gönderilebilir.
e-Defter Firma Bilgilerini Düzenle: Bu buton aracılığıyla e-defter firma bilgileri düzenlenebilir.
Zirve Firma Kaydı ve Kullanıcı Davet Ekranı: Online Hesabım ve Müşavir Banka Entegrasyonu modüllerini kullanmak için firma kaydını bu alandan yapabilirsiniz.
.
Genel Muhasebe
Programımızda Muhasebe İşlemleri modülümüzden Genel Muhasebe modülüne giriş yapıp fişlerinizi bu modülden işleyebilirsiniz.
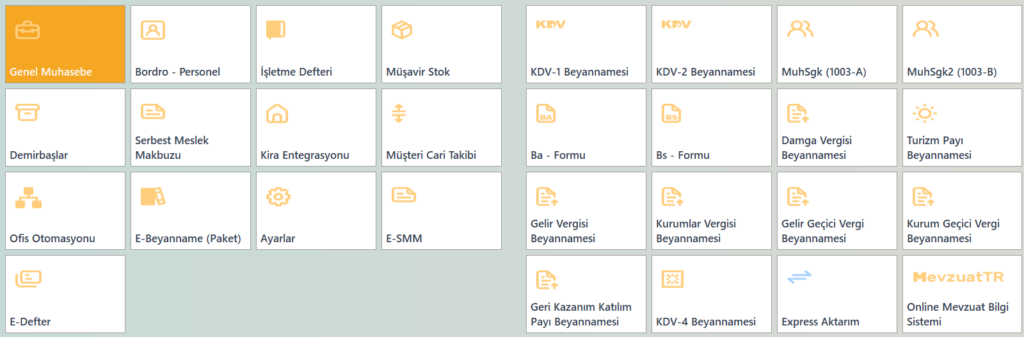
Hesap Planı
Muhasebe işlemlerinin kaydedilmesinde kullanılan, belirli bir sisteme göre hazırlanmış hesapların yer aldığı listeye Hesap Planı denir.
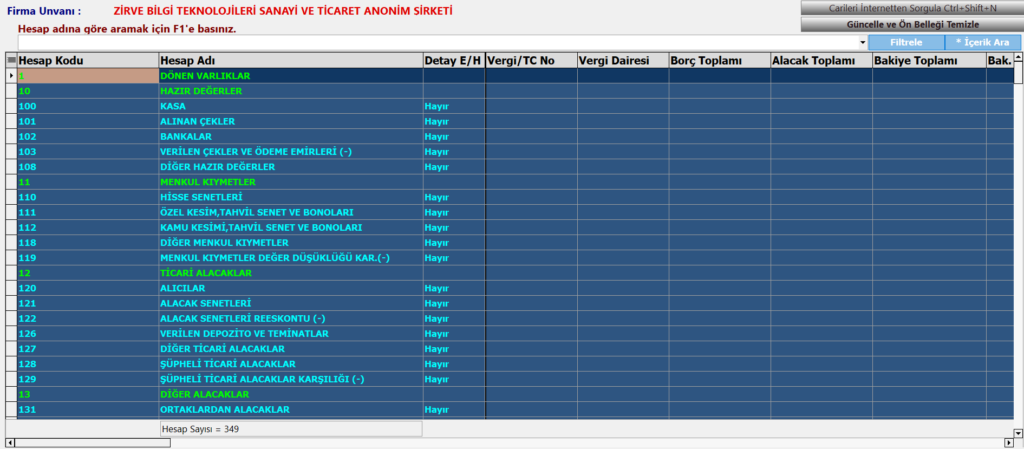

1.1 Yeni Hesap
Hesap planınızı açtığınızda “Yeni Hesap (F3)” butonu ile kendinize dair hesap kodlarını tanımlayabilirsiniz. Böylelikle programınızda kendinize ait hesap planını oluşturabilirsiniz.

1.2 Hesap Kodu Bilgi Girişi / Düzeltme
Bu modülden açmış olduğunuz hesap koduna dair bilgi tanımları yapılmaktadır.

***NOT: KDV Beyannamenizi hesap planını dikkate al seçeneği ile hazırlıyorsanız mor renkli alanları doldurmanız gerekmektedir.
1.3 Tek Düzen Hesap Planına Geç
Bu buton; hesaplarınızda işlem yoksa tek düzel hesap planını listeye getirmektedir.
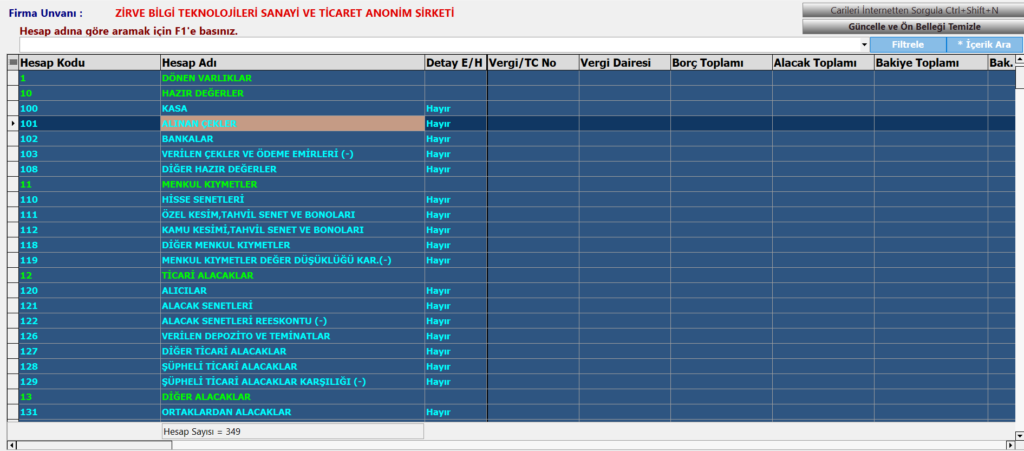
1.4 Zirve Hesap Planına Geç
Programda tek düzen hesap planına uygun şekilde sizler için hazırlamış olduğumuz detay hesapları olan şablon hesap planı, otomatik olarak listeye gelmektedir.
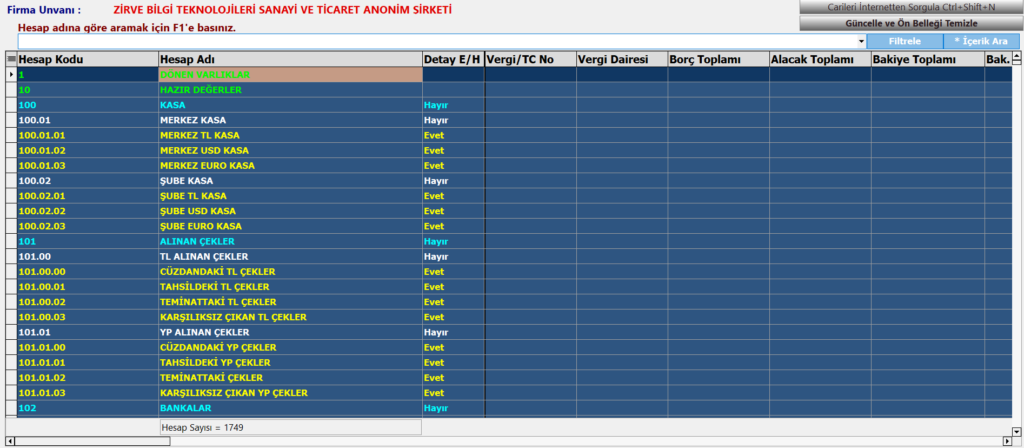
1.5 Excel’e Aktar (CTRL+SHIFT+L )
Hesap planınızı Excel’e aktarmak için kullanılmaktadır. Bu işlemi tabloya konumlanarak “CTRL+SHIFT+L” kısayol tuşu ile programınızın birçok yerinde ilgili veriyi Excel’e almak için kullanabilirsiniz.
1.6 Hesap Planı / Hesap Kopyala (F6)
Bu modülden bir başka firmanızın hesap planının; tamamını, kısmı ve hesaptan hesaba şeklinde hesaplarınızı kolayca kopyalamanızı sağlamaktadır. Örneğin yeni bir firma açtınız, kullandığınız firmalardan birinin hesap planını yeni firmanızda da kullanmak istiyorsunuz bu gibi durumlarda tamamı seçeneği ile hesap planını kopyalayabilirsiniz ayrıca yine başka firmanızda açmış olduğunuz hesap kodlarının belirli bir kısmını kopyalamak istiyorsanız ise kısmi seçeneği ile firmalar arası hesap planı kopyalama işlemlerinizi yapabilirsiniz.

1.7 Hesaplar Arası Virman
Bir hesaptaki hareketi, başka bir hesaba taşımak için kullanılmaktadır. İlgili hesabın detay hesap olması zorunludur.
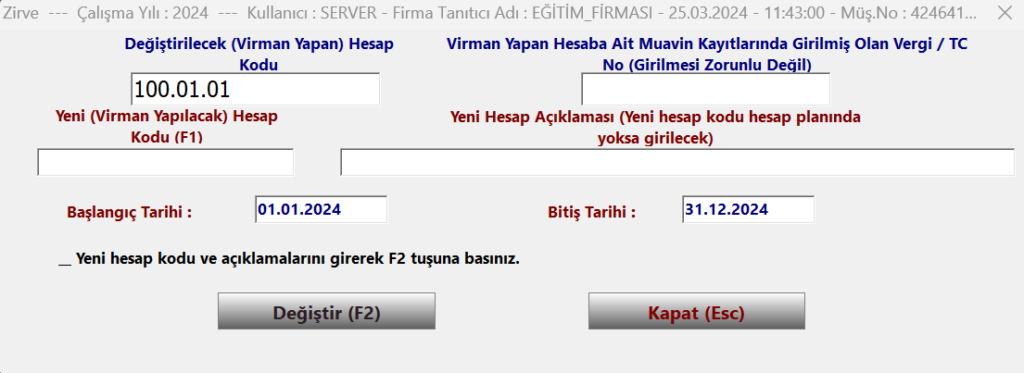
1.8 Cari Bilgi Kopyala
Bir firmanın cari bilgi tablosundaki veriyi, ilgili firmanızın cari bilgilerine kopyalamak için kullanılmaktadır.
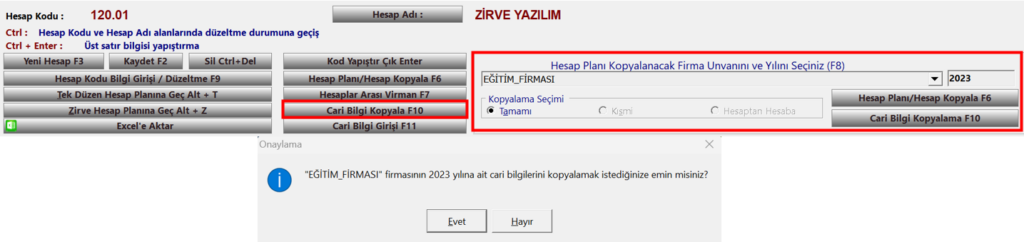
1.9 Cari Bilgi Girişi
120 ve 320 li detay hesaplar için kullanılmaktadır. Cariye dair bilgi kayıt tablosudur.
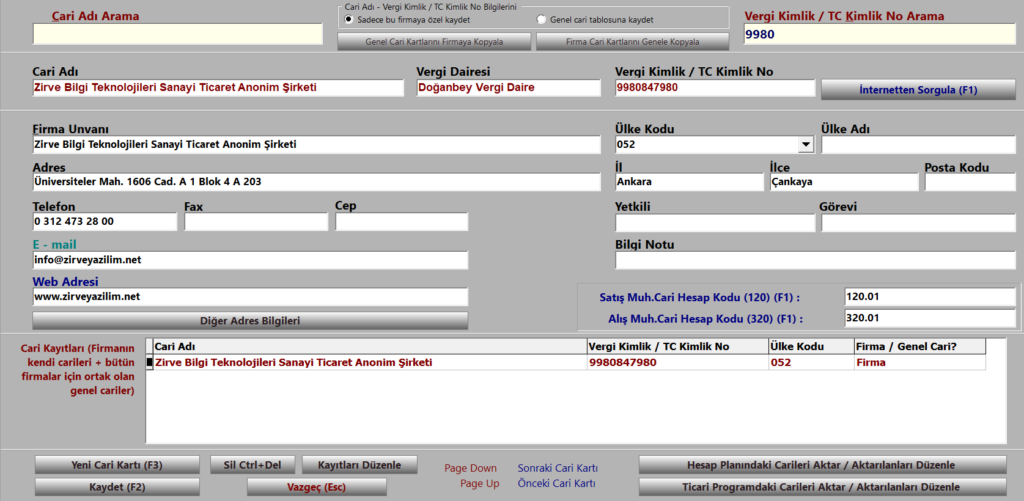
.
2.Muavin
Hesap planında herhangi bir hesaba ait ayrılı işlemlerin görüntülendiği rapordur.
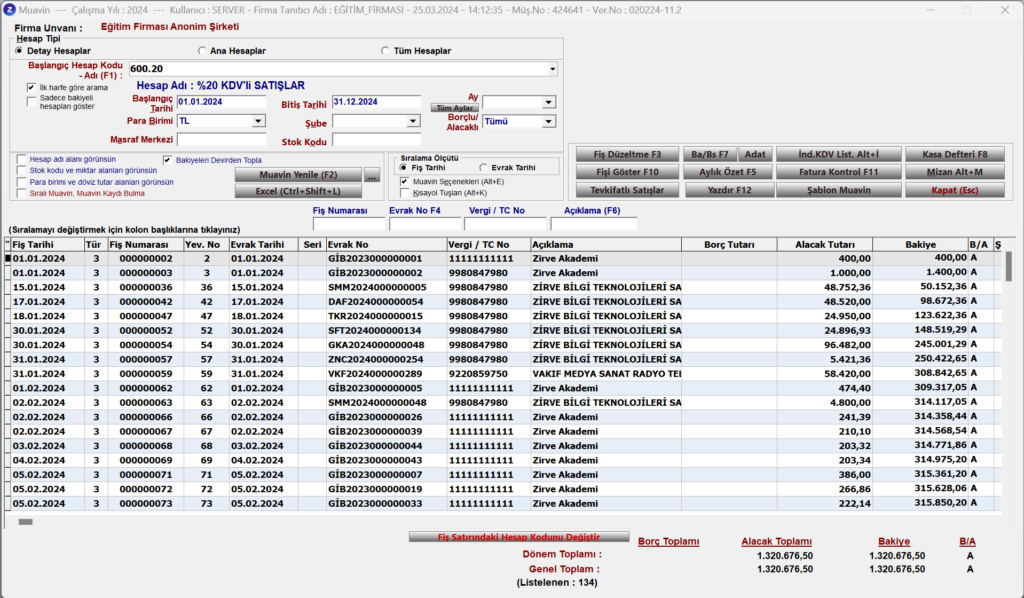
.
Başlangıç hesap kodunu seçerek, belirttiğiniz hesap kodunu; belirlediğiniz tarih aralığı, belirlediğiniz ay, para birimi, şube, borçlu / alacaklı, masraf merkezi, stok kodu ve tip olarak filtrelemeler yaparak dökümünü alabilirsiniz.
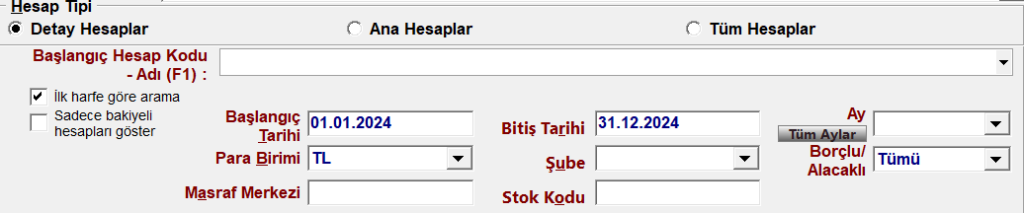
.
2.1 Muavin Seçenekleri (Alt+E)
Aldığınız muavin dökümde işaretlediğiniz alanlara göre döküm alabilirsiniz.

.
2.2 Kısayol Tuşları (Alt+K)
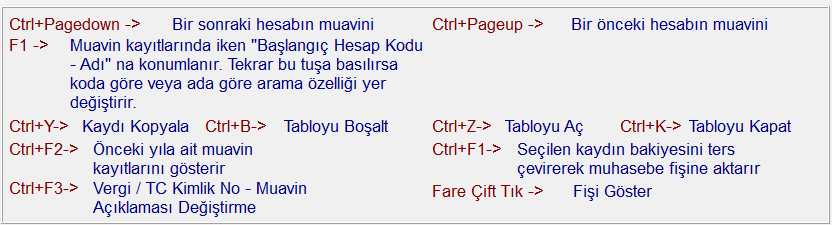
.
2.3 Muavin Butonlar ve İşlevleri

.
2.3.1 Fiş Düzeltme (F3)
Muavin dökümünü aldığınız hesabın, seçtiğiniz fişi düzeltmeye almaktadır.
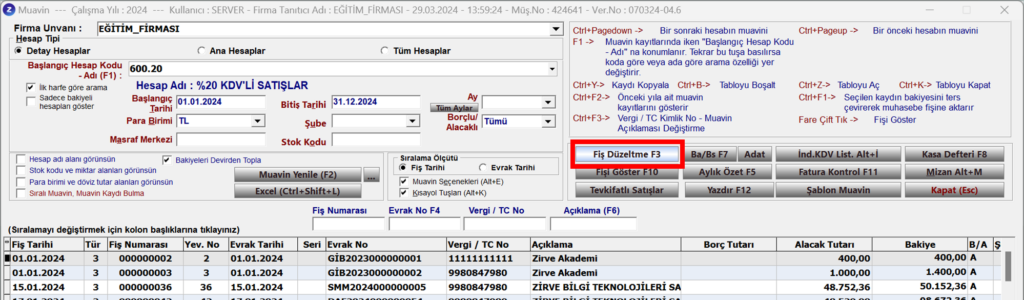
.
2.3.2 Fişi Göster (F10)
Muavin dökümünü aldığınız hesabın, seçtiğiniz fişi göstermektedir.

.
2.3.3 Tevkifatlı Satışlar
Bu kısımdan 391 li satış KDV hesap kodu, KDV oranı, tevkifat oranı, detay satış matrah hesap kodları tanımı yaparak tevkifatlı satış listesi alabilirsiniz.
***NOT: Tablonun doğru hazırlanabilmesi için fiş girişlerinde mutlaka Vergi /TC No. ve Evrak No. girilmesi gerekmektedir.
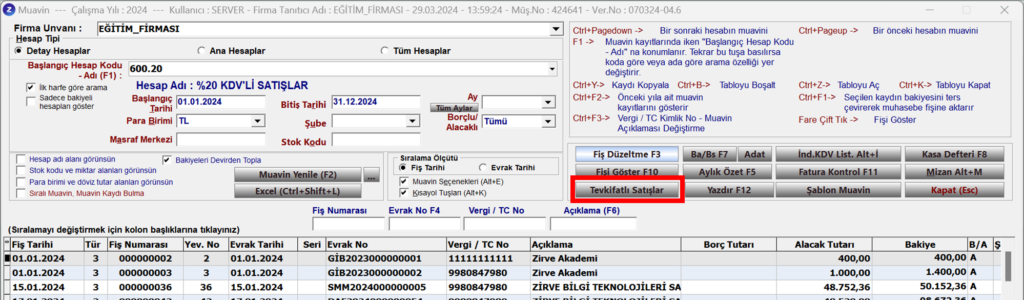
.
2.3.4 BA/BS (F7)
Ba/Bs Formlarını hazırlama modülüne geçmektedir. “BA/BS Formları Nasıl Hazırlanır?” başlıklı blog yazımıza buraya tıklayarak ulaşabilirsiniz. Bunun yanı sıra 2021 yılında BA/BS formlarında yapılan değişiklikler ile ilgili detaylı bilgilere ulaşmak için bir diğer blog yazımıza ve YouTube videomuza buraya tıklayarak ulaşabilirsiniz.
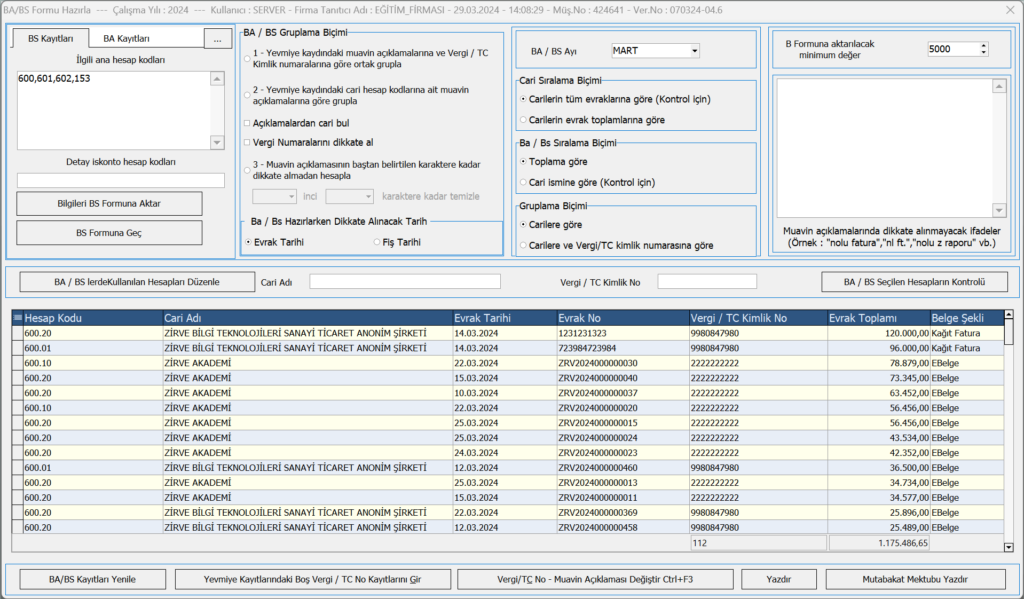
.
2.3.5 Adat
Adat; faize esas olacak fiyat ile günlerin çarpımı sonucunda bulunan rakamdır. Bu rakam faiz oranında sabit bölenine bölünmek suretiyle faiz hesaplanır. Adat hesaplaması ile ilgili detaylı bilgiye ulaşmak için buraya tıklayarak blog yazımıza ulaşabilirsiniz.
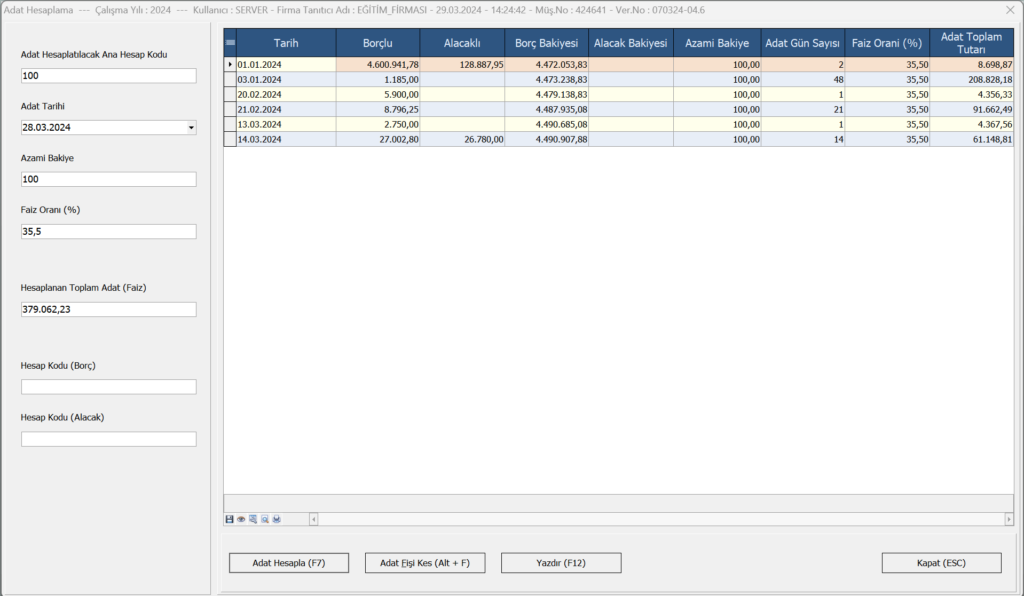
.
2.3.6 Aylık Özet (F5)
İlgili hesabınızın aylık hesap özetini bu buton ile alabilirsiniz.
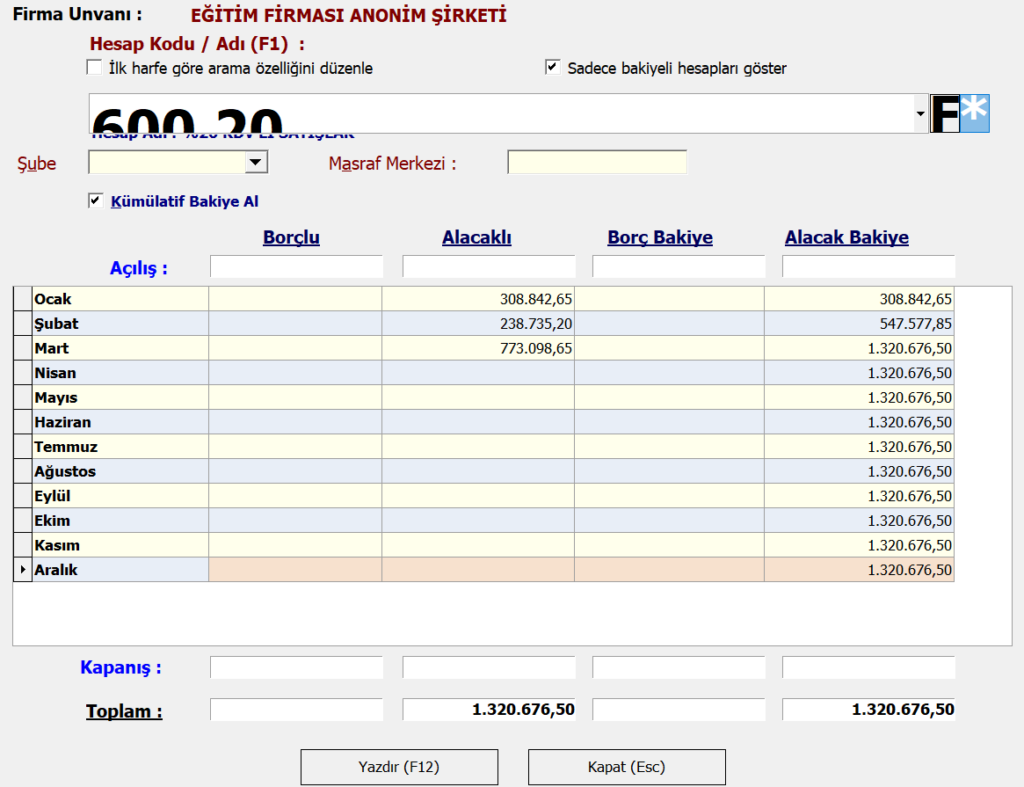
.
2.3.7 Yazdır
İlgili hesabınızın muavin dökümünü yazdırmak için kullanılmaktadır. Bitiş hesap koduna farklı bir hesap kodu yazarsanız başlangıç hesap kodu ve bitiş hesap kodu arası muavin dökümünü yazdırabilirsiniz.
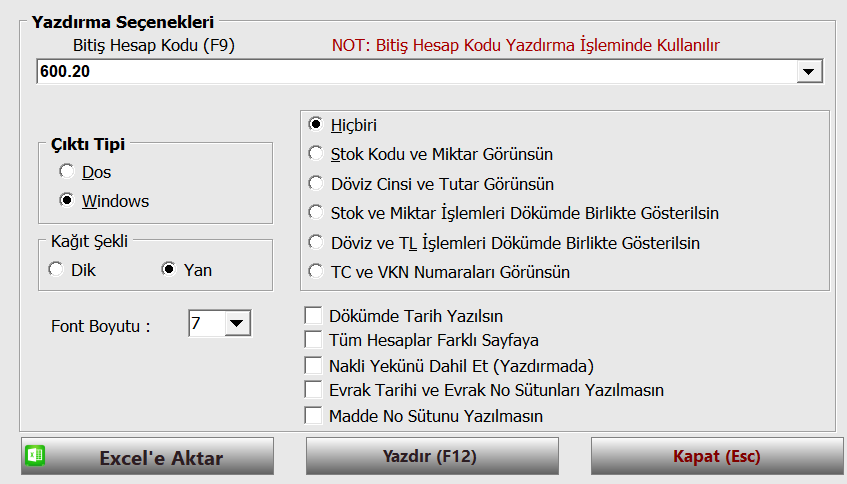
.
2.3.8 KDV Listeleri
İndirilecek KDV ve Yüklenilen KDV listenizi yazdırma, Excel’e aktarma işlemi işlemlerini yapabilirsiniz.

.
2.3.9 Fatura Kontrol (F11)
Mal alış ve mal satış listenizi bu kısımdan Excel’e döküm alabilir veya yazdırabilirsiniz.

2.3.10 Şablon Muavin
Tanımlamış olduğunuz şablona göre muavin listesini alabilirsiniz.
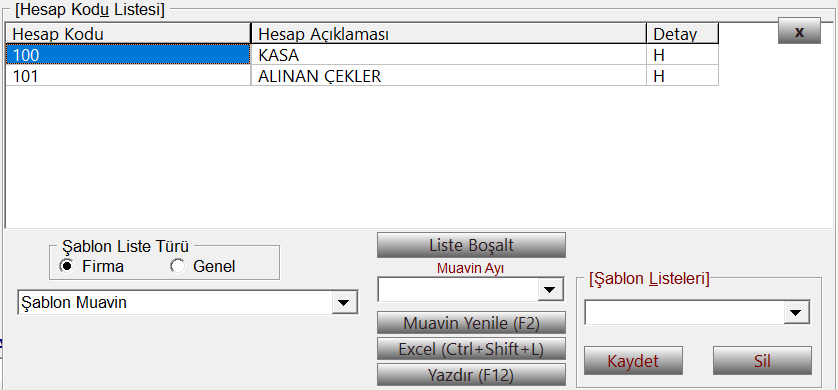
.
2.3.11 Kasa Defteri
Kasa hesap kodunuzu belirterek belirttiğiniz seçeneklere göre kasa defterinizin dökümünü alabilirsiniz.
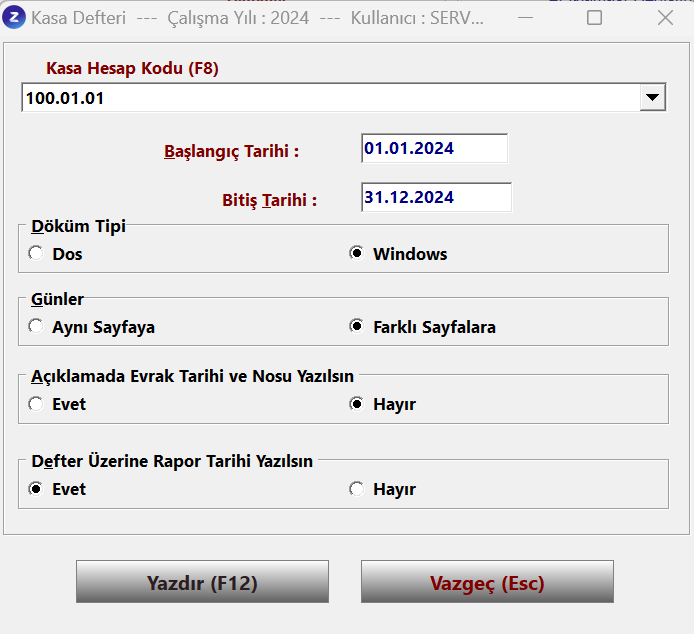
2.3.12 Mizan (ALT+M)
Muavindeyken mizana geçmek için kısayol butonudur, aynı zamanda ALT+M tuşlarıyla da mizan sayfasına direkt geçiş yapılabilmektedir.

.
3.Mizan
Muhasebede kontrol aracı olarak kullanılan, hesapların belli tarihlerde tekrar incelendikten sonra, borç ve alacak toplamlarıyla bakiyelerinin bir tabloya toplu bir şekilde yazılmasıyla oluşan özet bir tablodur.
Başlangıç ve bitiş hesap kodlarınızı tanımlayarak istediğiniz hesapların, belirttiğiniz tarih ve filtre seçenekleri ile mizanını alabilirsiniz.
CTRL+SHIFT+L tuşları ile mizanınızı Excel’e alabilirsiniz.

.
10 farklı “Mizan Türü” ile programdan mizan alabilirsiniz;

.
6 farklı mizan tipi ile sizlere en uygun mizan dökümlerini alabilirsiniz;

.
Mizan alma seçenekleri kısmını açarak kendinize uygun ayarlamalar yapabilirsiniz.

.
3.1 Konsolide Mizan
Aynı kuruluşların birden fazla firma halinde tutulması durumunda, tüm seçilen firmaların ortak mizanını almak için kullanılmaktadır.
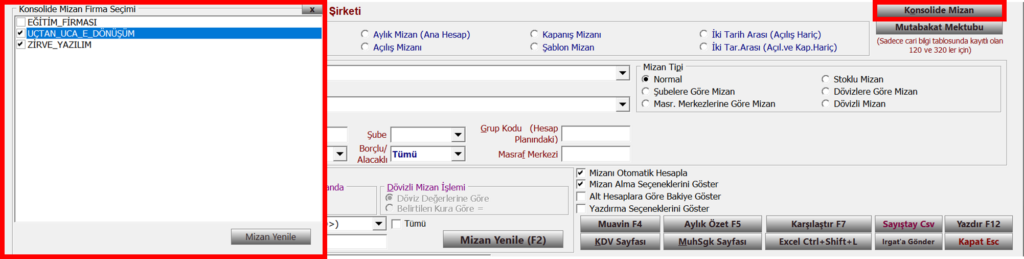
.
3.2 Mutabakat Mektubu
120 ve 320 li hesapların üzerinde mutabakat mektubu butonuna basarak ilgili carinizin mutabakat mektubunun dökümünü alabilirsiniz.
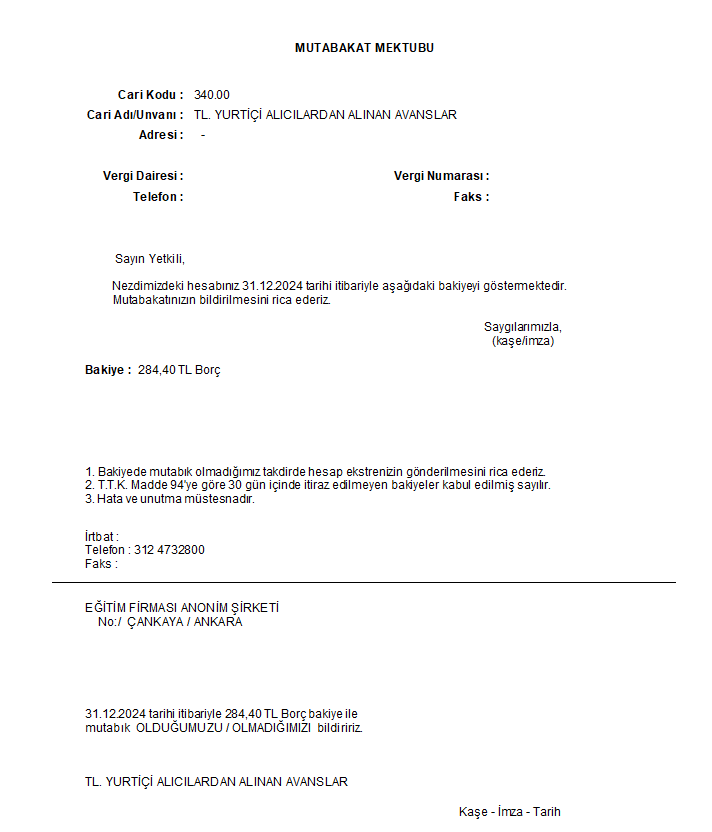
.
4.Aylık Özet
Fiş girişi yaparken, fiş satırındaki muhasebe kodunun aylık özet butonu veya F5 kısa yol tuşu ile ilgili hesabın aylık özetini alabilirsiniz.
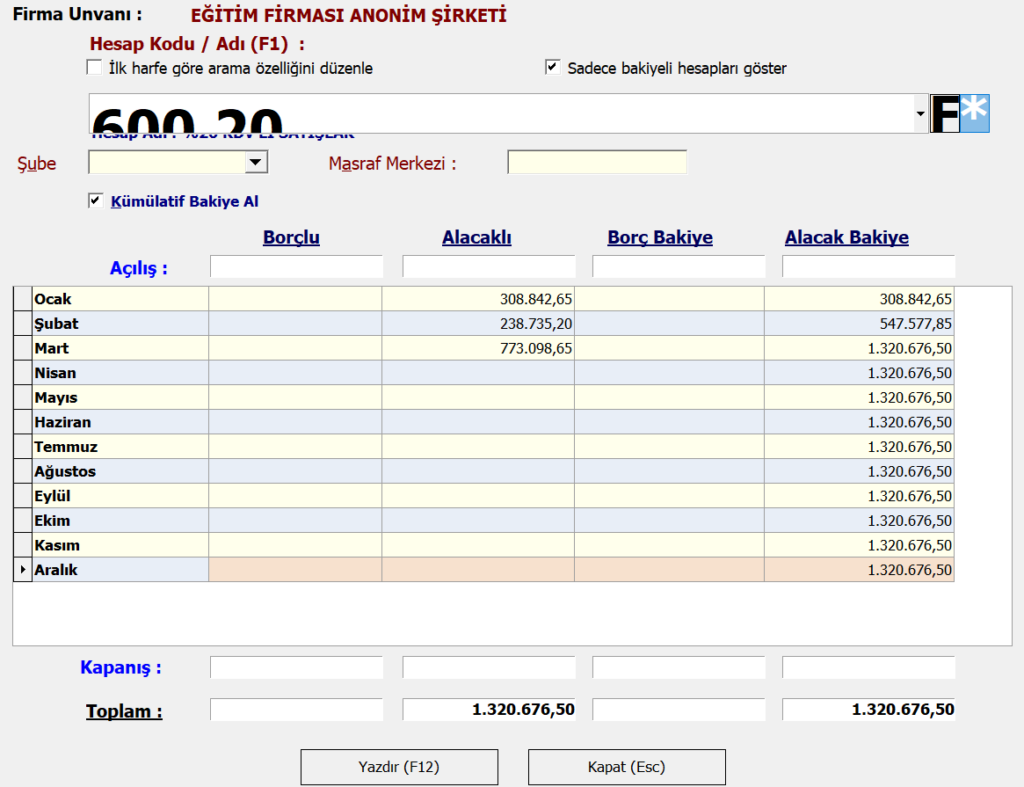
.
5.Kur Gir
Programa tanımlamış olduğunuz döviz cinslerinin kurlarını güncellemek için kullanabilirsiniz.
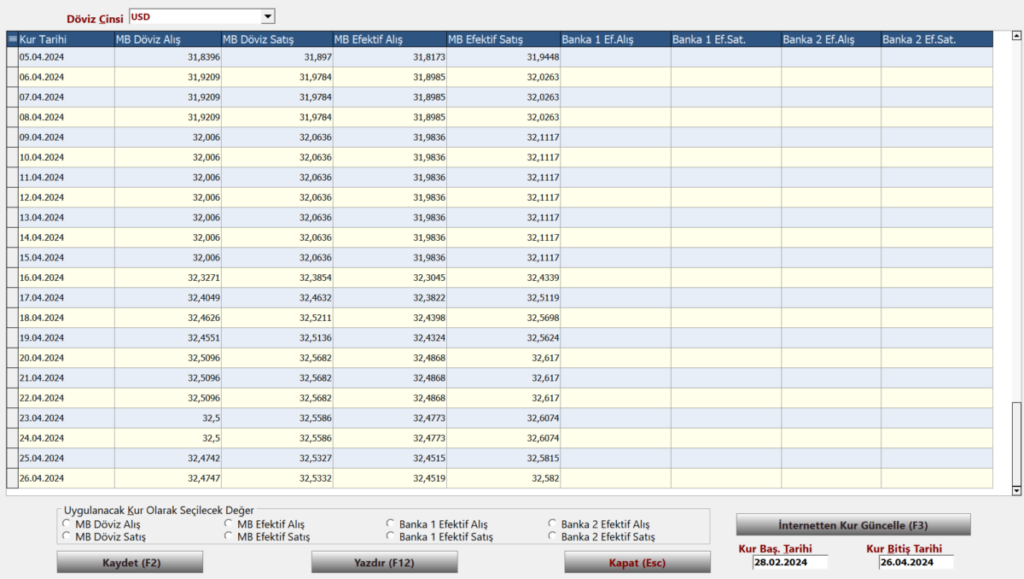
.
6.Fiş Düzelt / Kopyala
Giriş yaptığınız firmaya bir başka firmadan fiş kopyalama işlemi yapabilir veya seçtiğiniz fişi düzeltmeye alabilirsiniz.
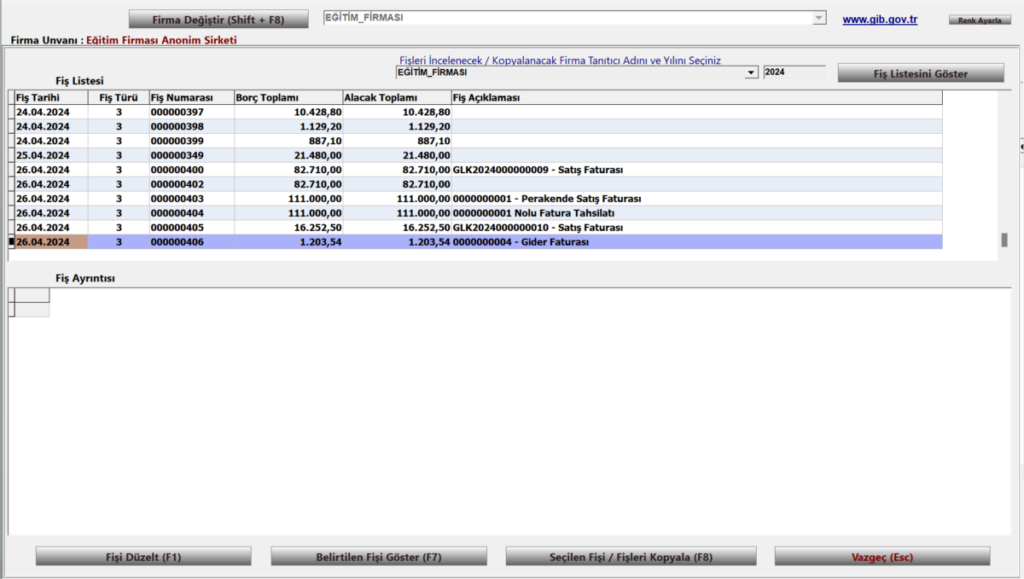
.
7.Fiş İşlemleri
Bu modülden firmanıza girdiğiniz fişleri görebilir, fişlerinize dair aşağıda belirtilen işlemleri yapabilirsiniz.
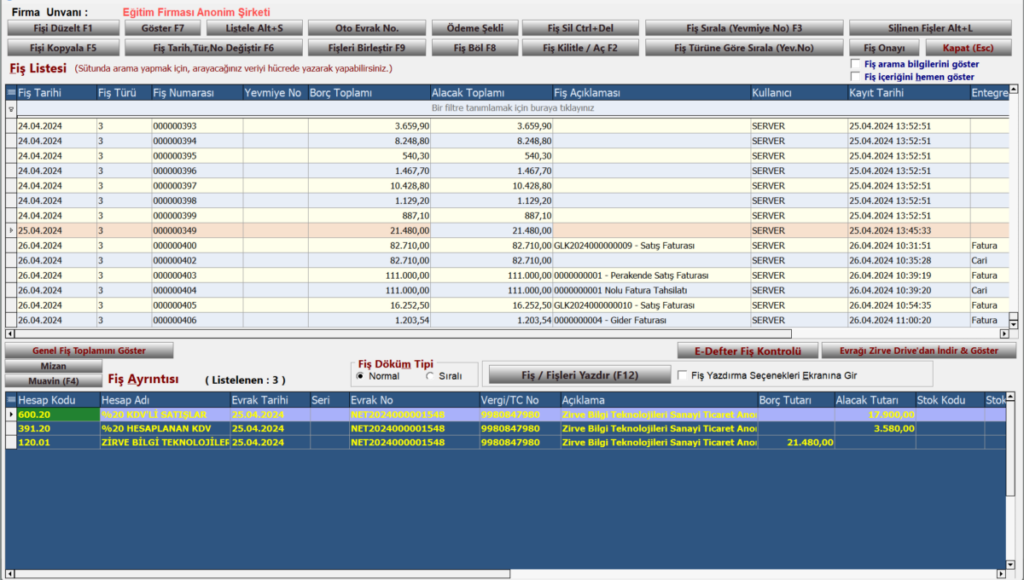
.
- Fiş Düzelt F1; Seçtiğiniz fişi düzeltmeye alır.

.
- Fişi Kopyala F5; Seçtiğiniz fişi kopyalama işlemi yapmaktadır.
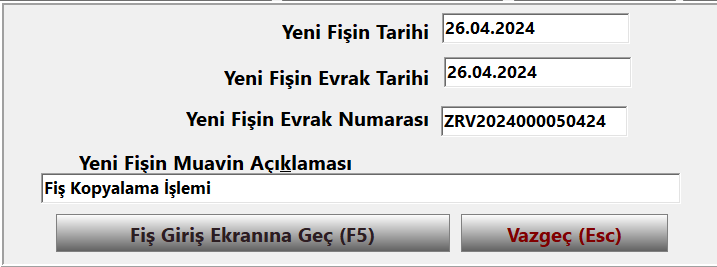
.
- Belirtilen Fişi Göster F7; İlgili fişin alt tabloda fiş içeriğini göstermektedir.

.
- Fiş Tarih, Tür, No Değiştir F6; ilgili fişin; fiş tarihini, fiş türünü, fiş numarasını ve tipini bu alandan değiştirebilirsiniz.

.
- Fiş Listeleri Alt+S; belirlemiş olduğunuz tarih aralığında fiş listenizi yazdırabilirsiniz.

.
- Fiş Birleştir F9; fiş listenizden seçtiğiniz fişleri tek fişte birleştirmek için kullanılmaktadır.

.
- Ödeme Şekli; Fişlerinize belirlediğiniz tarih aralığında arasında veya sadece seçilen fişe ödeme şekli eklemek için kullanılmaktadır.

.
- Fiş Böl F8; bir fişin içerisindeki fişleri farklı evrak tarihinde olan fişleri veya farklı evrak numaralarında olan fişleri bölmek için kullanılmaktadır.
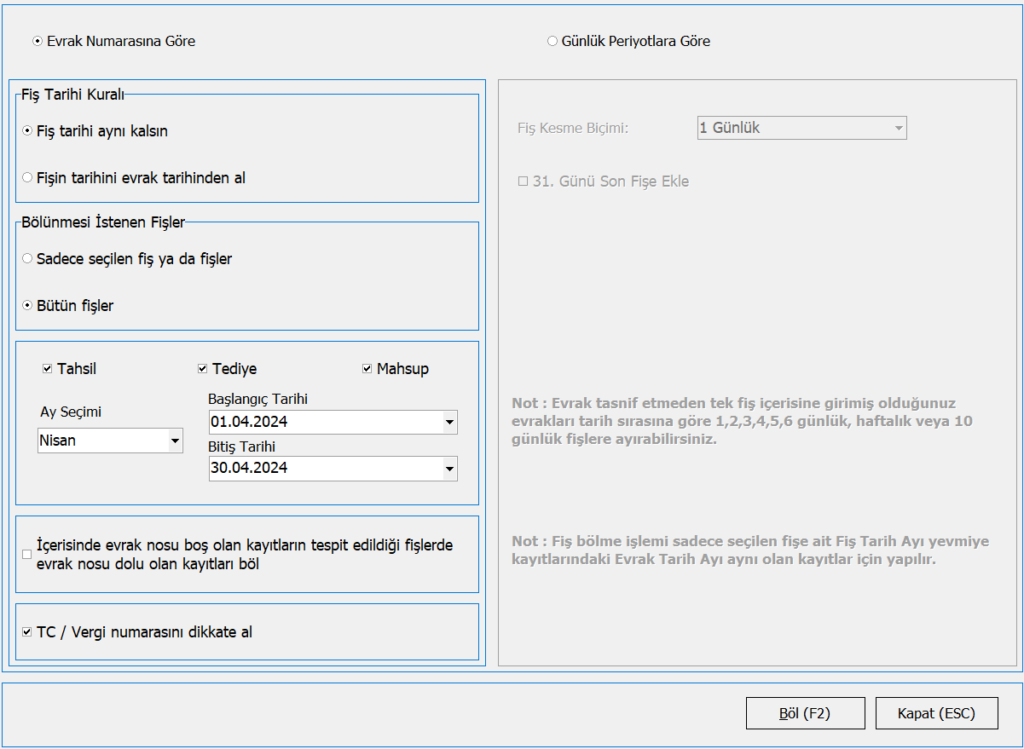
.
- Fiş Sil Ctrl+Del; seçtiğiniz fişi silmek için kullanılmaktadır.
.
- Fiş Kilitle/Aç F2; Belirtilen tarih aralığındaki fişleri kilitler / kilitli olan fişleri açar.
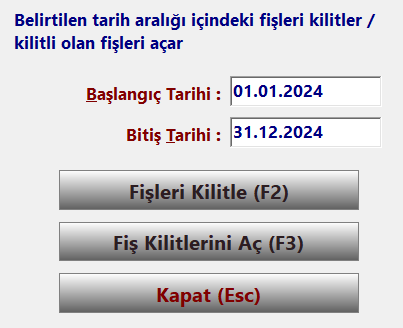
.
- Fiş Sırala (Yevmiye No) F3; yevmiye no sıralama işlemeni toplu olarak bu kısımdan yapabilirsiniz aynı zamanda bu kısımdan yevmiye numaralarınızı sıralarken fiş numaralarınızı da otomatik olarak sıralayabilirsiniz.
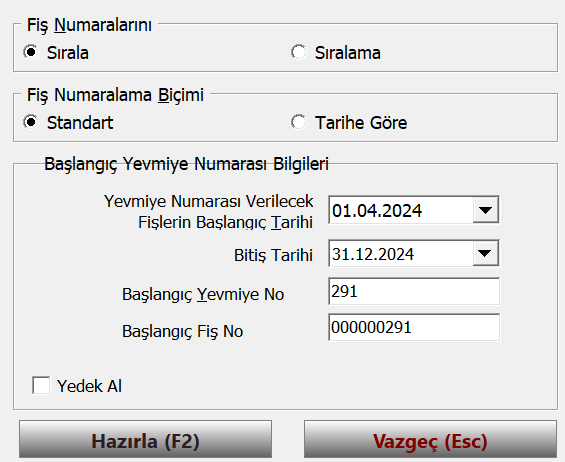
.
- Fiş Türüne Göre Sırala (Yevmiye No); yevmiye no sıralama işlemeni toplu olarak bu kısımdan yapabilirsiniz bu modül fiş türüne göre sıralama yapmaktadır, aynı zamanda bu kısımdan yevmiye numaralarınızı sıralarken fiş numaralarınızı da otomatik olarak sıralayabilirsiniz.
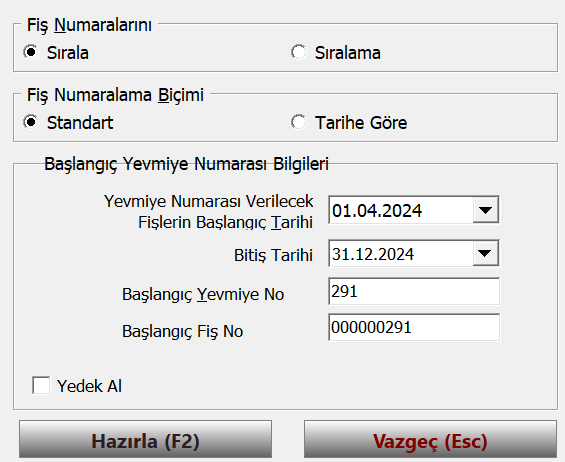
.
- Silinen Fişler ALT+L; Silmiş olduğunuz fişler silinen fişler tablosunda tutulmaktadır bu kısımdan sildiğiniz fişi geri alabilmeniz için yapılmıştır.
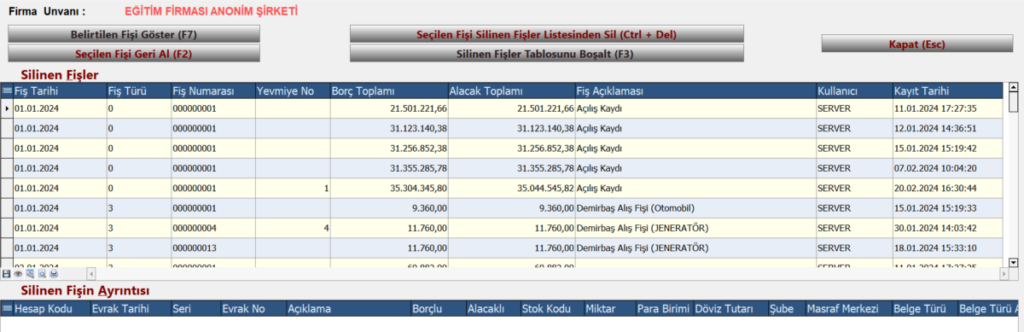
.
- Fiş Onayı; Belirtilen tarih aralığındaki fişleri onaylar / onaylı olan fişleri açar.
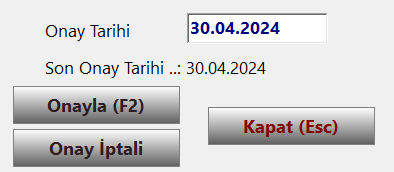
.
8.Ayarlar / Kısayollar (Ctrl+F4)
Ayarlar / kısayollar kısmı ile genel muhasebe fiş işlemleri ile ilgili ayarlarınızı yapabilirsiniz.
Kullanım Ayar Seçenekleri;

KDV Ayırma ve Hesap Kodu Ayarları;
Bu modülden otomatik KDV ayırma işlemleriniz için hesap kodu tanımlaması yaparak, fiş girişinde KDV ayırma işlemlerinizi otomatik bir şekilde yapabilirsiniz.
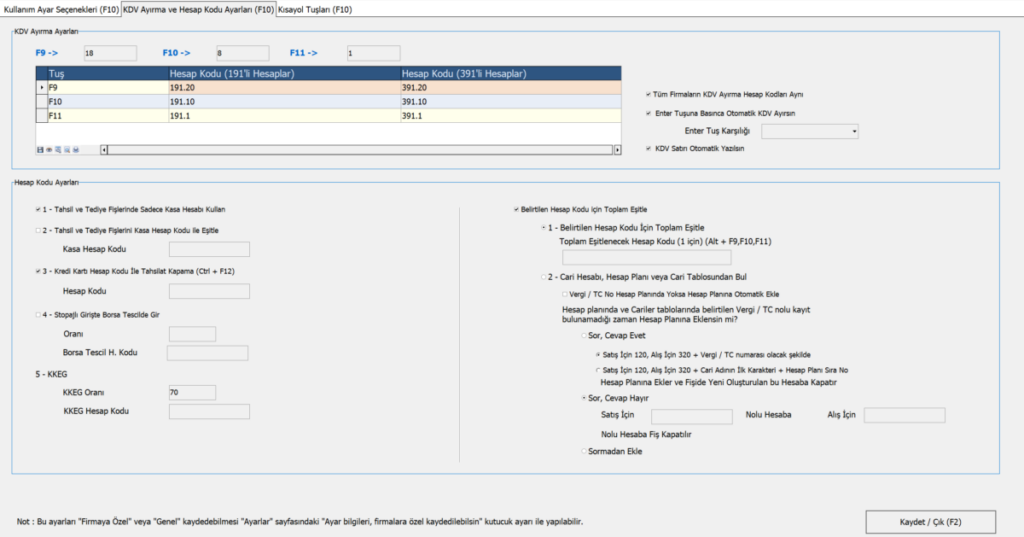
Kısayol Tuşları;
Programınızda daha hızlı işlemler yapabilmeniz için işinizi kolaylaştıracak kısayol tuş bilgilerinin yer aldığı alandır.
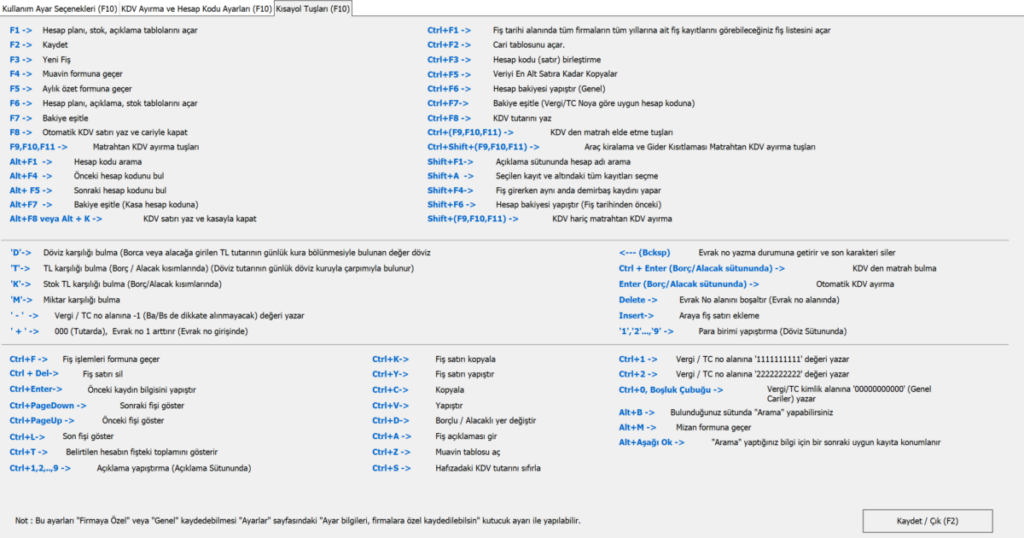
Detaylı bilgilendirme yazımız için tıklayınız.
.
9.Hızlı Fiş F12
Programda yapmış olduğunuz tanımlara göre hızlı fiş ayarlarınızı yapıp fiş giriş ekranında tutarları yazarak hızlı fiş girişinizi sağlayabilirsiniz.

.
10.Seri Fiş Ctrl+F
Tek satırda seri bir şekilde fişlerinizi girip fişe aktar dedikten sonra yazdığınız şablona göre otomatik olarak muhasebe fişi şeklinde kayıtlarınızı fiş ekranına aktarabilirsiniz.


.
11.Üstat Fiş F6
Üstat fiş kısmında, programa tanımlamalarınızı yaparak sadece tutar yazarak fişlerinizi çok daha kolay ve pratik bir şekilde işleyebilirsiniz.
Aşağıda KDV dahil ve hariç olarak örnek ekran görüntüleri paylaşılmıştır, şablonunuzu kendinize göre uyarlayıp çok daha hızlı ve pratik bir şekilde fiş girişlerinizi yapabilirsiniz.
Detaylı bilgilendirme yazımız için tıklayınız.
KDV Dahil Üstat Fiş Örneği;

..
KDV Hariç Üstat Fiş Örneği;

.
12.Otomatik Dönem Sonu İşlemleri
Dönem sonu işlemlerinizi en kolay şekilde yapmanızı sağlayan işlemler ile ilgili modüldür.
MALİ TABLOLAR
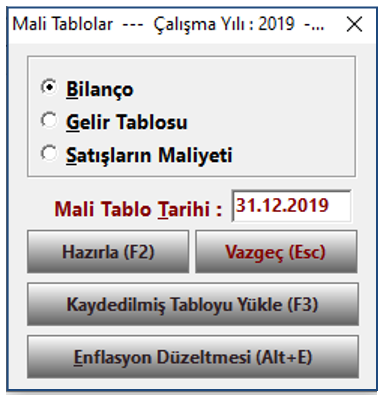
Mali tablolar butonu Bilanço, Gelir Tablosu ve Satışların Maliyeti işlemlerini belirtmiş olduğunuz tarihe göre almanıza olanak sağlar.
Bilanço
Bilanço dört bölümden oluşmaktadır.
Bilanço Başlıkları (işletmenin adı veya ünvanı, bilanço kelimesi ve bilanço tarihi)
Aktif Hesaplar (Varlıklar, kullanıcı isteğe göre insert tuşu ile satır ekleyebilir.)
Pasif Hesaplar (Kaynaklar, kullanıcı isteğe göre insert tuşu ile satır ekleyebilr.)
Dipnotlar (Otomatik gelmez, kullanıcı kendisi doldurmalıdır.)
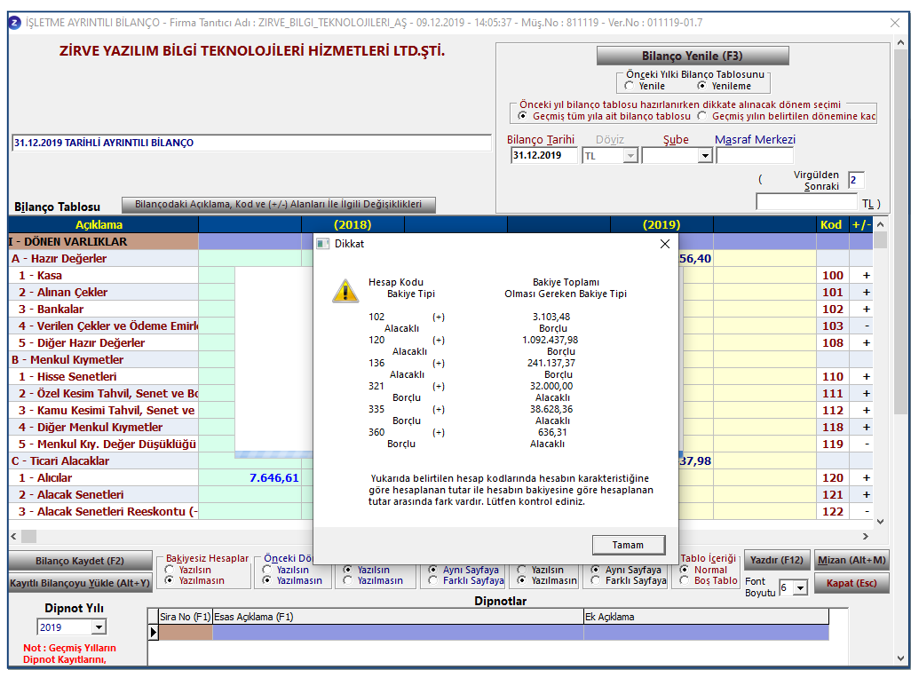
Eğer hesaplarda ters işlem yapıldıysa veya kasa alacak bakiyesi veriyorsa program bunların uyarısını verir, Örneğin 120 Borçlu 320 alacaklı çalışmalıdır.
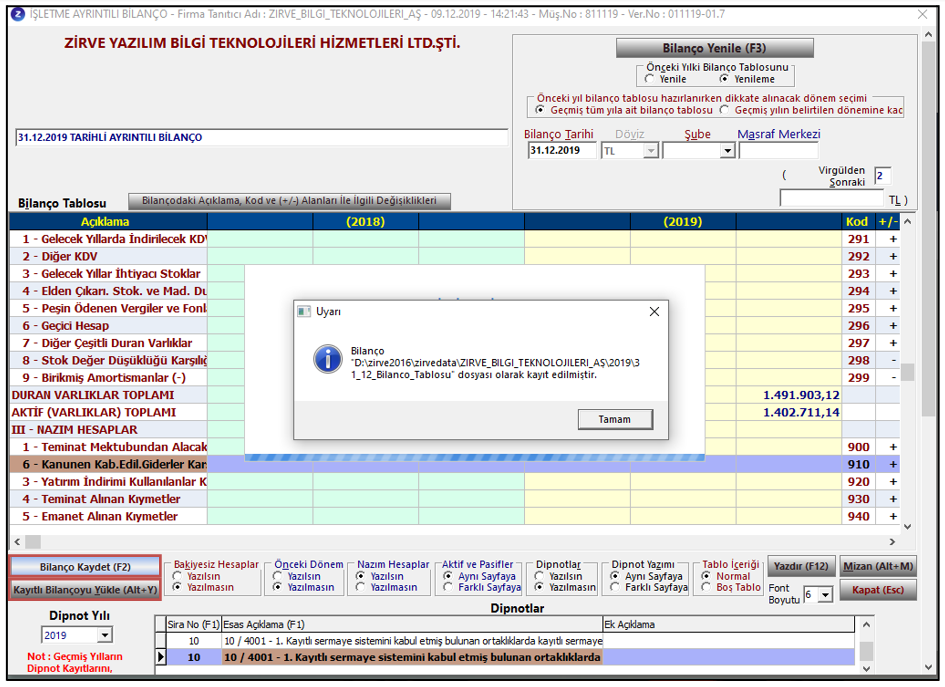
Bilanço Kaydet butonu ile hazırlanmış bilançoyu zirvenet/zirvedata/ilgili firma klasörü/bilançonun yıl klasörü içersine dosya olarak kaydedebilirsiniz.
Kaydettiğiniz bilançoyu daha sonra Kayıtlı Bilançoyu Yükle butonu ile tekrar yükleyebilirsiniz.
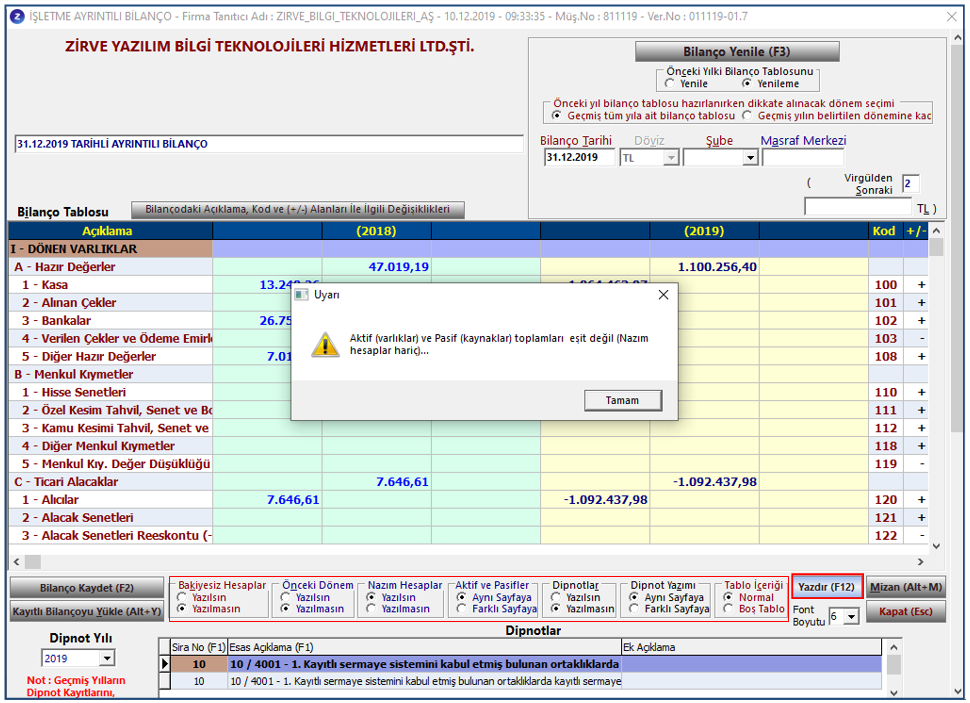
Döküm seçenekleri işaretlenerek Yazdır butonu ile döküm hazırlanır. Hazırlanan raporu yazdırabilir veya istenilen formatta bilgisayara kaydedilebilir. Bilançoda herhangi bir sorun varsa yazdır butonuna bastığınızda bunun uyarısı gelir. Mizan butonu ile direkt mizan modülüne geçip gerekli kontrolü sağlayabilirsiniz.
Gelir Tablosu
Gelir tablosu, işletmenin belli bir dönemde elde ettiği tüm gelirler ile aynı dönemde katlandığı bütün maliyet ve giderleri ve bunların sonucunda işletmenin elde ettiği dönem net kârı veya zararını gösteren bir tablodur.
Gelir tablosu mali tablolar ilkelerine uygun tek düzen formlar şeklinde hazırlanır. İşletmeler karşılaştırmalarda kolaylık sağlayacak ve anlam birliği oluşturacak şekilde gelir tablolarını düzenlemek zorundadır. Gelir tablosu finansal analize elverişli olarak rapor tipinde ya da hesap tipi olarak düzenlenebilir.
Süreklilik gösteren ve göstermeyen gelir ve giderler; olağan gelir ve kârlar, olağan gider ve zararlar; olağan dışı gelir ve kârlar ve olağan dışı gider ve zararlar olarak ayrı gruplar şeklinde gösterilmiştir. Finansman giderleri ayrı bir gruptur. Gelir tablosunda yer alan kalemler arasında mahsup yapılamaz. Tutarı olmayan kalemler gelir tablosunda yer almaz. Bilançoda insert tuşu ile satır eklemesi yapılırken Gelir tablosunda yapılamaz.
Gelir tablosunun bölümleri incelendiğinde, bir tüzel kişiliğin belirli bir döneme ait faaliyetleri ile ilgili detaylı bilgi edinmek ve hangi aşamada kâr veya zararda olduğunu tespit etmek mümkün olacaktır. Bu incelemelerde, şirketin faaliyette bulunduğu iş alanının kârlı olup olmadığı, borç yükünün miktarı, geçmişten gelen başka yükümlülükleri olup olmadığını anlamak mümkün olabilecektir.
Gelir tablosu üç bölümden oluşmaktadır.
Gelir tablosu Başlıkları (işletmenin adı veya ünvanı, bilanço kelimesi ve bilanço tarihi)
Dönem net karı veya zararı (Hesaplardan otomatik gelir, kullanıcı herhangi bir müdahalede bulunmaz.)
Dipnotlar (Otomatik gelmez, kullanıcı kendisi doldurmalıdır.)

Gelir Tablosu Kaydet butonu ile hazırlanmış gelir tablosunu zirvenet/zirvedata/ilgili firma klasörü/bilançonun yıl klasörü içerisine dosya olarak kaydedebilirsiniz. Gelir Tablosunu Yükle butonu ile daha önceden kaydedilmiş Gelir Tablosunu görüntüleyebilirsiniz. Gelir Tablosunu Sıralama Düzelt butonu ise gelir tablosunda herhangi bir bozukluk olduysa düzeltmenizi sağlar.


Dipnot Girişinden Esas Açıklama seçip, ek açıklama girebilirsiniz. Mizan butonu ile mizana geçiş yapabilir Geçici Vergi Beyannamesine Yapıştır ve Geçici Vergi Beyannamesine Geç butonları ile Geçici Vergi Beyannamesini hazırlayabilirsiniz.
Satışların Maliyeti

700 ve 600 lü hesaplardan önceki dönem ve ilgi dönem Maliyetlerini gösterir.
YEVMİYE

Seçeneklere göre Yevmiye Defterinizi yazdırmaya veya Excel’e Aktar butonu ile excel oluşturmanızı sağlar.
KEBİR

Seçeneklere göre Kebir Defterinizi yazdırmaya veya Excel Kaydet butonu ile excel oluşturmanızı sağlar.
YANSITMA İŞLEMLERİ
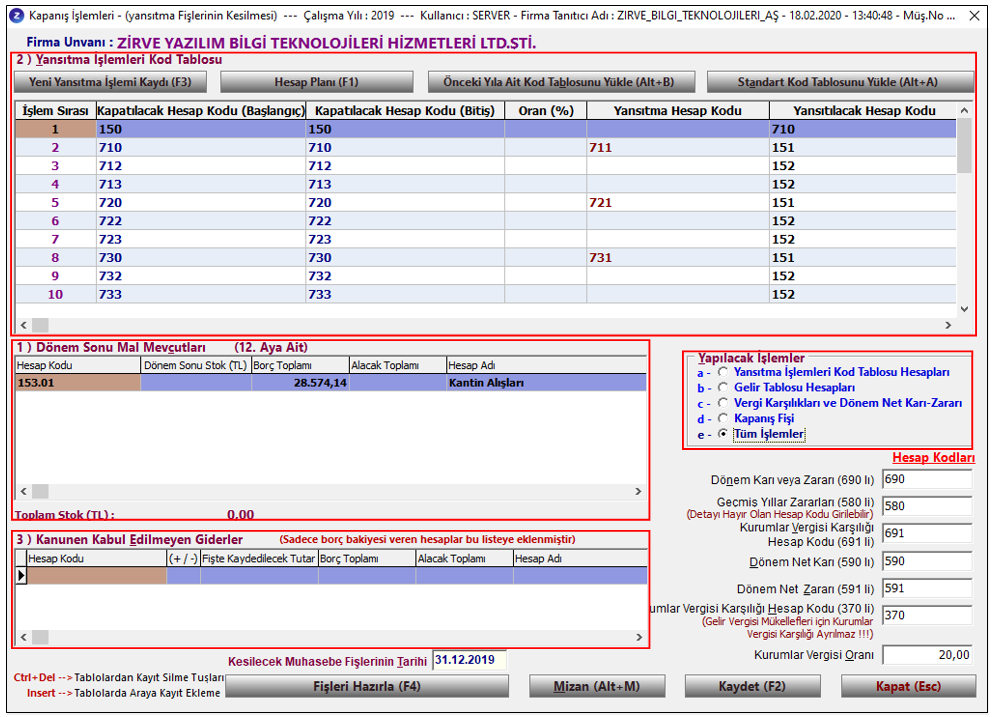
Yansıtma işlemlerinin amacı gelir ve gider hesaplarını, muhasebe kurallarına uygun biçimde mahsuplaştırıp, dönem sonundaki kar-zarar durumunu hesaplamaktır. Temel mantık “Gelirler – Giderler = Kar” şeklindedir.
1 numaralı tablo “Dönem Sonu Mal mevcutları” tablosudur. Bu tabloya 150-151-152-153-157 hesapların bakiyesi olan alt hesapları otomatik olarak gelir. Kullanıcı bu tabloya elle hesap ekleyemez. Burada yapılacak işlem, “Dönem Sonu Stok (TL)” sütununa ayıracağı stok tutarını girmek. Bu tutar “Borç Toplamı ve Alacak Toplamı” sütunlarının farkı kadar olabilir. Daha fazla bir tutar girilemez. Eğer buraya herhangi bir tutar yazılmazsa, bu hesaptaki tutarın tamamı GİDER olarak yansıtılır.
2 numaralı tablo “Yansıtma İşlemleri Kod Tablosu” yansıtma sıralamasını ve hangi hesap kodlarının kullanılacağını belirler. İlk iki sütunda kapatılacak hesap grubunun başlangıç-bitiş kodları yazılıdır.
Örneğin ilk satırdaki 150-150 ibaresi, 150 hesabın tüm alt hesaplarının kapatılacağı anlamına gelir. Kullanıcı 150’deki hesapların bir kısmını farklı kodlara yansıtmak isterse, “insert” tuşu ile altına yeni satır açarak başlangıç-bitiş kodlarını yazabilir.
Üçüncü sütundaki “Oran (%)”, soldaki hesap grubundaki bakiyelerin % kaçının kapatılacağını belirlemek için kullanılır. Boş bırakıldığında %100 anlamına gelir. Bu alanı genelde kullanan olmaz.
Dördüncü sütundaki “Yansıtma Hesap Kodu” ara işlem kullanan hesaplarda doldurulur. Bu hesaplar 710, 720, 730, 740, 750, 760, 770 ve 780’dir. Bu hesaplar direk kapatılmaz; öncelikle 711, 712….771, 781 hesaplara aktarılır. Bu sütundaki hesap kodlarının detaylarının E olması zorunludur.
Beşinci ve son sütun “Yansıtılacak Hesap Kodu” ilk 2 sütundaki hesabın bakiyesinin aktarılacağı hesabı temsil eder. Bu sütundaki hesap kodlarının da detaylarının E olması zorunludur.
“Yapılacak İşlemler” bölümündeki seçenekler, yansıtma işlemlerini ayrı ayrı yaptırabilmek için kullanılır.
- Yansıtma İşlemleri Kod Tablosu Hesapları: Tablo 2’deki işlemleri yapar. İşlem sırasına göre fişleri oluşturup GİDER ve STOK hesaplarını kapatır. Stok hesaplarını kapatırken Tablo 1’e yazılan (veya yazılmayan) “Dönem Sonu Stok (TL)” tutarlarını kullanır. İlk iki satırdaki bilgilere göre programın kestiği fişlerin görüntüsünü inceleyebilirsiniz.
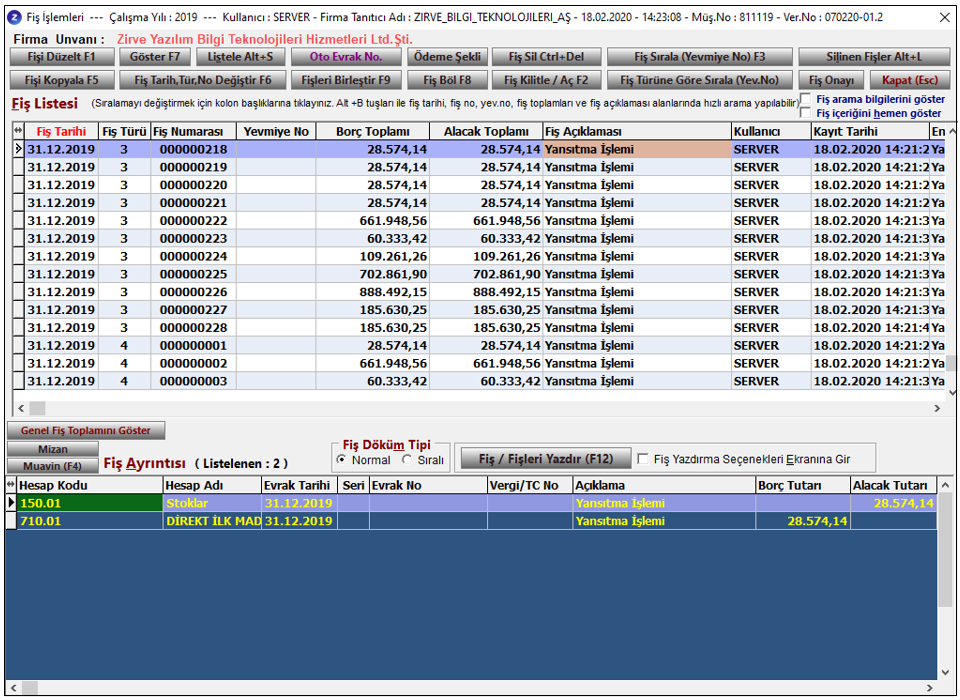
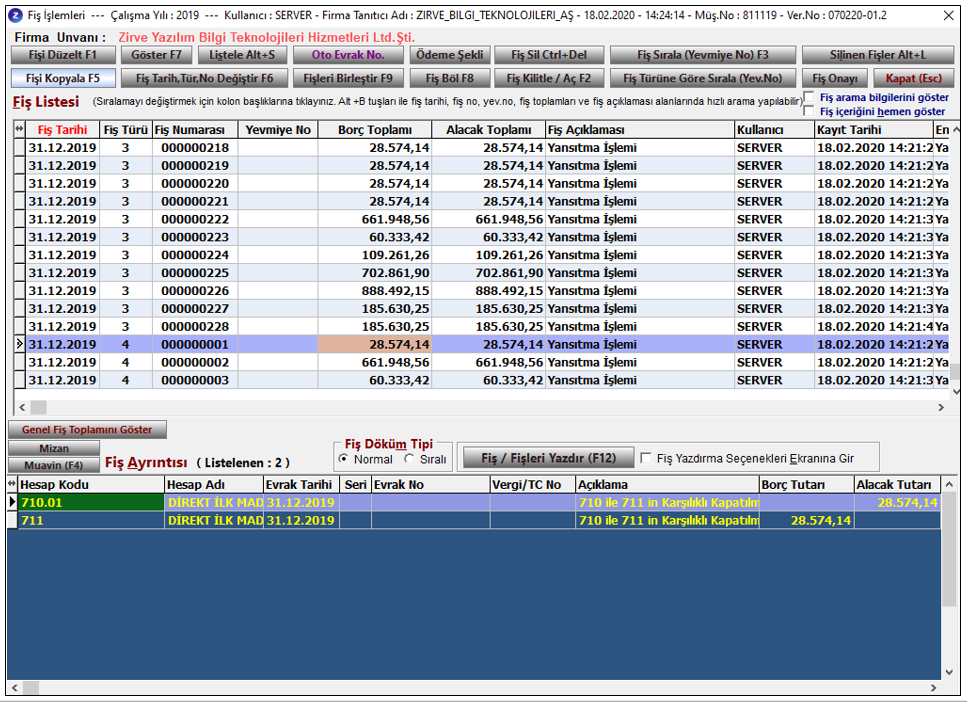
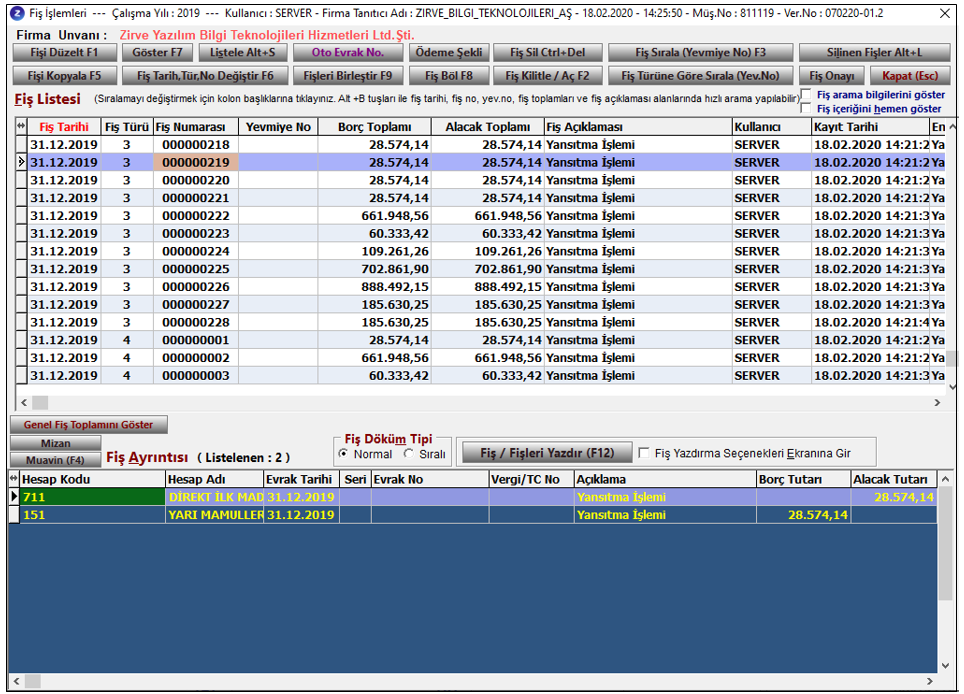
Program önce ilk satırdaki işlemi yaptı. Yani 150 hesaptaki bakiyeyi 710 hesapla kapattı. Ardından 2. Satıra geçip, 710 hesaptaki bakiyeyi 711’e gönderdi. Daha sonra 711’deki bakiyeyi de 151.01 hesabıyla kapattı. Fiş listesinde görüldüğü üzere tüm satırlardaki işlemleri bitirdi. Bu aşamada fişleri keserken hata gelirse 4 ve 5. sütunlardaki hesapların detayları kontrol edilmelidir.
Bu sütunlardaki hesap kodlarının detaylarının E olması zorunludur.
- Gelir Tablosu Hesapları: GELİR olarak kabul edilen hesapların, yani 6 Grubunun 690 nolu hesaba yansıtılması işlemini yapar. 2. tabloyu incelerseniz tüm GİDER ve STOK hesaplarındaki bakiyelerin 620, 621, 622, 630, 631, 632 ve 660 nolu hesaplara nakledildiğini göreceksiniz. Bu aşamadan sonra 6 grubundaki tüm hesaplar 690’a nakledilir ve “BRÜT KAR VEYA ZARAR” hesaplanmış olur. Programın kestiği fişleri aşağıdan inceleyiniz.
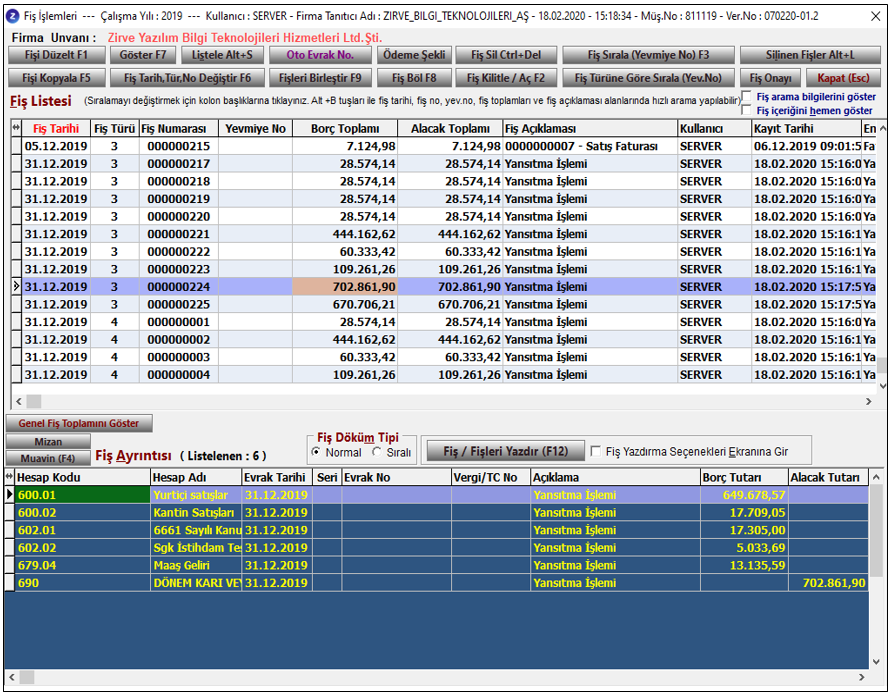
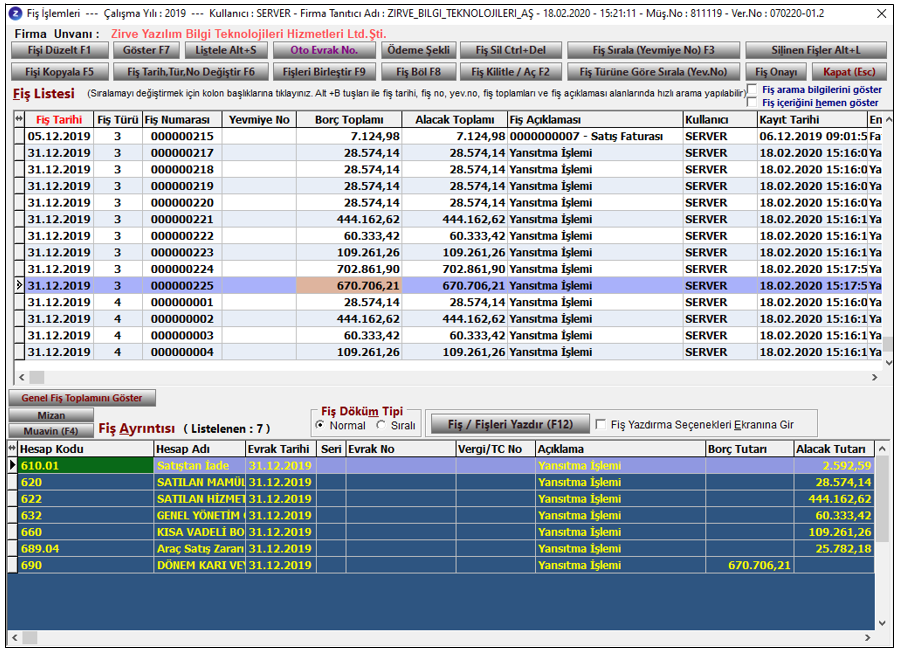
Borç ve Alacak bakiyesi veren 6’lı hesaplar ayrı ayrı fişlerle 690’a aktarıldı. Şu anda mizana girip 690 hesabın bakiyesine bakarak BRÜT KAR veya ZARAR’ı görebilirsiniz. 690 hesapta alacak bakiyesi varsa KAR, borç bakiyesi varsa ZARAR vardır. Bu örnekte firma 32.155,69 TL brüt kardadır.

- Vergi Karşılıkları ve Dönem Net Karı-Zararı: Bu aşamada program, BRÜT KAR’dan “Kurumlar Vergisi” hesaplayarak NET KAR’a ulaşacaktır. Yapılan işlemi brüt kar tutarının %20’sinin kurumlar vergisi olarak düşülüp, kalan tutarın net kar hesabına yazılması olarak açıklayabiliriz. Fakat bu aşamada bazı istisnalar vardır. Öncelikle standart olarak yapılan işlemi inceleyelim.

Program 32.155,69 TL brüt karın %20’si olan 6.431,14 TL’yi 691 hesabına aktardı. Kalan 25.724,55 TL’yi 692 hesabına yazdı.
Bir sonraki oluşan fişte 691 hesaptaki vergi tutarı 370 hesabına aktarılır. En son fişte ise 692 hesabındaki tutar 590 Dönem Net Karı hesabına aktarılır.
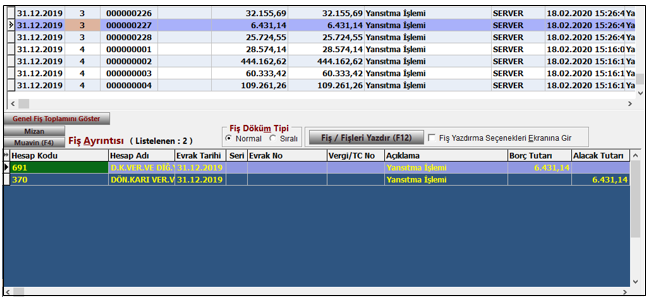
İstisna 1- Firma Zararda ise; Eğer firmada Brüt Zarar mevcutsa, kurumlar vergisi hesaplanmaz. 690 hesabındaki brüt zarar rakamı olduğu gibi 692 hesabına aktarılır. Bu örnekte 217.844,31 TL zarar hesaplanmıştır.
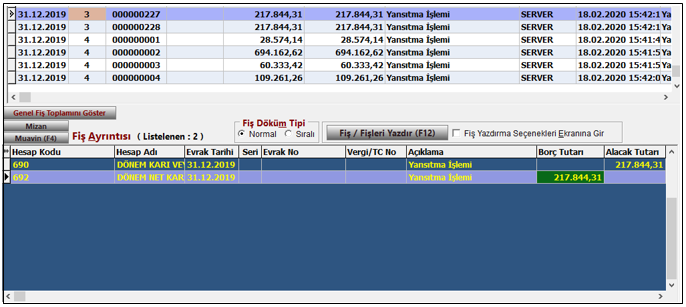
İstisna 2- Kanunen Kabul Edilmeyen Gider Varsa; Tablo 3’te Kanunen Kabul Edilmeyen Giderler hesap kodları varsa, bu hesaplardaki bakiyeleri BRÜT KAR’a ekleyerek DAHA FAZLA KURUMLAR VERGİSİ hesaplar.
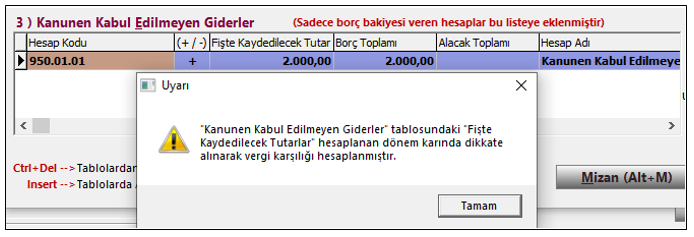
Bu durumda hesaplanan kurumlar vergisi (32.155,69 + 2.000) x %20 = 6.831.14 TL oldu. Kanunen Kabul Edilmeyen Giderler tutarı fişte gösterilmeyecektir. Sadece vergi hesaplamasında kullanılır.
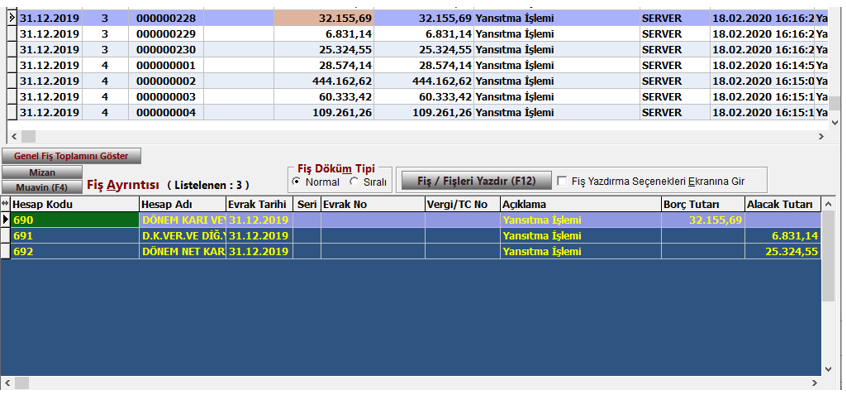
İstisna 3- Geçmiş Dönem Zararı Varsa; Hesap Kodları tablosundaki “Geçmiş Yıllar Zararları (580’li)” kutucuğuna 580 hesap kodu yazılırsa ve bu hesapta bakiye varsa, kurumlar vergisi hesaplanmadan önce bu tutar BRÜT KAR’dan düşülür.
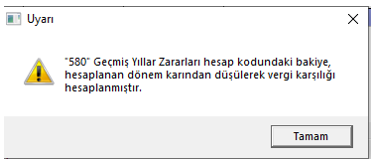
Aşağıdaki örnekte 580 hesapta 10.000,00 TL bakiye vardır. Bu durumda program kurumlar vergisini, (32.155,69 – 10.000,00) x %20 = 4.431,14 TL olarak hesapladı.
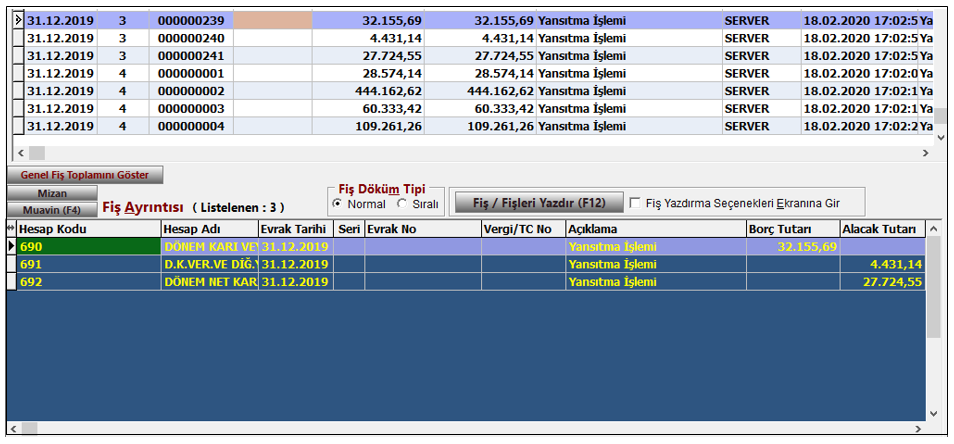
- Kapanış Fişi: Kapanış fişi keser. Kapanış fişini buradan kesmek zorunda değlsiniz. Dönem sonu işlemlerindeki KAPANIŞ FİŞİ seçeneğiyle de yapılabilir.
- Tüm İşlemler: Tüm işlemleri tek tuşla yapmak isteyenler bu seçeneği işaretleyip “Fişleri Hazırla (F4)” butonuna basabilir.
OTOMATİK BİLANÇO
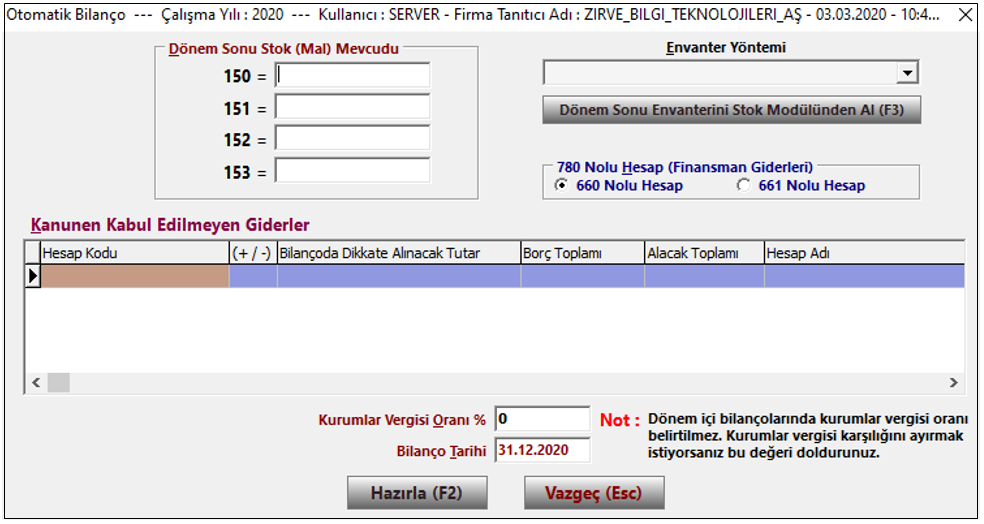
Otomatik Bilanço geçici vergi beyannameleri ve yıl içinde bilanço almayı kolaylaştırmak için tasarlanmış bir modüldür. Dönem sonu stok mevcudunu yazarak girmiş olduğunuz tarihe göre bilanço almanızı sağlar, program arka planda yansıtma işlemlerini yapar fakat fişleri oluşturmaz, böylelikle yıl içinde bilanço alacağınız zaman yansıtma işlemlerini yapmanıza gerek kalmaz.
GEÇİCİ VERGİ GELİR TABLOSU
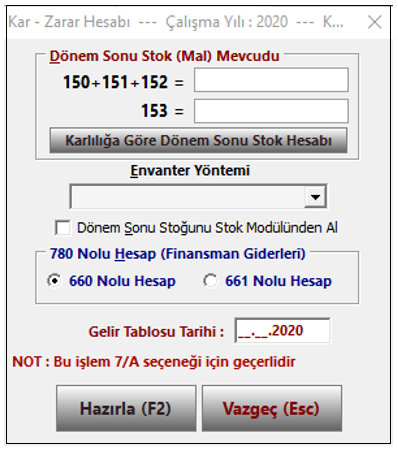
Geçici Vergi Gelir Tablosu, otomatik bilançoda olduğu gibi geçici vergi beyannameleri ve yıl içinde gelir tablosu almanız için tasarlanmış bir modüldür. Dönem sonu stok mevcudunu yazarak girmiş olduğunuz tarihe göre gelir tablosu almanızı sağlar, program arka planda yansıtma işlemlerini yapar fakat fişleri oluşturmaz, böylelikle yıl içinde gelir tablosu alacağınız zaman yansıtma işlemlerini yapmanıza gerek kalmaz.
DEMİRBAŞ FİŞERİNİ KES
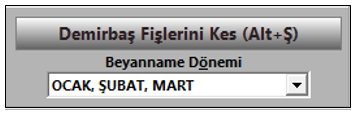
Demirbaş modülüne girmeden seçmiş olduğunuz döneme demirbaş fişlerinizi kesmenizi sağlar.
ENVANTER DEFTERİ
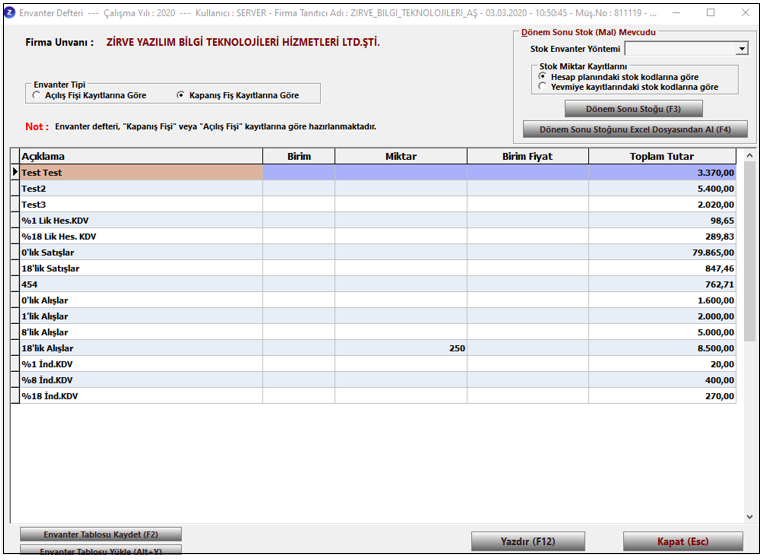
Envanter Defteri, açılış fişi kayıtlarına veya kapanış fişi kayıtlarına göre stok envanter yöntemi seçerek alınabilir.
RASYOLAR ANALİZİ
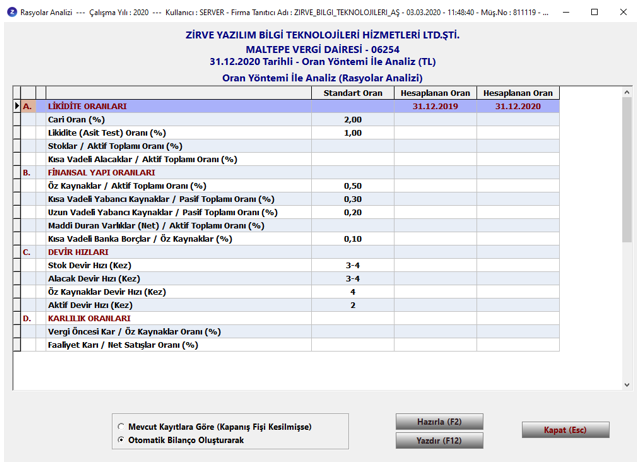
Rasyolar Analizi; Likidite rasyoları, faaliyet rasyoları, karlılık rasyoları hesaplamasını sağlayan modüldür. Hazırlanmış olan bilançoya göre veya kapanış fişi kesilmişse kayıtlara göre program otomatik hesaplama yapar.
KUR FARKI FİŞLERİ
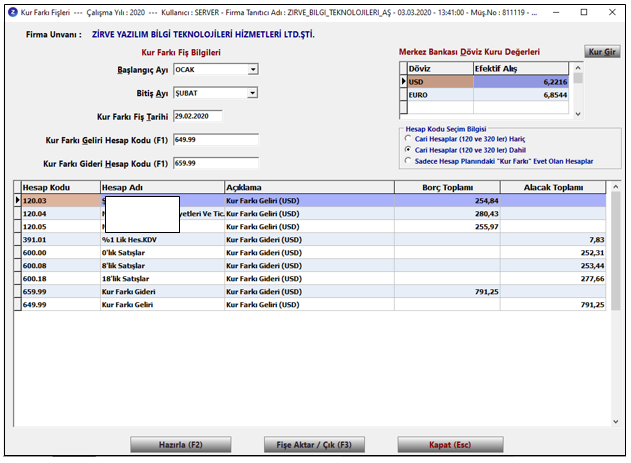
Kur farkı fişleri, dövizli girilen işlemlerde kur farklarından doğan tutarların muhasebe fişlerini oluşturmak içindir. Kur farkı fişinde hesaplama yapılabilmesi için Kur Gir butonu ile geçmiş döneme ait ve güncel kurları internetten indirebilirsiniz, Merkez Bankası Döviz Kuru Değerleri alanına müdahale ederek istenilen kur değeri de girilebilir. Kur farkı fişlerinde doğru hesaplama yapılabilmesi için evrak girişlerinde muhakkak döviz cinsi girilmiş olmalıdır.
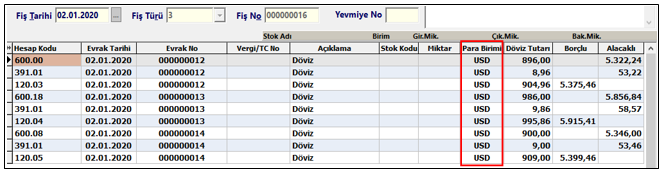
KARŞIT İNCELEME TUTANAĞI
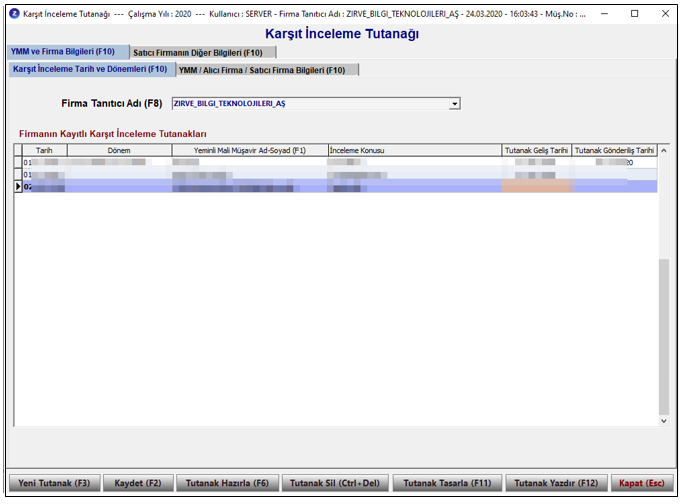
Karşıt inceleme tutanaklarının hazırlayıp yazdırılabildiği modüldür. Tutanak Hazırla butonu ile karşıt inceleme tutanaklarını hazırlayabilir, Tutanak tasarla butonu ile Kendi tutanak dizaynınızı yapabilirsiniz.
HESAP KAPATMA FİŞLERİ

Hesap Kapatma Fişleri 120 ve 320 hesapların dönem kapanışlarını yapmak için tasarlanmış modüldür. 120 veya 320 hesabı seçerek ve sadece kapanış hesap kodunu girerek fiş oluşturabilirsiniz.
OTOMATİK POLİÇE MAHSUP FİŞİ
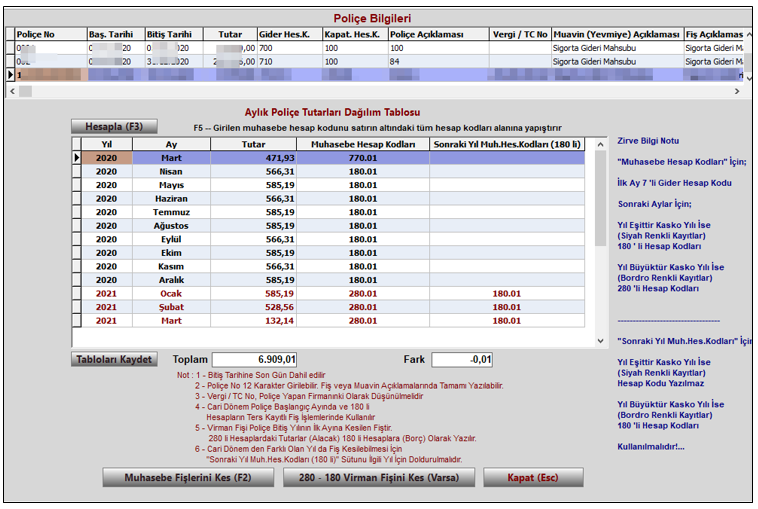
Poliçe mahsup fişleri için tasarlanmış modüldür. Modül hakkında detaylı bilgiler yine modülün içinde belirtilmiş olmasına rağmen kısaca anlatmak gerekirse, Poliçe Bilgileri tablosuna poliçe bilgilerini girdikten sonra Hesapla butonu ile Aylık Poliçe Tutarları Dağılım Tablosunu oluşturuyoruz. 1. Ay muhasebe kodu 7 li gider hesap kodu, aktif sene muhasebe kodları 180 li hesap kodları, sonraki yıla devreden evraklarda 280 li hesap kodları ve Sonraki Yıl.Muh.Hes kodları alanına yine 180 li hesap kodları yazılır. Muhasebe fişlerini kes butonu ile aktif döneme ait fişler oluşturulur. Devirler yapılıp sonraki yıla geçiş yapıldığında 280-180 Virman fişlerini kes butonu ile de poliçede devreden fişlerin muhasebe kayıtları yapılır.
BANKA KREDİSİ MAHSUP FİŞİ
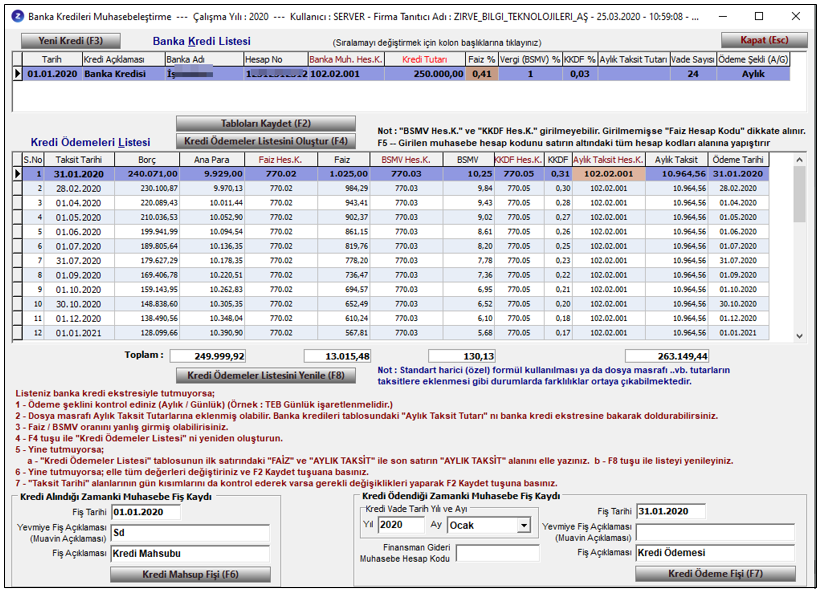
Banka Kredilerini tanımlayabileceğimiz ve mahsup fişlerini oluşturabileceğimiz modüldür. Yeni kredi butonu ile Banka Kredi Listesi alanına kredi bilgileri girilir. Kredi Ödemeleri Listesini Oluştur butonu ile alt tablo aylara göre ödeme şeklinde oluşturulur, bu tabloya kullanıcı istediği gibi müdahale edebilir. Hesap kodları tanımlandıktan sonra, Kredi Mahsup fişi butonu ile kredinin muhasebe kaydı, ödeme yapıldıkça ise Kredi Ödeme Fişi butonu ile , yapılan ödemenin muhasebe kaydı yapılır.
AÇILIŞ FİŞİ

Bir Önceki Yılın Kapanış Fişini, çalışılmakta olan yıla Açılış Fişi olarak getirmenizi sağlar. Muhasebe devir işlemlerinde kullanılır.
KAPANIŞ FİŞİ

Dönem sonu stok mevcudunda Envanter yöntemi de belirterek Kapanış fişi oluşturmanızı sağlar.
13.e-Arşiv Aktar
İnternet Vergi Dairesi’ndeki e-Arşiv faturaların Zirve programlarına aktarılması için kullanılmaktadır.
Not: Otomatik e-Arşiv faturalarını indirme özelliği kullanabilmek için İnternet Vergi Dairesi (Vedop) şifrenizin dolu olması gerekmektedir.
e-Arşiv aktarımı hakkında detaylı bilgi için tıklayınız.
.
14.Banka Excel/Online
Bankalardan gelen Excel veya PDF, TXT ve HTML formatlarında olan hesap ekstrelerini programa aktarma işlemi için kullanılmaktadır.
14.1 Banka Excel
Dosya formatlarına göre iki şekilde aktarım yöntemi vardır;
1.PDF, HTML, TXT, CSV, EML
2.XLS (EXCEL)
14.1.1 PDF, HTML, TXT, CSV, EML
.
Bankalardan gelen PDF, HTML, TXT, CSV, EML formatlarındaki ekstreleri programa aktarmak için kullanabilirsiniz.
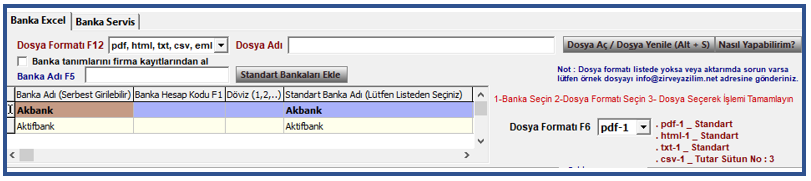
Sol tarafta bulunan tablodan ilgili bankayı seçip, banka hesap kodunu tanımlayıp, sağ taraftan ilgili dosyanızın formatını seçtikten sonra sayfanın üst kısmında bulunan dosya aç seçeneği ile ilgili bankanızın ekstresini karşılık hesap kodlarını yazarak veya banka şablon tablosunda yapmış olduğunuz tanımlamalara göre karşılık hesap kodlarını doldurarak fişe aktarma işleminizi tamamlayabilirsiniz.
.
14.1.2 XLS (EXCEL)
.
Bankalardan gelen XLS (EXCEL) formatlarındaki ekstreleri programa aktarmak için kullanabilirsiniz.
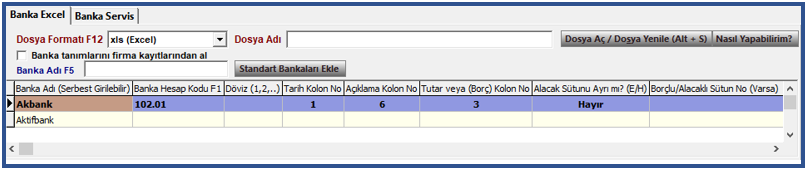
İlgili bankayı tablodan seçip, banka hesap kodunu tanımlayıp, excelinize göre hangi kolonda verileniz varsa numara vererek ayarlamanızı yapıp hesap kodu tanımlamalarınızı da yaparak sayfanın üst kısmında bulunan dosya aç seçeneği ile ilgili bankanızın ekstresini karşılık hesap kodlarını yazarak veya banka şablon tablosunda yapmış olduğunuz tanımlamalara göre karşılık hesap kodlarını doldurarak fişe aktarma işleminizi tamamlayabilirsiniz.
.
14.2Banka Servis
Banka ekstrelerinizi Zirve Yazılım programları ile aktarmak artık çok daha kolay. Otomatik Banka entegrasyonu sayesinde anlaşmalı bankalar dahilinde banka ekstrelerinizi programa bir tuşla entegre edebileceksiniz.
Bankalardan gelen Excel, PDF vb. aktarım yöntemlerinin yanı sıra Zirve Yazılımda Banka ekstrelerinin servis ile otomatik aktarılması ücretsiz olarak sunulmaktadır.
İlgili bankayı tablodan seçip, banka hesap kodunu tanımlayıp, excelinize göre hangi kolonda verileniz varsa numara vererek ayarlamanızı yapıp hesap kodu tanımlamalarınızı da yaparak sayfanın üst kısmında bulunan dosya aç seçeneği ile ilgili bankanızın ekstresini karşılık hesap kodlarını yazarak veya banka şablon tablosunda yapmış olduğunuz tanımlamalara göre karşılık hesap kodlarını doldurarak fişe aktarma işleminizi tamamlayabilirsiniz.
15.Fatura Excel
Excel’den gelen faturaları tanımlamalarını yaparak, kolay ve pratik bir şekilde muhasebe fişini oluşturma işlemi yapılmaktadır.
İlk olarak yapmanız gereken bir tanım tablosu şablonu oluşturmanız gerekmektedir.

.
Excel tanım tablolarını aç diyerek elinizdeki Excel’e göre kolon ayarlarınızı yapmanız gerekmektedir.

Yapmış olduğunuz tanım tablosunu, tanım tablosunu kaydet seçeneği ile kaydedebilir aynı formatta gelen excelleriniz için tekrar bir ayar yapmadan ilgili tanımı seçip Excel Dosyası İçin Gözat seçeneği ile Excelinizi seçip aktarabilirsiniz.
Son olarak tanım tablosunu kapatıp gelen ekrandan fişinizi kontrol edip Fişe Aktar F3 seçeneği ile fişe aktarım işleminizi tamamlayabilirsiniz.
.
Bordro-Personel
Bordro Modülü Tanım ve İşlevleri
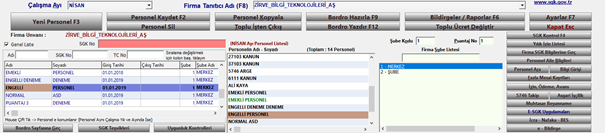
Çalışma Ayı
Bordro çalışma ayını gösterir.
Firma Tanıtıcı Adı
İşlem yapmakta olduğunuz firmayı gösterir. F8 tuşu ile veya Firmanın sağında bulunan aşağı ok tuşuna tıklayarak firma değişimi yapılabilir.
Yeni personel
Yeni Personel butonuna basarak veya klavyeden F3 tuşu ile personel tanımlaması yapabilirsiniz.
Personel Kaydet
Yeni Personel tanımlaması veya personel kartında yapılmış değişiklikleri kaydetmenize yarar. Klavyeden F2 tuşu ile de yapabilirsiniz.
Personel Sil
Personeli silmenizi sağlayan butondur. Personeli puantaj bilgileri ile birlikte siler, silme işleminde 3 defa uyarı verir, silinen personeller, varsa yedeğe dönülerek getirilebilir bu nedenle silme işlemi yaparken bundan emin olunuz.
Personel Kopyalama
Seçmiş olduğunuz personel/personelleri farklı bir şube veya farklı bir firmaya kopyalamanızı sağlayan butondur. Personel kopyalama işleminde puantaj bilgileri kopyalanmaz, varsa devir vergi matrahı isteğe göre kopyalanabilir.
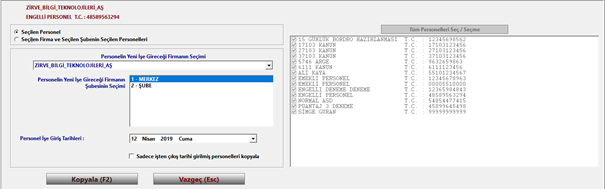
Toplu İşten Çıkış
Şube personelinin tamamını veya seçmiş olduğunuz personellerin tek tuş ile işten çıkış tarihlerini ve işten çıkış nedenlerini girebildiğiniz butondur. Ayrıca daha önce işten çıkış tarih ve nedenini girdiğiniz personelleri de toplu şekilde değiştirebilirsiniz.
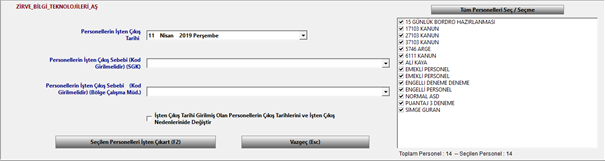
Bordro Hazırla
Seçmiş olduğunuz Çalışma Ayına Bordro hazırlamanızı sağlar. Klavyeden F9 tuşu ile de bu işlemi yapabilirsiniz.
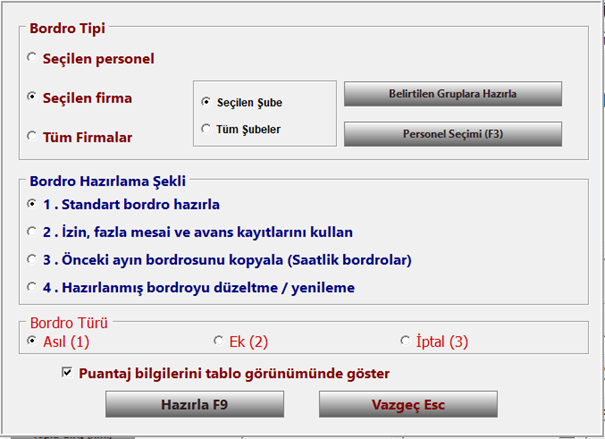
Bordro Tipi
Seçilen Personel
Bordro Hazırla butonuna basmadan önce Personel listesinde seçmiş olduğunuz personele bordro hazırlamak için Seçilen Personel kutucuğunu işaretlemeniz gerekir.
Seçilen Firma
Bu kutucuğu işaretlediğinizde, çalışmakta olduğunuz firmanın Firma şube listesinde seçtiğiniz şubesine veya Tüm şubeler kutucuğunu işaretleyip, firmanın tamamına bordro hazırlamanızı sağlar.
Tüm Firmalar
Tüm firmalar kutucuğu işaretli ise Zirve programında kayıtlı olan bütün firmalarınız listeye gelir, bütün firmalarınız bordrolarını hazırlayabileceğiniz gibi, isterseniz bu listeden firmaları işaretleyebilir ve seçilen firmalara bordro hazırlayabilirsiniz, ayrıca Sadece Genel Muhasebe Firmaları ve Sadece İşletme Firmaları seçenekleri de vardır.
Bordro Hazırlama Şekli
1. Standart Bordro Hazırla
Personellerin bordroları ilgili ayın Çalışma günleri, hafta sonu tatilleri ve dini ulusal tatillerine göre otomatik doldurularak ekrana gelir, standart bordro hazırlansa dahi, bordro hazırlama ekranında kullanıcı alanlara müdahale edebilir ve bordroyu bu şekilde hazırlayabilir, yapılan değişiklikler sadece o bordro için geçerlidir, bordro tekrar hazırlanırsa girilen bilgiler silinir.
2. İzin , fazla mesai ve avans kayıtlarını kullan
Standart bordroda olduğu gibi ilgili ayın tatil ve çalışma günleri otomatik gelir, bununla beraber Sağ Menüden tanımlanmış olan Fazla mesai, izin, ödeme, avans kayıtlarını dikkate alarak bordro hazırlamanızı sağlar.
3. Önceki ayın bordrosunu kopyala (Saatlik bordrolar)
Saatlik ücret şekli ile çalışan personellerde bordro hazırla ekranı boş olarak gelir ve kullanıcı bu personeller için tanımlamalarını bordro hazırla ekranında yapar. Kolaylık sağlaması için yapılmış bu seçenek ile saatlik çalışan personellerin bir önceki ay hazırlanmış bordroları otomatik getirilebilir.
4. Hazırlanmış bordroyu düzeltme / yenileme
Hazırlanmış bordroyu tekrar ekrana getirir, özellikle standart bordro olarak hazırlanmış bordroların düzeltilmesinde kolaylık sağlar.
Bordro Türü: Bordronun asıl, ek veya iptal bordrosu olarak hazırlanmasını sağlar.

Puantaj Bilgilerini Tablo Görünümünde Göster : Puantaj cetvelini puantaj bilgileri ekranına getirir.

Bordro Yazdır
Çeşitli bordro , taahhütname ve bildirim çıktılarını alabileceğiniz modüldür. Ayrıca bu modülde Yazdırma ayarlarından, filtreleme yaparak, sadece istediğiniz grup veya personelleri yazdırabilirsiniz.
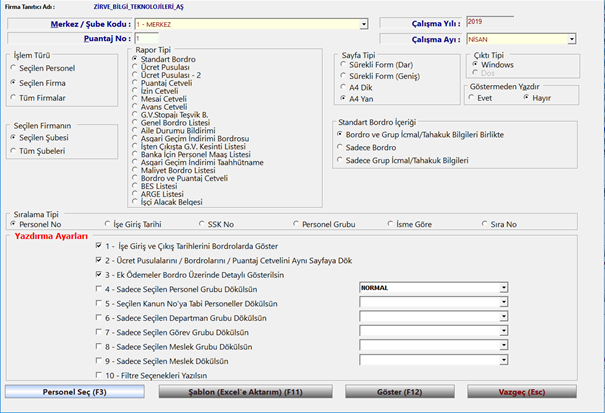
Excel’e Aktarım
Bu modül sayesinde kullanıcı istediği bütün bilgileri ilgili ayın bordrosunun hazır olması şartı ile excele aktarabilir.
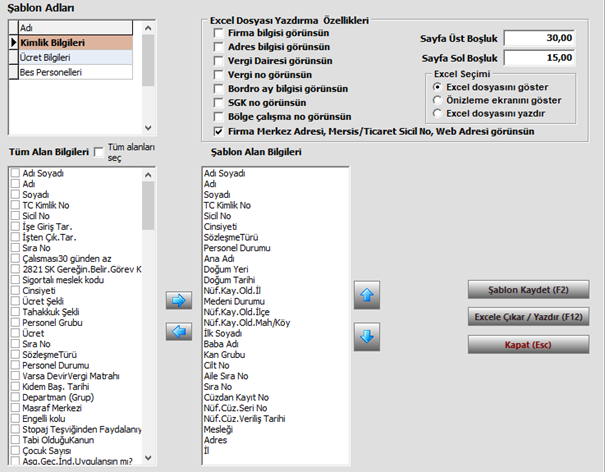
Kullanıcı kendi şablonlarını oluşturup kaydedebilir. Örneğin Şablon adları kısmına bir şablon adı belirliyorsunuz, Tüm Alan bilgileri bölümünden istediğiniz kutucukları işaretleyip sağ ok butonu ile sağ taraftaki Şablon Alan Bilgileri bölümüne aktarıyorsunuz. Şablon Kaydet butonuna bastığınızda tanımlamış olduğunuz şablonu kaydedip , istediğiniz zaman bu şablona ulaşabilirsiniz. Excele Çıkar / Yazdır butonu ile tanımlarınıza göre Excele aktarımını yapabilirsiniz.
Not: İlgili ayın personel bordrolarının hazırlanmış olması gerekmektedir.
Bildirge / Raporlar
Sgk Bildirgelerini çeşitli raporları ve Kıdem , İhbar gibi bordroları ,İşkur çizelgelerinin xml lerini hazırlayabileceğiniz , yazdırabileceğiniz modüldür. Ayrıca yine bu modülden Sgk sitesine e-Bildirgelerinizi gönderebilirsiniz ve Bordro tahakkuklarınızı yapabilirsiniz.
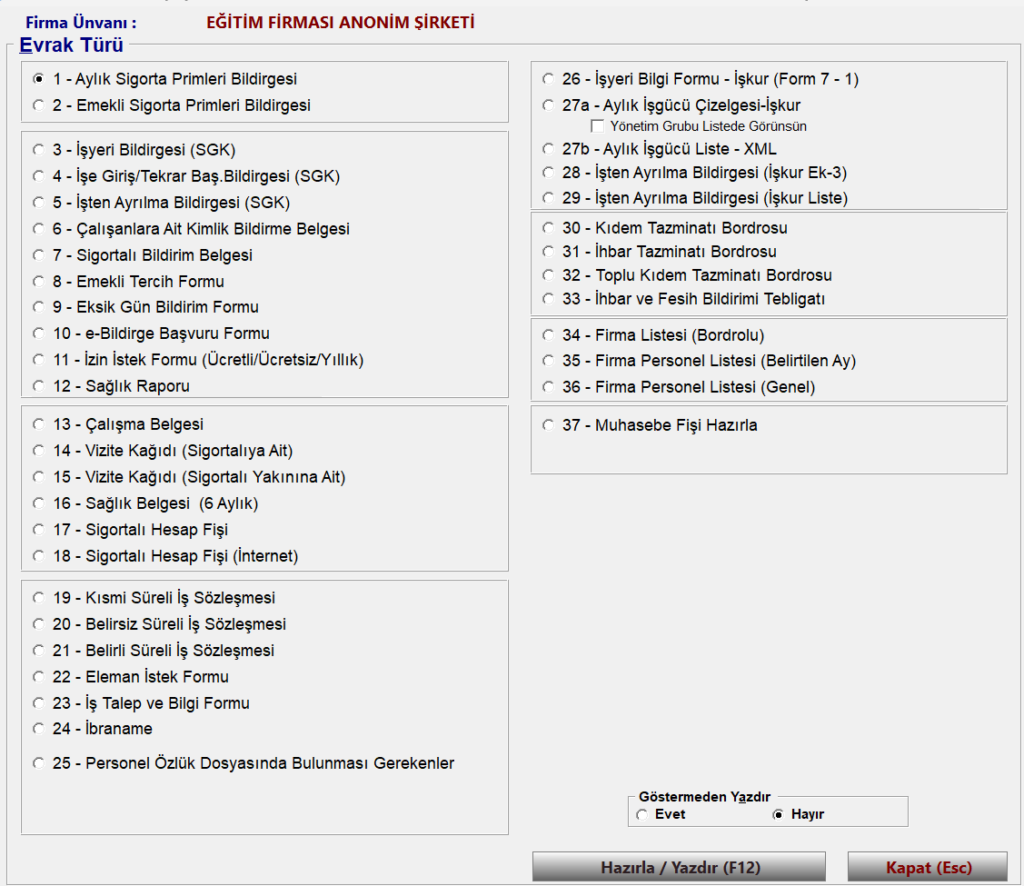
1- Aylık Sigorta Primleri Bildirgesi
Belge türü 02 olmayan ( Emekli Olmayan ) personellerin sigorta prim bildirgelerini yazdırdığınız seçenektir. Bildirgenin mahiyeti, Belge Türü, Düzenlenmesine Esas Kanun No alanları doğru seçilmiş olmalıdır.
2- Emekli Sigorta Primleri Bildirgesi
Belge türü 02 olan ( Emekli ) personellerin sigorta prim bildirgelerini yazdırdığınız seçenektir. Bildirgenin mahiyeti, Belge Türü, Düzenlenmesine Esas Kanun No alanları doğru seçilmiş olmalıdır.
27a- Aylık İşgücü Çizelgesi-İşkur
İlgili ayın Türkiye İş Kurumu Aylık İşgücü Çizelgesini hazırladığınız ve yazdırdığınız seçenektir. Çizelgeyi hazırlayabilmek için Personellerin ilgili ayının bordroları eksiksiz hazırlanmış olmalıdır.
27b- Aylık İşgücü Liste – XML
İlgili ayın Türkiye İş Kurumu Aylık İşgücü Çizelgesini XML olarak kaydettiğiniz seçenektir. Xml yi hazırlayabilmek için ilgili ayın bordroları eksiksiz hazırlanmış olmalıdır. Hazırlanan xml Bilgisayarınızda zirvenet/eISKUR/ilgili firma klasörü/ ilgili yıl klasörünün içine kaydedilir. Daha sonra ister zirve programından isterseniz internet tarayıcınızdan İşkur sitesine bağlanarak xml yükleme işlemini yapabilirsiniz.
30 – Kıdem Tazminatı Bordrosu & 31 – İhbar Tazminatı Bordrosu
Personellerin kıdem ve ihbar tazminat bordroları , aylık bordrolarından ayrı hazırlanır. Kıdem/İhbar Tazminatı Bordrosu hazırlayabilmeniz için, personelin işten ayrılış tarihi girilmiş ve son ayının bordrosu hazırlanmış olmalıdır. İşten ayrılış tarihi ve nedenlerini yazabildiğiniz alanı;
Bknz; 1.2) Personel Bilgileri / Bordro Bilgileri => 1.2.1) Sicil Bilgileri sekmesinden bulabilirsiniz. Kıdem/İhbar Tazminatı Bordrosunu hazırladığınızda İşten ayrılış tarihi girilmiş personeller listeye gelecektir.
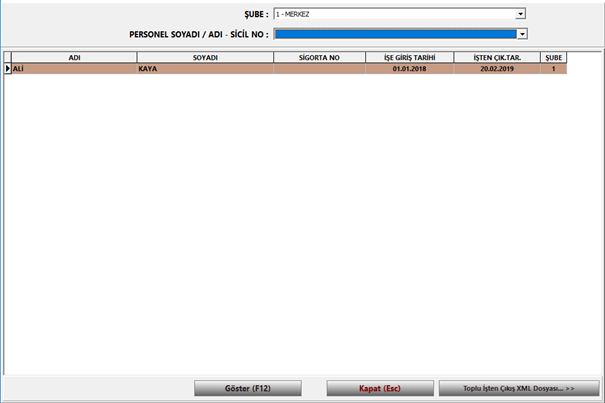
Göster butonuna tıkladığınızda işaretli olan personelin Kıdem/İhbar Tazminatı bordrosunu hazırlayabilirsiniz. İsterseniz yine bu bölümden Toplu İşten Çıkış XML Dosyası yaparak işten ayrılış tarihi yazılmış personellerin hepsini yada seçtiklerinizi Xml oluşturarak ve sgk sitesine bağlanarak gönderebilirsiniz. Bunun için Firma SGK Bilgileri sayfasında SGK şifreleri tanımlı olmalıdır.
Bknz; 1.2) Personel Bilgileri / Bordro Bilgileri => 1.2.1) Sicil Bilgileri Toplu Çıkış (xml)
Adı Soyadı bölümünden işten ayrılış tarihi girilmiş diğer personellere geçiş yapabilirsiniz.
Çalışma günü , son aylık ücret gibi bölümlere müdahale edebilir değişiklik yapabilirsiniz, değişiklikleri yaptıktan sonra Enter ile tekrar hesaplamalarını yaptırmalısınız, Eğer Hesapla butonunu kullanırsanız yazmış olduğunuz değil, bordro üzerindeki ve personel bilgilerindeki değerlerle tekrar hesaplama yapar.
Yazdır butonu ile yazdırabilir, Kaydet butonu ile de son ay bordrosuna kıdem/ihbar tazminat bordrosunu eklemiş olursunuz.

32- Toplu Kıdem Tazminatı Bordrosu
Bu seçenek ile işten çıkış tarihi girilmemiş personellerin, kıdem bordroları hazırlandığında ödenebilecek Kıdem Tazminatlarını hesaplar.
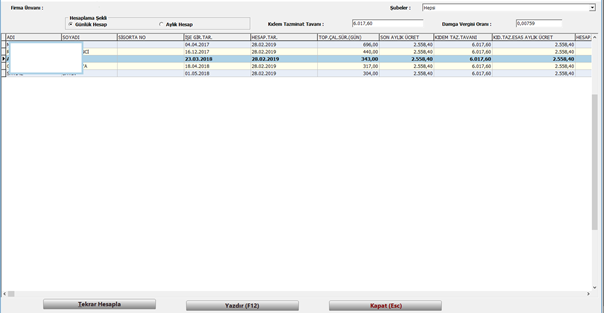
37- Muhasebe Fişi Hazırla
Firmanın tamamını, seçilen şubesini veya bütün firmaların bordro tahakkuklarını yapar. İlgili ayın bordroları mutlaka hazır olmalıdır. Firma Genel muhasebe firması ise, personellerin muhasebe kodları mutlaka tanımlanmış olmalıdır. Muhasebe hesap kodlarında herhangi bir eksiklik varsa, bordro muhasebe fişi keserken program bunun uyarısını verecektir.

Bknz; 1.2) Personel Bilgileri / Bordro Bilgileri => 1.2.4) Muhasebe (Hesap Kodu) Bilgileri
e-Bildirge = Bknz ; 1.3) Sağ menü => 1.3.14) e – Bildirge
Explorer Ayarlarını Sıfırla = Bazı durumlarda sgk sitesine Explorer çerezlerinden dolayı bağlantı sorunu olur.e-bildirge gönderimi veya sgk sitesine bağlanmada problem yaşayan kullanıcıların Explorer ayarlarını sıfırlar.
Toplu Ücret Değiştir
Personellerin ücretlerini toplu şekilde ya da tanımladığınız şekilde değiştirilmesini sağlar, personel kartlarına tanımlanmış ücretleri değiştirir.
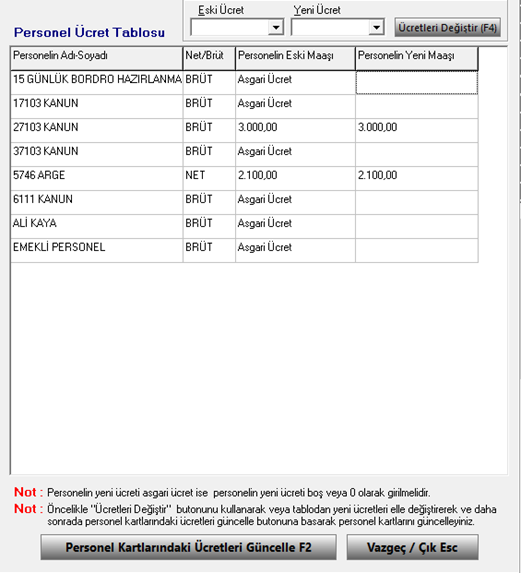
Ayarlar
Bordroların hazırlanması için gerekli olan kanuni değerlerin , ek ödeme bilgilerinin ve ek kesinti bilgilerinin tanımlandığı alandır.
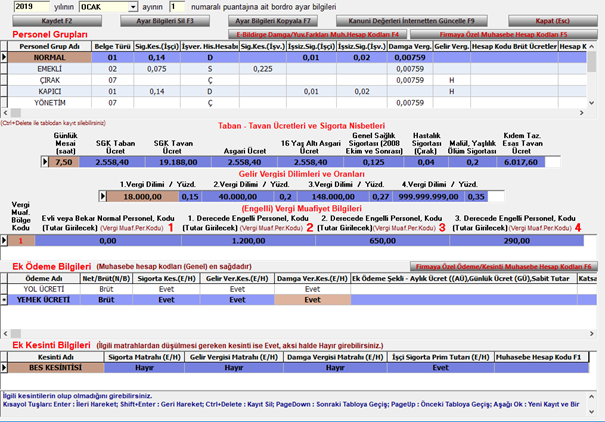
Kaydet
Yapılan değişiklikleri kaydeder.
Ayar Bilgilerini Sil
Ayar bilgilerin tamamını siler. Tanımladığınız herhangi bir satırı silmek için klavyeden ctrl + delete tuşlarını kullanmalısınız.
Ayar Bilgilerini Kopyala
Tanımlamaların yapıldığı herhangi başka bir aydan değerleri kopyalamanızı sağlar.

Kanuni Değerleri İnternetten Güncelle
Taban – Tavan Ücretlerini ve Sigorta Nisbetlerini, Gelir vergisi Dilimlerini ve Oranlarını, Engelli Vergi Muafiyet Bilgilerini sgk sitesinden belirlenmiş kanuni değerlere göre günceller. Bu üç alan dışında başka hiçbir alanda değişiklik yapmaz.
E-Bildirge Damga/Yuv.Farkları Muh.Hesap Kodları
Bordro tahakkukları için e-bildirge damga vergisi gelir gider muhasebe hesap kodlarını ve bazı kesintilerden doğabilecek yuvarlama farkı muhasebe hesap kodlarını tanımlayabileceğiniz alandır. Tanımlamaları firmaya özel yapabildiğiniz gibi bütün firmalar için genel bir tanımlamada yapabilirsiniz.

Firmaya Özel Muhasebe Hesap Kodları
Bordro tahakkukları için personellere tek tek muhasebe hesap kodu tanımı yapmak yerine, kullanmış oldukları Personel Gruplarına muhasebe hesap kodu tanımı yapabilirsiniz. Bu alanda tanımlama yapılmışsa, Personele ayrıca muhasebe hesap kodu girmemeniz gerekmektedir. Tahakkuk işleminde program hesap kodu önceliğini personel kartına vermiştir, eğer hem personel kartında hem firmaya özel muhasebe kodlarında hesap kodu var ise program muhasebe fişi keserken personel kartına tanımlanmış olan hesap kodlarını dikkate alır.
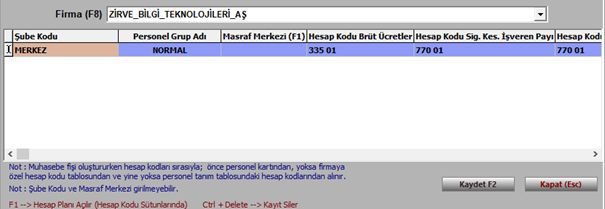
Personel Grupları
Zirve programı tarafından otomatik doldurulmuş alanlardır, değerler kanuni değerlere göre girilmiştir. İsteğe göre bu bölümde değişiklik yapabilir ve yeni personel grupları tanımlayabilirsiniz. Bordro hazırlamada kullanılan bu değerler mutlaka doğru şekilde girilmiş olmalıdır. Bu alanda klavyeden sağ ok tuşu ile ilerleyip muhasebe kodları Malul Yaş.Ölüm sig. Ve Genel Sağlık sig. Oranları tanımlanabilir.

Ek Ödeme Bilgileri
Personellere yapılacak ek ödemeler Ayarlar sayfasında tanımlı olmak zorundadır. Bu alana ödeme adını tahakkuk şeklini ve kesintilerinin yanı sıra ödeme şekilleri varsa istisnaları ve muhasebe hesap kodlarını tanımlayabilirsiniz. Bu alanda tanımlama yoksa izin ödeme avans kısmında ek ödeme veremezsiniz.
Bknz; 1.3) Sağ Menü => 1.3.6) İzin, Ödeme, Avans => Personel Ek Ödeme Cetveli

Firmaya Özel Ödeme/Kesinti Muhasebe Kodları butonu ile ek ödemeler için kullanılacak firmaya özel muhasebe kodu da girebilirsiniz.
Ek Kesinti Bilgileri
Personelden yapılacak kesintilerin tanımlandığı alandır. Bu alana Kesinti adını ve kesintilerini, muhasebe kodlarını tanımlayabilirsiniz. Bu alanda tanımlama yoksa izin ödeme avans kısmından ek kesinti uygulayamazsınız. Ayrıca İcra Kesintisi, Nafaka, Avans kesintilerini ilgili alanlardan kullanmazsanız bu kısımda, bu isimlerle kesinti adı oluşturamazsınız. Bes kesintisi için ek kesinti bilgilerini program otomatik yapmaktadır, bordroyu hazırladığınızda varsa bes kesintisi uygulamanız yeterli olacaktır, sadece muhasebe hesap kodunu girmeniz gerekecektir.

Personel Sayfasına Geç / Bordro Sayfasına Geç
Personelin sicil, kimlik, öğrenim, adres, bilgilerinin muhasebe kodlarının olduğu sekme ile bordro sayfası arasında geçişinizi sağlar.
Bordro Sayfası
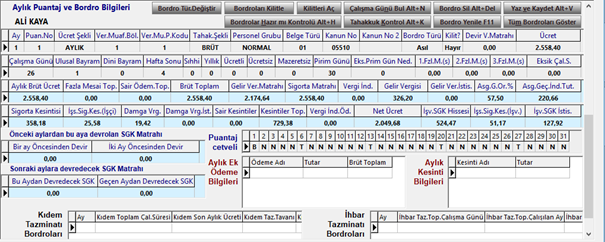
Personel Bilgileri Sayfası
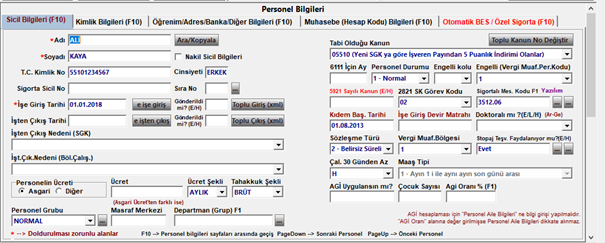
SGK Teşvikleri
4447/Geçici 10. Maddesi Kapsamında Geçmişe Dönük Teşvik Sorgulama ve Uygulama Sistemi
ÖNEMLİ NOT: Bu uygulamada herhangi bir hesaplama veya kontrol sistemi bulunmamaktadır. Sadece verilen kanun numaralarıyla sistemde hızlı bir şekilde işlem yapmanızı sağlamaktadır. Kanun maddelerinin uygunluğu ve seçimi tamamen sizin kontrolünüzde ve sorumluluğunuzdadır.
Detaylar için Bknz; http://www.zirveyazilim.net/PDF/4447_10_tesvik_islemleri.pdf
Uygunluk Kontrolleri
Zirve programı personellerin bordrolarını, işe giriş tarihlerini, doğum tarihlerini ve firmanın çalıştırdığı personel sayılarının aylık ortalamalarına göre, hesaplama yaparak 6111 ve 6645 kanunlardan, firmanın ve personelin yararlanıp yararlanamadığının kontrolünü yapar. Bu kontrol tamamen programa girilmiş bilgilerden yapılmaktadır.
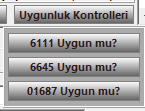
Şube Kodu – Puantaj Numarası – Genel Liste
Şube kodu Firmanın seçili şubesini ifade eder, Puantaj no çalışılmakta olan bordronun puantaj numarasıdır. Detayları 15 inden 14 üne bordro hazırlamada ve ek ödeme bordrolarında anlatılmaktadır.
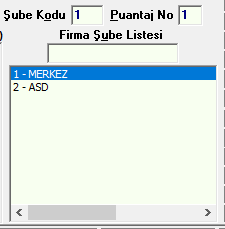
Genel Liste Firmanın işe girmiş, işten ayrılmış bütün personellerini kontrol edebileceğiniz alandır. Personel geçmiş yıllarda işten ayrılmış olsa bile, bu listede adı soyadı işe giriş ve çıkış tarihleri ve çalışmış olduğu şubeler görünür.

Personel Listesi
İlgili ayda firmanın seçili şubesinde çalışan personellerin listesidir.
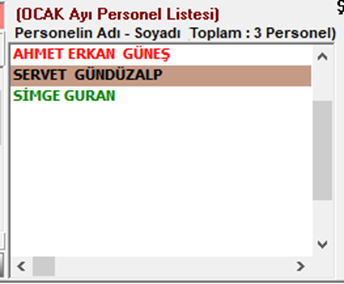
İlgili ayda
işe giriş yapanlar YEŞİL
işten ayrılanlar KIRMIZI
Çalışmakta olan Personeller SİYAH
Renklerle belirtilmiştir.
PERSONEL BİLGİLERİ
Bknz ; 1.1 ) Butonlar ve İşlevleri => 1.1.11) Personel Sayfasına Geç / Bordro Sayfasına Geç
Sicil Bilgileri
Personelin temel tanımlamalarının yapıldığı bölümdür, ücret şekli, tahakkuk şekli, ücreti, personel grubu, tabi olduğu kanun, vergi muafiyetleri gibi bilgileri de bu alandan tanımlanır. Personelin işe giriş ve çıkışları da yine bu alandan yapılır.
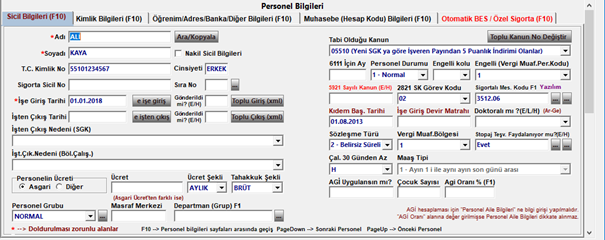
e-işe giriş
Sigortalı işe giriş bildirgesini yazdırmanızı ve sgk sistemine göndermenizi sağlar. Butona tıkladığınızda gelen ekrandan personelleri seçerek e-işe giriş hazırla butonu ile direkt sgk sitesine bağlanıp e-işe giriş işlemini yapabilirsiniz. Programdan personelin ilgili bilgilerini eksiksiz girerseniz sgk sitesinden ek bilgi seçmenize gerek yoktur. e-işe Girişe Gir butonu ile sgk e işe giriş ana sayfasına bağlanabilirsiniz.
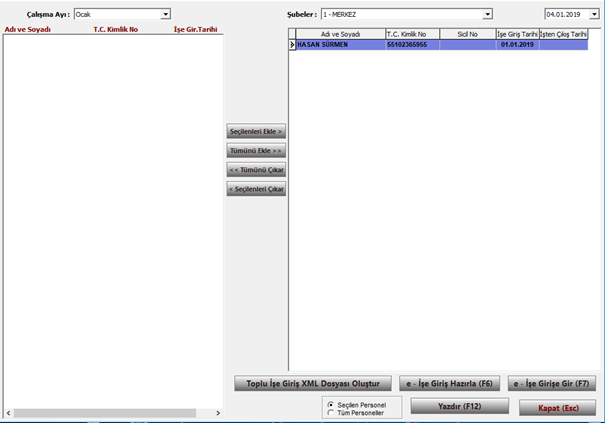
Toplu Giriş (XML)
Personellerin işe girişlerini toplu şekilde verebileceğiniz butondur. Oluşturulan xml Bilgisayarınızda \zirvenet\zirvedata\firmaklasörü\DÖKÜMANLAR\TopluIseGirisCikis klasörüne kaydedilir.
Firma sgk bilgileri sayfasında SGK şifrelerinin doğru tanımlı olması durumunda Sosyal Güvenlik Kurumu işe giriş talep yükleme Toplu işe giriş için xml dosyası yükleme sayfasına otomatik bağlanır. Bilgisayarınıza kaydedilen xml yi bu sayfadan yükleyebilirsiniz.
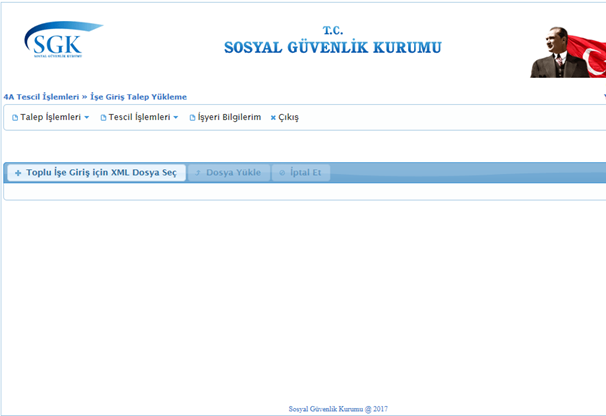
e-işten çıkış
Sigortalı işten çıkış bildirgesini yazdırmanızı ve sgk sistemine göndermenizi sağlar. Butona tıkladığınızda gelen ekrandan personelleri seçerek e-işten ayrılma bildirgesi hazırla butonu ile direkt sgk sitesine bağlanıp e-işten çıkış işlemini yapabilirsiniz. Programdan personelin ilgili bilgilerini eksiksiz girerseniz sgk sitesinden ek bilgi seçmenize gerek yoktur. e-İşten Ayrılma Bildirgesine Gir butonu ile sgk e-işten ayrılma bildirgesi ana sayfasına bağlanabilirsiniz.
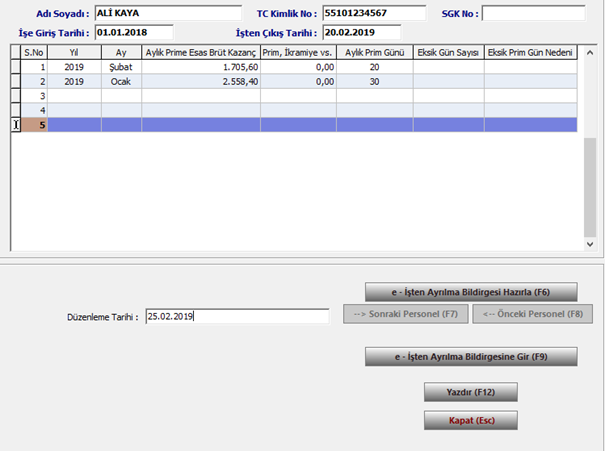
Toplu Çıkış (XML)
Personellerin işten ayrılma bildirgelerini toplu şekilde verebileceğiniz butondur. Oluşturulan xml Bilgisayarınızda \zirvenet\zirvedata\firmaklasörü\DÖKÜMANLAR\TopluIseGirisCikis klasörüne kaydedilir.
Firma sgk bilgileri sayfasında SGK şifrelerinin doğru tanımlı olması durumunda Sosyal Güvenlik Kurumu işeten çıkış talep yükleme Toplu işten çıkış için xml dosyası yükleme sayfasına otomatik bağlanır. Bilgisayarınıza kaydedilen xml yi bu sayfadan yükleyebilirsiniz.

Toplu Kanun No Değiştir
Seçili şubedeki veya firmanın bütün şubelerindeki Personellerin personel kartındaki ve hazırlanmış bordrolardaki kanun numaralarını tek tuşla değiştirmenizi sağlar.


Asgari ücretli personellerde personelin ücreti tanımlaması Asgari seçilmelidir Ücret alanı boş bırakılır ve Tahakkuk şekli brüt olur.
Ücret şekli Saatlik olan personellerin Ücret kısmı mutlaka doldurulmalıdır.
Personel Grubu Ayarlar tablosunda tanımlanan Personel Grupları bu alana otomatik gelir. Bordro hesaplamalarında ayarlar tablosundaki değerler dikkate alınır.
Bknz; 1.1.10) Ayarlar => Personel Grupları
Masraf Merkezi raporlama ve muhasebe kodları tanımlasın da filtreleme olarak kullanılır.
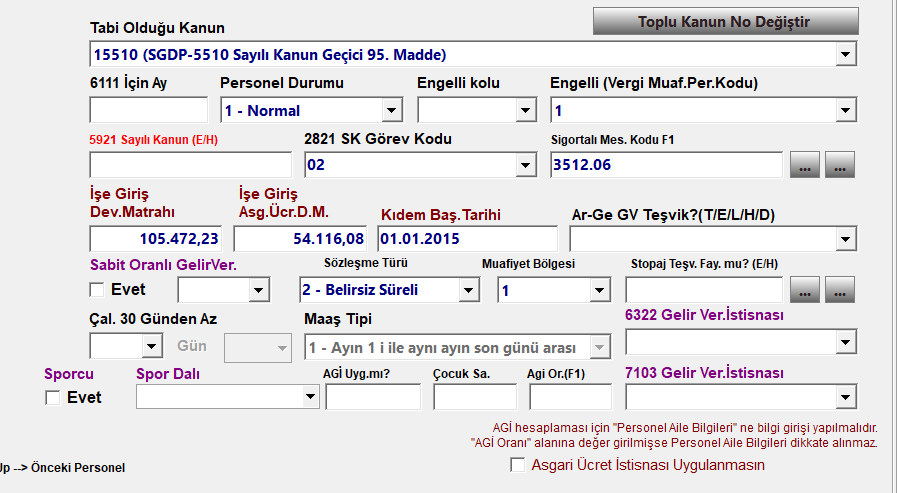
Tabi olduğu Kanun
Personelin sgk teşviklerinde hangi kanundan yararlandığını tanımladığınız alandır. Bordroda hesaplamaları otomatik yapması için ve bildirge gönderilirken bu alana tanımlanmış olan kanun numarasına göre işlem yapar.
6111 için uyg. Süresi (Ay)
Personelin yararlanıyorsa 6111 no lu kanundan kaç ay yararlanacağını tanımladığınız alandır. Hesaplamayı işe giriş tarihinden itibaren bu alana yazılmış olan ay ile yapar.
Vergi muaf bölgesi
Ayarlar bölümüne tanımlanmış olan vergi muafiyeti bölge kodudur. Personelin engellilik harici istisna bir durumu varsa veya ayarlar tablosundaki tutarlardan başka bir tutar girilecekse, ayarlar tablosuna yeni vergi muafiyet bölgesi tanımlanır ve bölge muafiyet kodu bu alana yazılır.
Engelli ( Vergi Muaf Per. Kodu )
Personelin engellilik derecesine göre vergi muafiyet kodudur. Ayarlar tablosundaki tanımlamalarda yazılmış tutarlardan hesaplama yapar. Normal personeller için bu alan 1 dir. Engelli personellerde veya çocuğu engelli personellerde derecesine göre 1. Derecede engelli personele 2, 2. Derecede 3, 3.derece engelli personeller için 4 yazılır. Muafiyet tutarları ayarlar tablosundadır.

Sigortalı meslek kodu
Personelin meslek kodudur F1 ile bütün meslek kodlarını görerek personelin mesleğine göre seçim yapabilirsiniz. Bütün personellere veya seçtiğiniz personellere tek tuşla meslek kodlarını kopyalayabilirsiniz.
Nakil Sicil Bilgileri
Personelin eğer nakil olarak geldiyse nakil bilgilerinin yer aldığı alandır. Kutucuğu işaretlediğinizde ekranın sağ altında açılan pencerede bu bilgilere erişebilirsiniz.
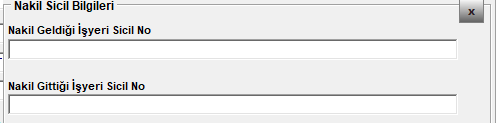
Maaş Tipi
Personelin ayın 1- 30 günleri arasında mı, 15 ile bir sonraki ayın 14 ü arasında mı çalıştığını tanımladığımız alandır. Herhangi bir yanlışlık yapılmaması için seçenek pasif haldedir, aktif duruma getirmek için Maaş Tipi yazısına çift tıklamanız gerekmektedir.

Doktoralı mı ?
Arge personellerinin E (Doktoralı) , L (Yüksek Lisanslı) veya H (Normal) olduğunu belirttiğimiz alandır. Arge çalışanları için hesaplamada, muhtasar beyannamesine doğru yansıtılmasında önemlidir.
Personelin Durumu
Personelin Normal, Engelli, Eski Hükümlü veya Hükümlü, Terör Mağduru tanımlamasının yapıldı alandır. Vergi muafiyetinde kullanılır.
Kıdem Baş. Tarihi
Personelin Kıdem başlangıç tarihidir. Kıdem Tazminatı bordrosunda dikkate alınmasını istediğiniz tarihi yazabilirsiniz. Kıdem Baş. Tarihi alanında tanımlama yapıldıysa Kıdem Tazminatı bordrosu bu tarihe göre hesaplanır.
Varsa Devir Vergi Matrahı
Personelin işe girişinde eğer varsa devir vergi matrahı bu alana yazılır. İlk bordrosu hazırlanırken program otomatik olarak bu alana tanımladığınız devir vergi matrahı tutarını dahil eder. Daha sonraki aylarda üzerine gelir matrahı ilave ederek hesaplamalara devam eder. Girmiş olduğunuz tutar sadece giriş ayı içindir.
Departman
Personellerin departmanalara göre ayrımını yapmanızı sağlar. Bordro hazırlarken ve yazdırırken bu filtreyi kullanabilir ve sadece seçmiş olduğunuz depatmandaki personellere işlem yapabilirsiniz.
Stopaj Teşviğinden Faydalanıyor mu?
Ar-ge personellerinin Gelir vergisi stopaj teşviğinden faydalandığını/faydalanmadığını belirttiğiniz alandır.
Asgari Geçim İndirimi Uygulansın mı?
Personelin maaşına asgari geçim indiriminin dahil edilip edilmediğini belirttiğiniz alandır.
Çocuk Sayısı
Personelin çocuk sayısıdır. Sağ menüden Personel aile bilgilerinden de tanımla yapılabildiği gibi bu alanada sadece çocuk sayısı yazarak asgari geçim indiriminde ve duruma göre ek ödemelerinde kullanılması sağlanır.
Agi Oranı %
Bu alan personelin agi oranını yazabildiğiniz gibi F1 tuşu ile çocuk sayısını ve esşi çalışıyor/çalışmıyor seçenekleriyle agi oranını programa hesaplatabilirsiniz.

Kimlik ve Adres Bilgileri
Personellerin kimlik bilgilerinin tanımlandığı alandır. Şablon excel’de raporlama yaparken bu bilgileri excele çıkarabilirsiniz.
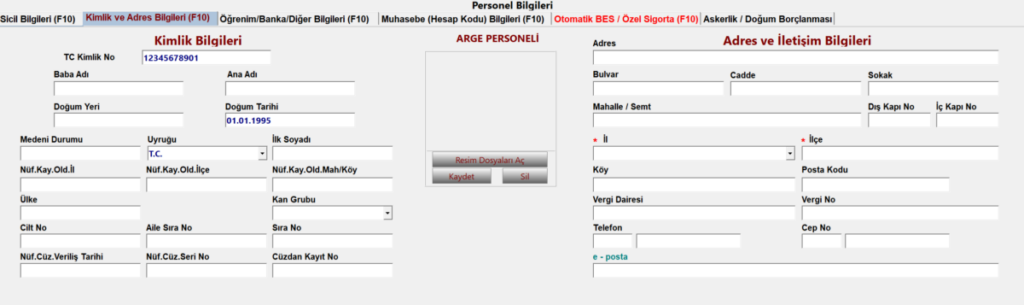
Resim dosyaları aç butonu ile bilgisayarınızda bulunan personele ait fotoğrafı, personel kartına ekleyebilirsiniz.
Öğrenim/Banka/Diğer Bilgileri
Personelin öğrenim ve banka gibi bilgilerinin tanımlandığı alandır.

Bes Başvuru ve tahsilat İşlemlerinde banka bilgileri (IBAN) girilmesi zorunludur.
Muhasebe (Hesap Kodu) Bilgileri
Genel muhasebe firmalarının, bordro tahakkukları için personellere tanımladığı muhasebe hesap kodları alanıdır. Muhasebe hesap kodları personel gruplarına tanımlandığı gibi, ayrı ayrı personellere tanımlanabilir. Muhasebe hesap kodlarında herhangi bir eksiklik varsa , bordro muhasebe fişi keserken program bunun uyarısını verecektir.
Bknz ;1.1.8) Bildirge / Raporlar => 38- Muhasebe Fişi Hazırla
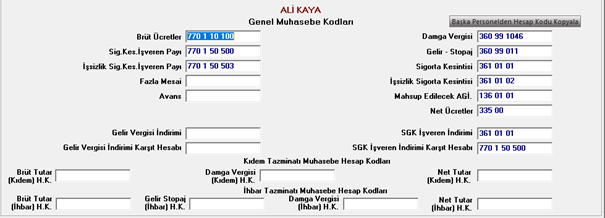
Hesap kodları temsili girilmiştir.
Başka Personelden Hesap Kodu Kopyala butonu ile hesap kodlarını kopyalayabilirsiniz.
Otomatik BES/Özel Sigorta
Personel Bireysel Emeklilik sigortası, hayat sigortası ve özel sağlık sigortası tanımlamalarının yapıldığı alandır.

Personele Otomatik BES Uygulansın mı?
Bes kullanımı için öncelikle Firma SGK bilgileri sekmesinden Otomatik BES Uygulanıyor mu? alanı E (EVET) olmalıdır, aksi halde hiçbir personele BES uygulaması yapılamaz. İlk ay 45 yaş altı personellerde bes zorunlu olduğu için bu alana H işaretlenmiş olsa bile ilk ay bordrosu hazırlanırken program otomatik E olarak getirir ve BES uygulanır.45 yaş üzeri personellerde BES kesintisi zorunlu değildir, personelin isteği doğrultusunda E (EVET)seçilerek BES kesintisi yapılabilir. Personeller ilk ay kesintisinden sonra BES sisteminden çıkmak isterlerse tanımlamayı H (HAYIR) a çevirerek BES kesintisi yapmamasını sağlayabilirsiniz.
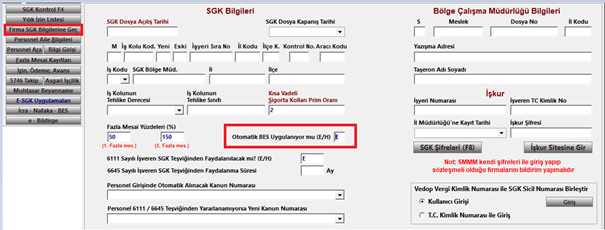
Personele Özel BES Kesinti Bilgisi
BES kesintisi kanunen Sigorta matrahının %3 ü olarak hesaplanır bu oranın altında BES kesintisi yapılamaz. İsteğe göre personel birikimini fazla yapabilir. Bu alana oran olarak ya da tutar olarak tanımlama yapılabilir. (Kesinti %3 den fazla yapılacaksa Personele Özel BES Kesinti Bilgisi alanına tanımlama yapılabilir.)

Doğum Tarihi
Personel kimlik bilgilerinden otomatik gelmektedir. Kimlik bilgileri alanı boş ise bu alana da tanımlama yapılabilir.45 yaş üstü personeller için yaş kontrolü yapacağı için önemlidir. Doğum tarihi girilmemiş personeller için bordro hazırlarken personellerin BES sistemine dahil edilsin mi? Uyarısı gelmektedir.
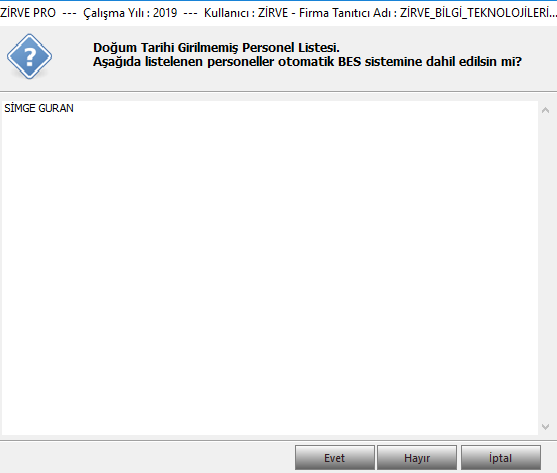
Sağlık Sigorata Primi tutarı ve Hayat sig. Primi Tut.%15
Personelin özel sağlık sigortaları varsa bu alana aylık tutarları yazılarak bordroda hesaplaması yaptırılabilir.
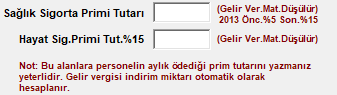
Personel Bes kesinti Listesi
Personel hangi aylarda BES kesintilerinin olduğunu gördüğünüz alandır.
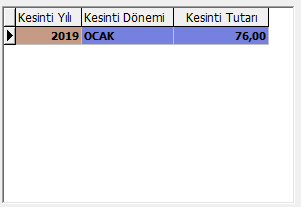
Askerlik /Doğum Borçlanması

BORDRO BİLGİLERİ
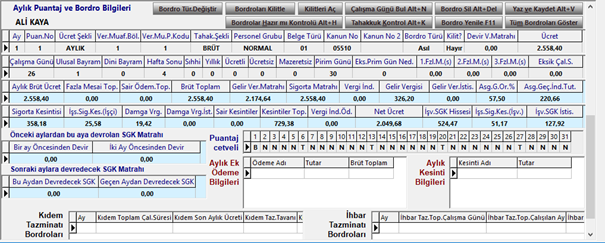
Bordro Tür. Değiştir
Seçilen Personelin veya Şubenin tamamının Bordro türlerinin Asıl/Ek/İptal olarak değiştirebileceğiniz butondur. Bordro türlerinin detaylı anlatımını Sıkça sorulan sorular bölümünde bulabilirsiniz.
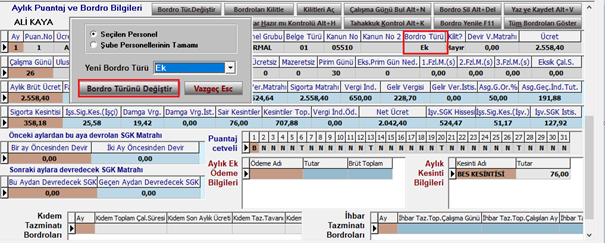
Bordro Kilitle ve Kilitleri Aç
Hazırlanmış bordroda işlem yapılmasını önlemek için seçilen personelin, şubenin, firmanın veya bütün firmaların bordrolarını kilitleyebilirsiniz. Bordro üzerinde Kilit? Evet ise o bordroya işlem yapamazsınız.
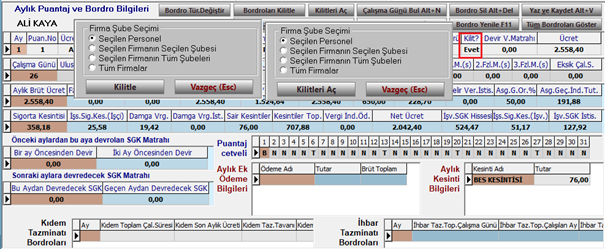
Çalışma Günü Bul
İki tarih arası verilerek personelin çalışma günü hesaplatılabilir.
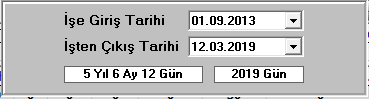
Bordro Sil
Personelin veya şubenin/şubelerin ilgili ay puantajlarını siler.
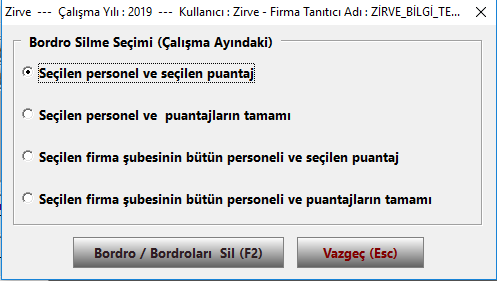
Seçilen personel ve seçilen puantaj
İlgili ayda, Personel listesinde seçili olan personel ve puantajını siler.
Seçilen personel ve puantajların tamamı
İlgili ayda, personel listesinde seçilmiş olan personel ve yine ilgili ayın bütün puantajlarını (1,2,3. Puantajları) siler.
Seçilen firma şubesinin personeli ve seçilen puantaj
İlgili ayda, şube personellerinin tamamının puantajlarını siler.
Seçilen firma şubesinin bütün personeli ve puantajların tamamı
İlgili ayda, şube personelinin tamamının yine ilgili ayın bütün puantajlarını (1,2,3. Puantajları) siler.
Yaz ve Kaydet
Görüntülenen hazırlanmış bordro üzerinde manuel değişiklik yaptıktan sonra Yaz ve Kaydet butonu ile bordroyu kaydedebilirsiniz.
Bordrolar Hazır mı Kontrolü
Seçili ayda Bordroları hazır olan/olmayan personellerin kontrolünü yapar. Bordrosu hazır olan personeller, kutucukları işaretli olarak gelir.
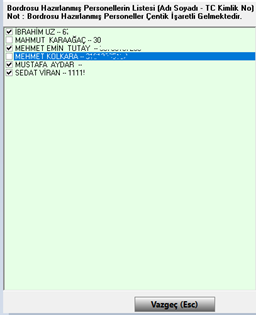
Tahakkuk Kontrol
İşe alınacak personelin maaş ve devreden matrah, kanun no gibi bilgilerini girerek tahakkuk hesaplaması yapmanızı sağlar.

Bordro Yenile
Bordrolar üzerinde değişiklik yaparak yaz ve kaydet butonu ile kaydettiğiniz bordroları önceki haline çevirir.
Tüm Bordroları Göster
Seçilen personelin veya bütün personellerin, çalışma ayının veya bütün aylarının bordrolarını gösterir.
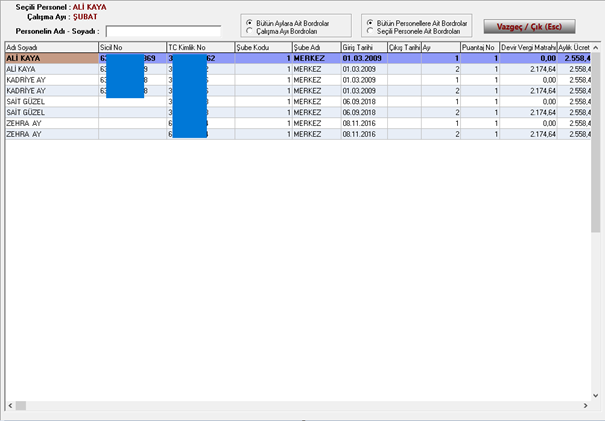
1.3) Sağ Menü
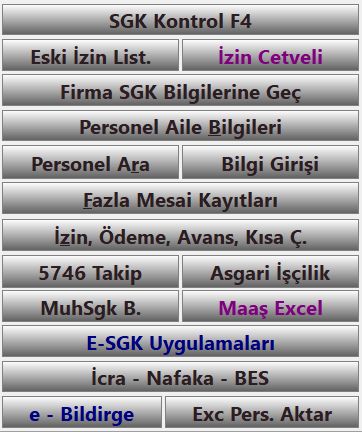
SGK Kontrol
Seçilen firmaların filtrelemelere göre işe giriş bildirgeleri, işten çıkış bildirgeleri ve E-bildirgelerin sgk sistemine gönderilip gönderilmediğini kontrol eder. İsteğe göre pdf dosyalarını Bilgisayarınıza kaydeder.
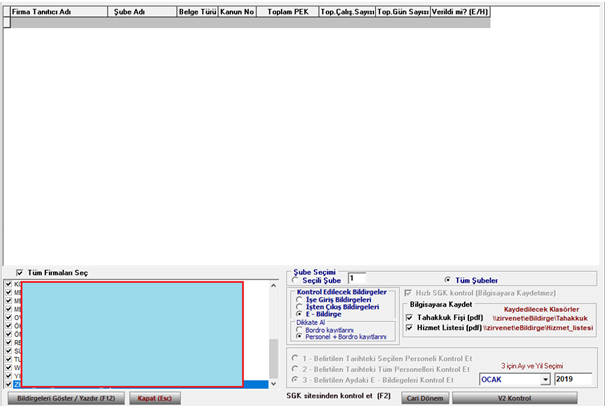
Hızlı SGK Kontrol = İşe giriş ve işten çıkış bildirgelerinde Hızlı SGK kontrol aktif olur, bu seçenek kayıtların sadece kontrol edileceğini, bilgisayara kaydedilmeyeceğini ifade eder. Bilgisayara Kaydet seçeneği işaretli ise Kontrolden sonra pdf görüntülerini bilgisayarda ilgili klasöre kaydeder. Bu işlemde kontrolden sonra pdf indirme işlemi de yapacağı için Hızlı SGK kontrole göre daha uzun sürer. E-Bildirge kontrolünde Hızlı SGK kontrol seçeneği pasif olur, isteğe göre kayıt işlemi yapılmayacaksa Tahakkuk Fişi ve Hizmet Listesi kutucuklarındaki işaretlemeler kaldırılır.
V2 Kontrol = E-Bildirge kontrollerinde V2 Kontrol butonu ile işlem yapılmaktadır. E-Bildirge kontrolünde Ay ve Yıl seçimi yapıldıktan sonra V2 Kontrol butonuna basınız.
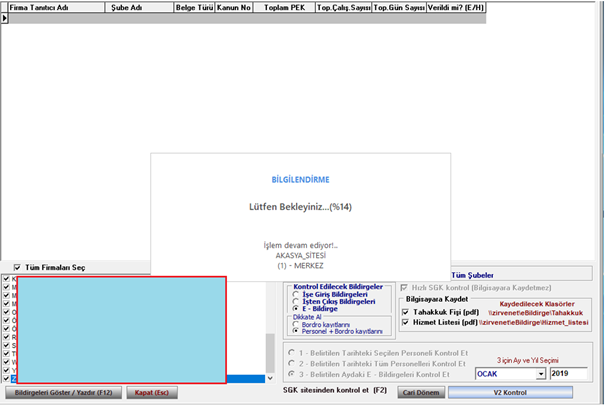
Firma sgk bilgileirnde sgk şifreleriniz kayıtlı ise program sgk sistemine bağlanır ve kontrol işlemini başlatır.

E-Bildirge kontrolünde sgk sisteminden bir güvenlik anahtarı kodu gelir. Bu kodu yazarak Tamam butonuna basınız.
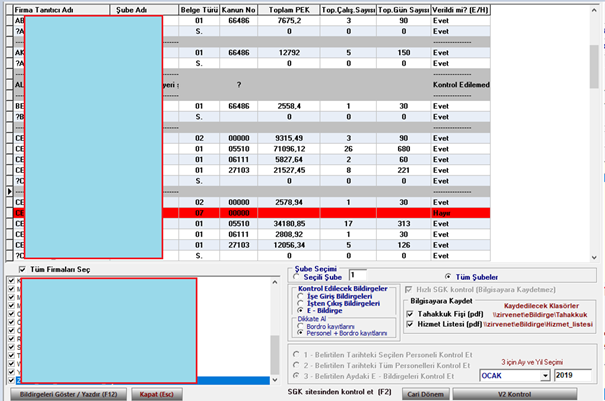
Kontrol işlemi tamamlandığında, ekranda Firmaların kanun numaralarına göre verilmiş e-Bildirgeleri görünür. Verildi mi? Alanı Hayır olan ve Kırmızı ile işaretlenmiş bildirgeler gönderilmemiş bildirgelerdir.
Eski İzin Listesi
Personellerin yıllık izinlerinin listesidir.
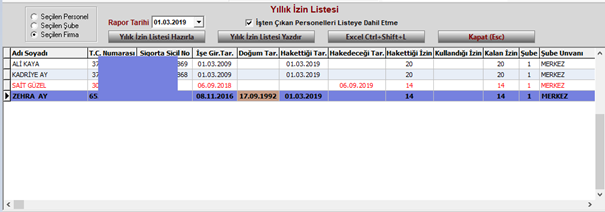
İzin Cetveli
Personel izin ve fazla mesai tablosunu gösterir.
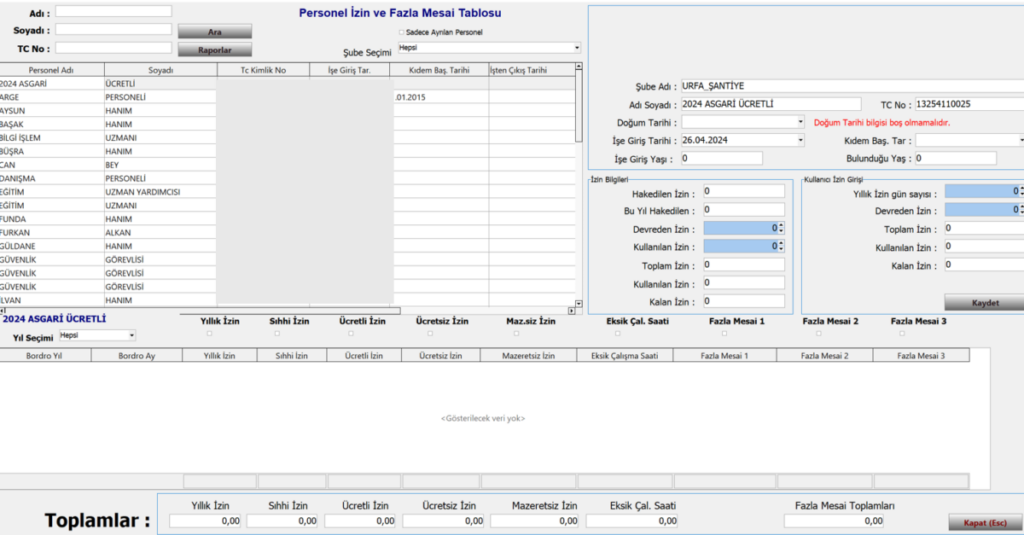
Firma SGK Bilgilerine Geç
Bordro modülünden çıkış yapmadan, Firma Bilgileri => SGK ve İşkur Bilgileri ne girmenizi sağlar.
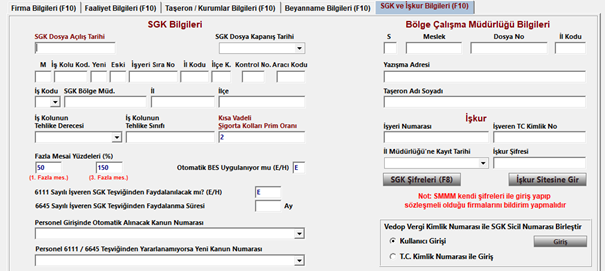
Personel Aile Bilgileri
Personellerin eş, çocuk gibi aile bilgilerinin tanımlanabileceği alandır.
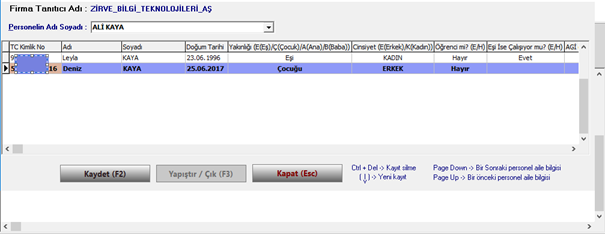
Personel Ara
Seçilen ya da tüm firmalar içerisinde personel aramaya yardımcı olan alandır.
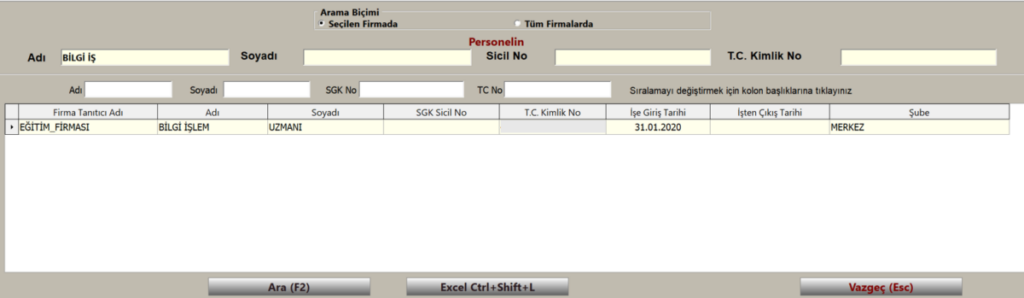
Bilgi Girişi
Personellere verilmiş raporların ve belgelerin takibi için kullanılan alandır. Örneğin ücret bordrosu, vizite kağıdı, sağlık belgesi gibi.
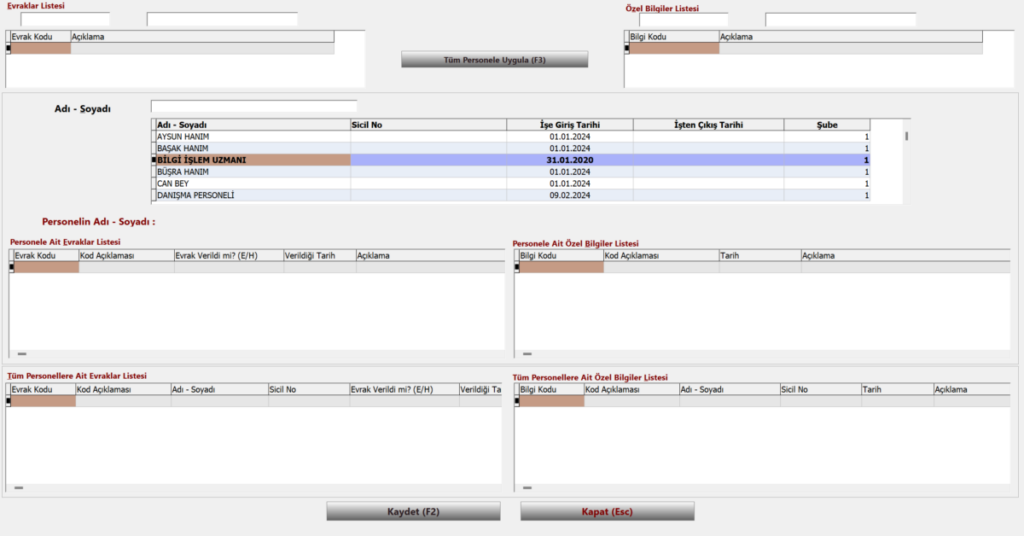
Fazla Mesai Kayıtları
Personellerin fazla mesailerini tanımlayabileceğiniz alandır.
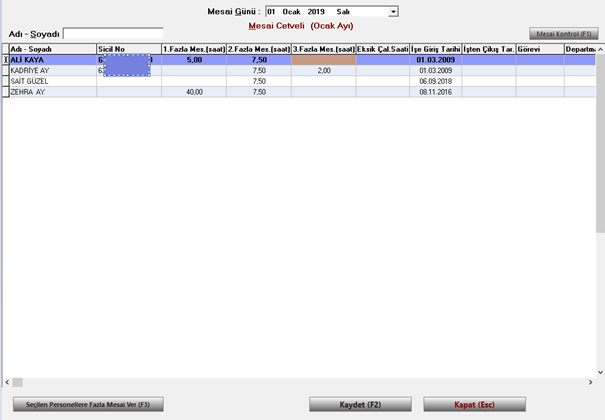
Mesaileri, mesai günü sekmesinden tarih seçerek ilgili tarihlere girebileceğiniz gibi, personelin ilgili ayda kaldığı toplam mesaiyi tek bir güne girebilirsiniz.
Seçilen Personellere Fazla Mesai Ver
Aynı mesai saatini tüm personellere veye seçtiğiniz personellere uygulayabilirsiniz.
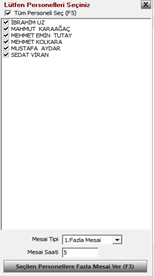
Mesai Kontrol
Seçili personelde Mesai kontrol butonuna tıkladığımızda, ilgili ayda hangi günlerde fazla mesai kayıtları olduğunu görebiliriz.
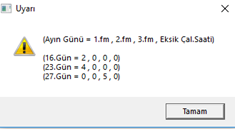
İzin, Ödeme, Avans
Personellerin izinlerini, ek ödeme ve ek kesintilerini uyguladığınız alandır. Personellere ek ödeme ve ek kesinti uygulayabilmeniz için Bordro => Ayarlar bölümünde Ek Ödeme Bilgileri , Ek Kesinti Bilgileri kesinlikle tanımlı olmalıdır.
Bknz; AYARLAR => Ek Ödeme Bilgileri – Ek Kesinti Bilgileri
Bordroda bu kayıtları otomatik kullanabilmek için Bordro hazırlamada 2 İzin, fazla mesai ve avans kayıtlarını kullan seçeneği ile bordro hazırlanmalıdır.
Bknz; Bordro Hazırla => Bordro Hazırlama Şekli => 2. İzin, fazla mesai ve avans kayıtlarını kullan
Personel İzin Cetveli
Personellerin ilgili ayda izin günlerinin tanımlandığı alandır. Bordro hazırlanırken ve bildirge gönderilirken bu tanımlamaları dikkate alır.
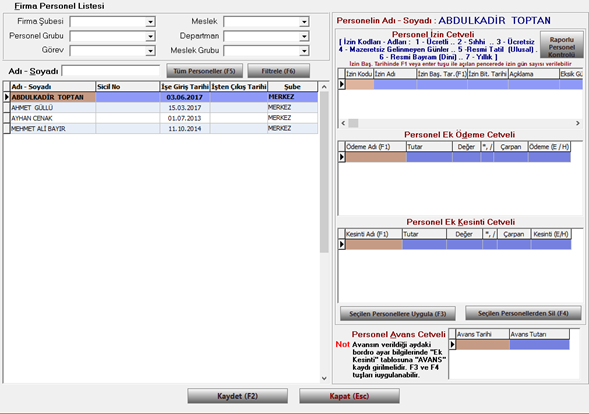
Personel Ek Ödeme Cetvel
Bordro => Ayarlar => Ek Ödeme Bilgileri kısmında tanımlanmış ek ödemeleri, Ödeme Adı alanında klavyeden F1 tuşu ile görüntüleyip, tanımlamak istediğimiz ek ödemeyi seçiyoruz. Ödeme aylık tutar şeklinde ise Tutar kısmına, çarpan kullanmak istiyorsak Değer ve Çarpan kısmına tanımlamalarımızı giriyoruz. İki tanımlama aynı anda kullanılmamalı.
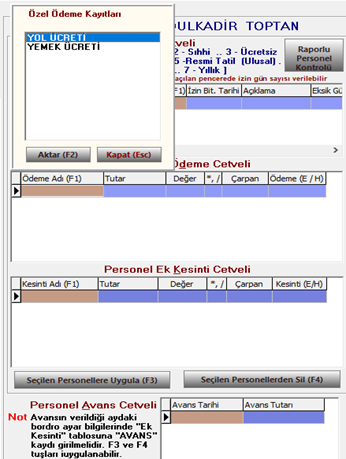
Örneğin personelimize aylık 300 TL yemek ücreti ödüyorsak bunu Tutar kısmına tanımlıyoruz.
Personelimize Çalışma gününe karşılık 12 TL veriyorsak Değer alanı 12 * Çapan alanı ÇG yapıyoruz.
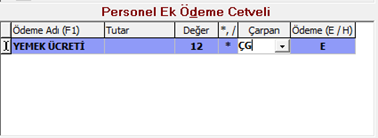
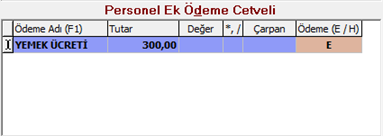
Personel Ek Kesinti Cetveli
Bordro => Ayarlar => Ek Kesinti Bilgileri kısmında tanımlanmış ek kesintileri, Kesinti Adı alanında klavyeden F1 tuşu ile görüntüleyip, tanımlamak istediğimiz ek kesintiyi seçiyoruz. Kesinti aylık tutar şeklinde ise Tutar kısmına, çarpan kullanmak istiyorsak Değer ve Çarpan kısmına tanımlamalarımızı giriyoruz. İki tanımlama aynı anda kullanılmamalı.
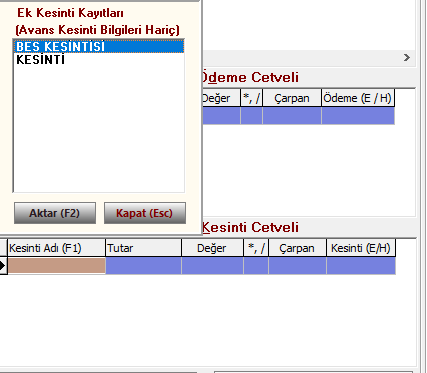
Örneğin personelimizden ilgili ayda 500 liralık bir kesinti yapacağız. Kesinti miktarını Tutar kısmına tanımlıyoruz.
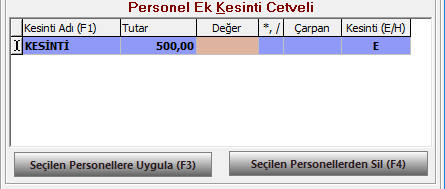
Personelimizden değer ve çarpan kısımlarını kullanarak da kesinti yapabiliriz. Örneğin Net ücretin yarısını kesinti olarak tanımlayacaksak. Değer kısmına ANÜ (Aylık Net ücret) / Çarpan kısmına 2 yazıyoruz.

Personel Avans Cetveli
Personelin kullanmış olduğu avansların listesidir. Yıl boyunca verilen bütün avans kayıtları bu alanda görüntülenir. Avans kesintisi uygulayabilmek için Bordro => Ayarlar => Ek Kesinti Bilgileri alanında AVANS adı ile bir kesinti tanımlanmış olması zorunludur, aksi halde Personel Avans Cetveline tanımlama yapılsa bile bordroda kesinti yapılmaz.

5746 Takip
5746 ve 4691 nolu kanun Ar-Ge çalışanlarının Bölge içi/Bölge dışı çalışma günlerini tanımladığımız ve bu kanunlarla alakalı bazı tanımlamaların bulunduğu alandır. 5746 ve 4691 nolu kanunların bordro hazırlanması ve detaylı anlatımı için Sıkça sorulan sorular sayfasına bakınız.

Teknoloji Geliştirme Bölgesi
Seçili olan personel, 4691 sayılı Teknoloji Geliştirme Bölgeleri Kanununa tabi çalışıyorsa bu kutuya E (EVET), 5746 sayılı Araştırma ve Geliştirme Faliyetlerinin Desteklenmesi Hakında kanuna tabi çalışıyorsa H (HAYIR) girilmelidir. Boş bırakılması durumunda E (EVET) olarak kabul edilecektir.
Proje Kapsamında Bölge Dışı İçin Personel Türü
Proje kapsamında bölge dışı gün sayısı için uygulanan teşvik oranlarının hesaplanması için tanımlama seçeneğidir.Ar-Ge Personeli için %25, Öğretim Elemanı için %50 dir.
Çalışma Ayı – Bölge İçi/Dışı Gün Sayısı – Proje Kapsamında Bölge Dışı Gün Sayısı
Seçili personelin ilgili aylarda bölge içi ve bölge dışı çalışma günlerinin tanımlandığı alandır. Bölge içi çalışma gününü girmeniz yeterli olacaktır.
Gelir ve Damga Vergisi İstisnası Personelin Ücretine İlave Edilsin
Personelin ücret tahakkuk şekli brüt ise bu seçenek ile Gelir ve Damga vergilerini Personelin ücretinden düşebilirsiniz.
Asgari İşçilik
İnşaat İşletmelerinde Asgari İşçilik Tutarının Hesaplanması için kullanılan alandır.
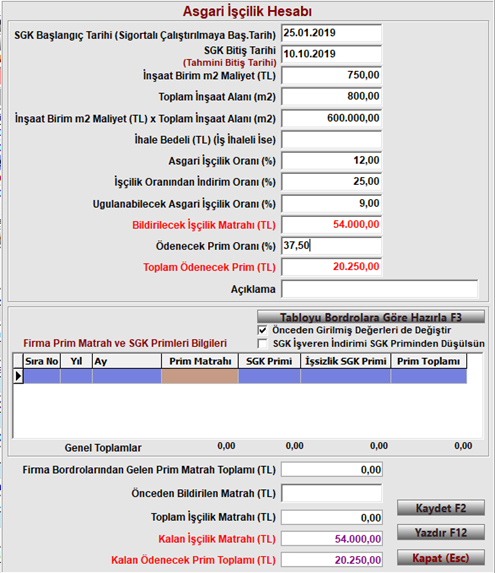
Örnek resimde İşe başlangıç tarihi 25.01.2019 bitiş tarihi 10.10.2019 olan bir iş tanımlaması girilmiş. İnşaat birim maliyeti 750,00 TL, Toplam inşaat alanı ise 800 m2. Bu değerlere göre toplam maliyet 600.000,00 TL dir.
Asgari işçilik oranı %12 ve işçilik oranından indirim %25 dir. Bu değerlere göre ise Uygulanabilecek Asgari İşçilik oranı = %12 – (%12 X %25) dir. %12’nin %25 i %3 dür, bu durumda %12- %3 = %9 dur.
Bildirilecek İşçilik Matrahı = 600.000,00 TL X %9 = 54.000,00 TL
Ödenecek Prim Toplamı ise 54.000,00 TL X %37,5 = 20.250,00 TL dir.
Tabloyu Bordrolara göre Hazırla butonu ile hazırlanmış bordroları dikkate alarak hesaplama yaptırabilirsiniz.
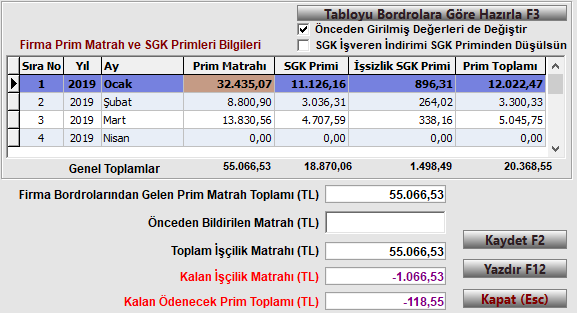
MuhSgk Beyanname
Bordro modülünden çıkmadan, Muhtasar Beyanname modülüne geçişinizi sağlar. Muhtasar beyannamede işleminizi yaptıktan sonra kapat butonuna bastığınızda tekrar Bordro modülünde kaldığınız yerden işleme devam edebilirsiniz.
Maaş Excel
Bordrosu yapılan personellerin maaş bilgisini excel olarak bankaya bildirmeye yarayan alandır.
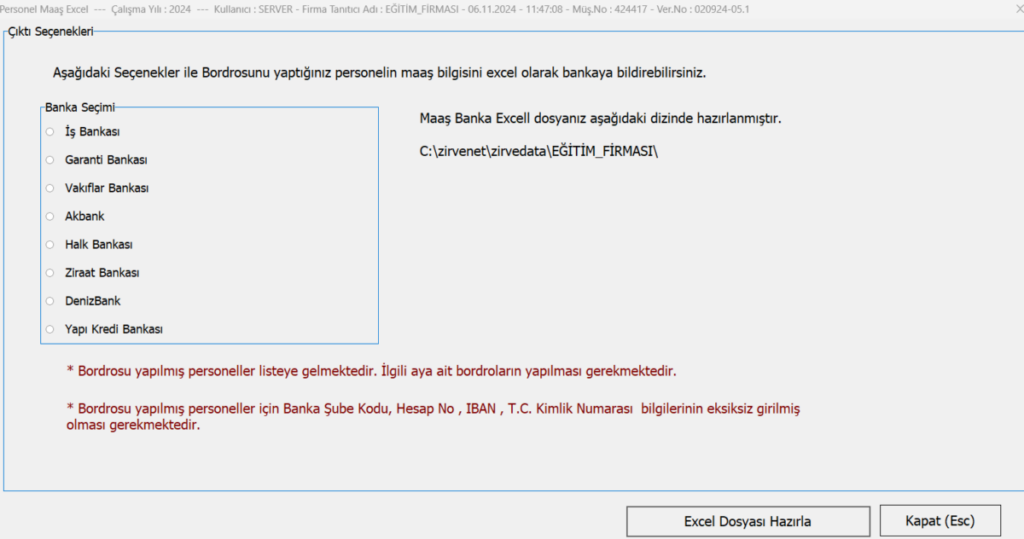
E-SGK Uygulamaları
E-İşlemler modülü; firma bilgilerinde tanımlı sgk şifreleri ile sgk sayfalarına programınız üzerinden hızlı ve pratik bir şekilde bağlantı yapmanıza olanak sağlamaktadır.
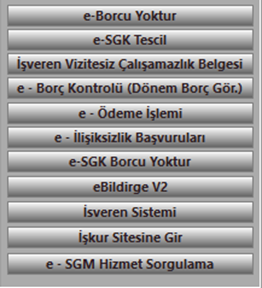
İcra – Nafaka – BES
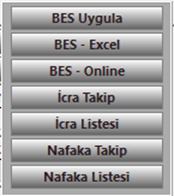
BES Uygula
Seçili Firma veya şubesinin belirtilen departman ve personel grubu filtrelemeleriyle Otomatik BES sistemine geçişini sağlar. Personel Bilgileri sayfasında Otomatik BES/Özel Sigorta sekmesinde Personele Otomatik BES Uygulansın Mı? Seçimini otomatik E (EVET) yapar.
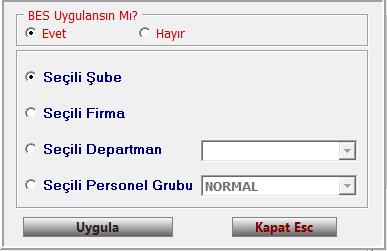
BES – Excel
Seçili firma veya şubesinin belirtilen departman ve personel grubu filtrelemeleriyle, Otomatik BES Başvuru Listesini ve Otomatik BES Tahsilat Listesini, Belirtilen BES Sigorta Firmasının şablonuna uygun bir şekilde excel dökümü almanızı sağlar.
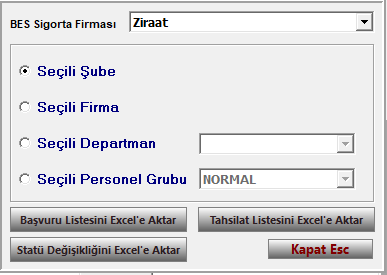
Excel dökümü alabilmek için İlgili ayın personellerinin bordroları kesinlikle eksiksiz hazırlanmış olmalıdır.
BES-Online
BES Sigorta Firması Anadolu Hayat Sigorta olan müşterilerimiz için tasarlanmış modüldür. Anadolu Hayat Online BES sistemi ile entegre çalışır. Kullanımı için başvuru işlemlerinizin BES-Online üzerinden yapılmış olması gerekir. Başvuru Listesini ve Tahsilat Listesini, Anadolu Hayat sistemine Online gönderilmesini sağlayabilirsiniz. Detaylı Anlatım için Bknz; http://www.zirveyazilim.net/teknikdestek.php Gerekli Dökümanlar Zirve_Yazılım_Online_Bes kullanım kılavuzu.
İcra Takip
Personellere İcra tanımlaması yapmak, tanımlanan kayıtlarının takibi ve uygulanması için kullanılır.
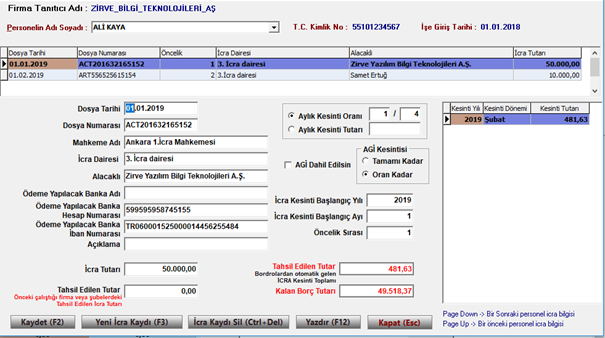
İcra dosyasında bulunan bilgileri içerir, kullanımı için İcra Tutarını yazdıktan sonra Aylık kesinti oranı seçebilir ya da Personelin net maaşından düşülecek tutarı Aylık Kesinti Tutarı alanına yazıyoruz. Eğer kesintinin yapılacağı tutara Personelin asgari geçim indirimini de dahil etmek istiyorsak AGİ Dahil edilsin seçeneğini işaretliyoruz. Agi kesintisinin tamamı için Tamamı Kadar kutucuğunu, Aylık kesinti oranına göre kesinti uygulaması için Oran Kadar seçeneğini işaretliyoruz. Personel daha önce icra dosyasına ödeme yapmış ise Tahsil Edilen Tutar kısmına bu tutarı yazıp, Toplam İcra tutarından düşebiliriz. İcra kesinti Yılı ve Kesinti ayı gelmeden Bordroda İcra Kesintisi yapılamaz, İcra Takibi öncelik sırasına göre uygulanır.
Bordrolara yansıtılmış icra kesintilerini Kesinti yılı, Kesinti dönemi ve Kesinti Tutarı icra bilgilerini bu alandan takip edebilir ve yazdırabiliriz.
İcra Kesintisinin Uygulanması
İcra tanımlamalarını yaptıktan sonra, bordro hazırlama ekranında İCRA Takibi Otomatik Yapılsın seçeneği işaretli olmalıdır. İCRA Takibi Otomatik Yapılsın seçeneği İcra tanımlaması yapılmış bütün personellerin takibini yapıp bordrolarına tanımlanan icraları yansıtır.
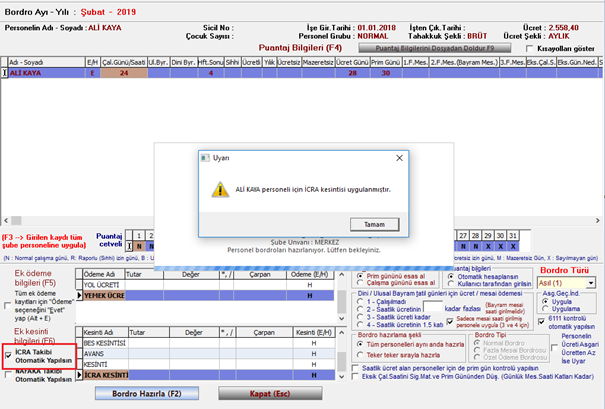
İcra kesinti tutarı personelin net ücretinden düşer.
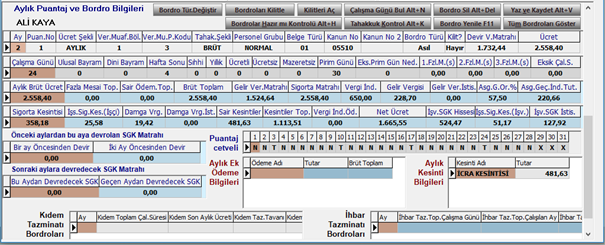
İcra Listesi
İlgili ayda icra kesintisi yapılmış personellerin raporunu almanızı sağlar.

Nafaka Takip
Personellere Nafaka tanımlaması yapmak, tanımlanan kayıtlarının takibi ve uygulanması için kullanılır. Bu alana tanımlanan nafaka tutarı personelin bordrolarına yansıtılır.
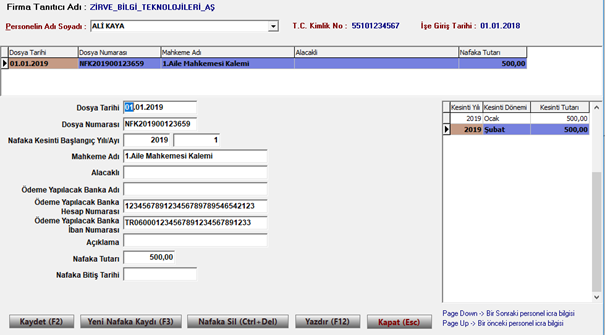
Ödenen nafaka tutarlarını liste şeklinde yazdırabilirsiniz.
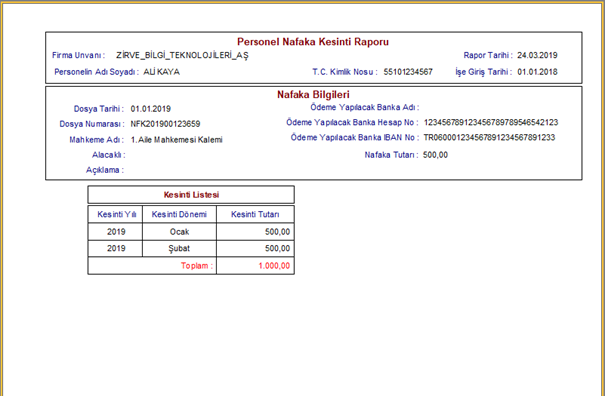
Nafaka Kesintisinin Uygulanması
Nafaka tanımlamalarını yaptıktan sonra, bordro hazırlama ekranında Nafaka Takibi Otomatik Yapılsın seçeneği işaretli olmalıdır. Nafaka Takibi Otomatik Yapılsın seçeneği Nafaka tanımlaması yapılmış bütün personellerin takibini yapıp bordrolarına, tanımlanan nafakaları yansıtır.

Nafaka kesinti tutarı personelin net ücretinden düşer.
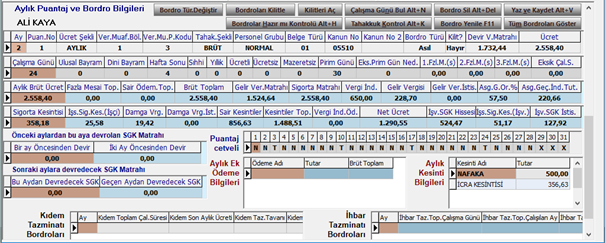
Nafaka Listesi
İlgili ayda nafaka kesintisi yapılmış personellerin raporunu almanızı sağlar.
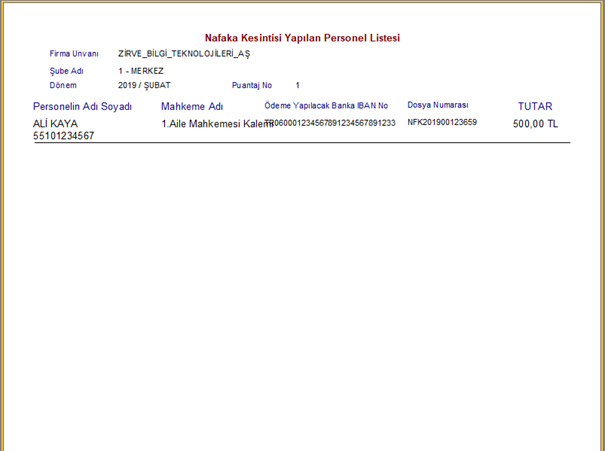
e-Bildirge
Hazırlanmış bordrolara göre tek tuşla e-bildirge xml si hazırlama ve göndermenizi sağlar. Onaylanmış bildirgeler ve onay bekleyen bildirgeler sayfasına da otomatik bağlanabilirsiniz.
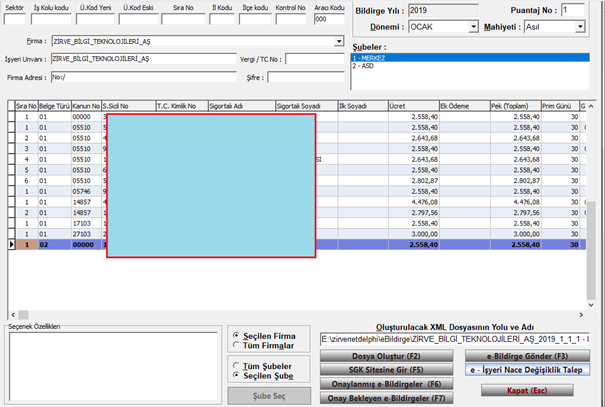
Excelden Personel Aktar
Bordro-Personel modülümüzde, toplu personel ekleme ve mevcut personel bilgilerini güncelleme işlemlerini daha hızlı ve pratik hale getirmek için geliştirdiğimiz Excel’den veri aktarım özelliği, iş süreçlerinizi optimize etmeyi amaçlıyor. Bu blog yazımızda, Excel formatında hazırlanan personel verilerinin nasıl kolayca modüle entegre edilebileceğini adım adım anlatıyoruz.
Aktarım Yapılacak Excel Formatı Nasıl Olmalıdır?
Bordro-Personel modülü içerisinde toplu personel eklemek ve toplu personel bilgileri güncellemek için kullanabileceğimiz bu modülde, kullanım öncesinde mevcut listelerinizi Excel dosyası olarak hazırlamanız gerekmektedir. Hazırlayacağınız Excel’de olması gereken zorunlu alanlar; Adı, Soyadı, T.C. Kimlik No, İşe Giriş Tarihi ve Şube kodu alanlarıdır. Adı, Soyadı sütunları ayrı olarak doldurulmalıdır.
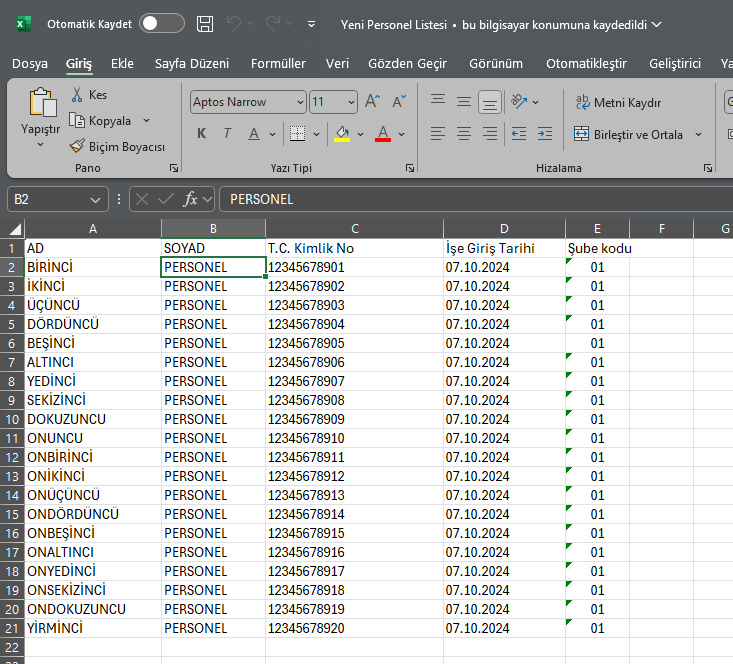
Otomatik tanıma için kolon adları; blog yazımızdan indirebileceğiniz standart kolon adları dosyasında yer alan başlıklar ile oluşturulmalıdır. Excel’inizde yer alan başlıklar blog yazımızdan erişebileceğiniz “Standart Kolon Adları” dosyasındaki başlıklar ile birebir aynı yazılmalıdır.

Sizlere kullanım kolaylığı sağlayacak bu aktarım işlemimizde öncelikli amacımız herhangi bir şablona bağımlı kalmadan aktarım yapabilmenizdir. Bu sebeple Excel’de başlık alanlarını eklemeseniz dahi aktarım işlemi yapılmakta ve ilgili başlıkların seçimi aktarım sayfasında yapılabilmektedir.
Excel’den Personel Aktarımı Nasıl Yapılır?
Aktarım işlemlerine başlamak için Bordro-Personel modülüne giriş yapılır. Modülde bulunan “Excel’den Personel Aktar” butonuna tıklanır.
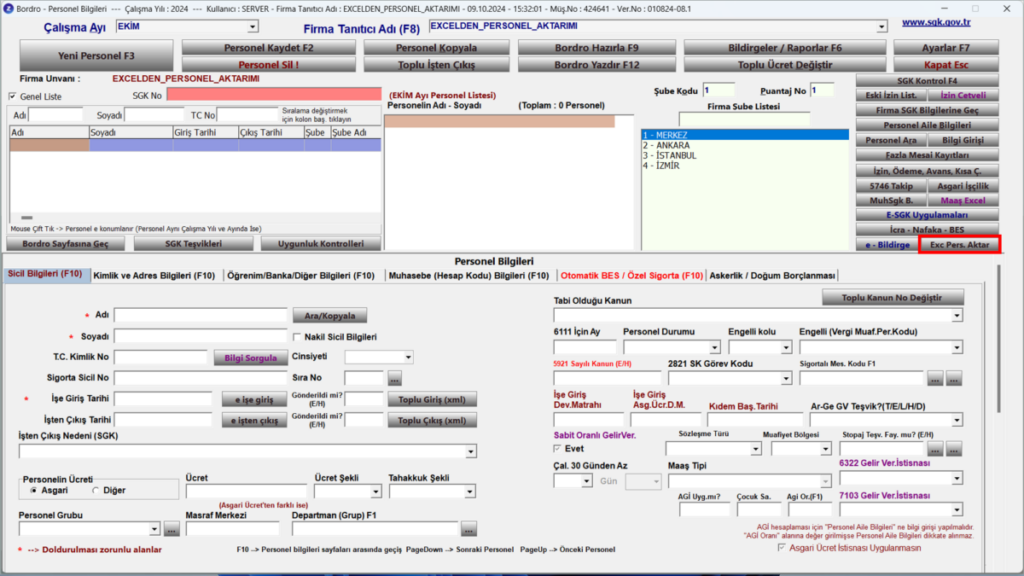
.
Aktarım işlemlerine başladığımızda öncelikle ilgili Excel’e ait dosya yolu ve Excel’den otomatik olarak gelen sayfa adları içerisinden ilgili Excel sayfa adı seçilmeli.
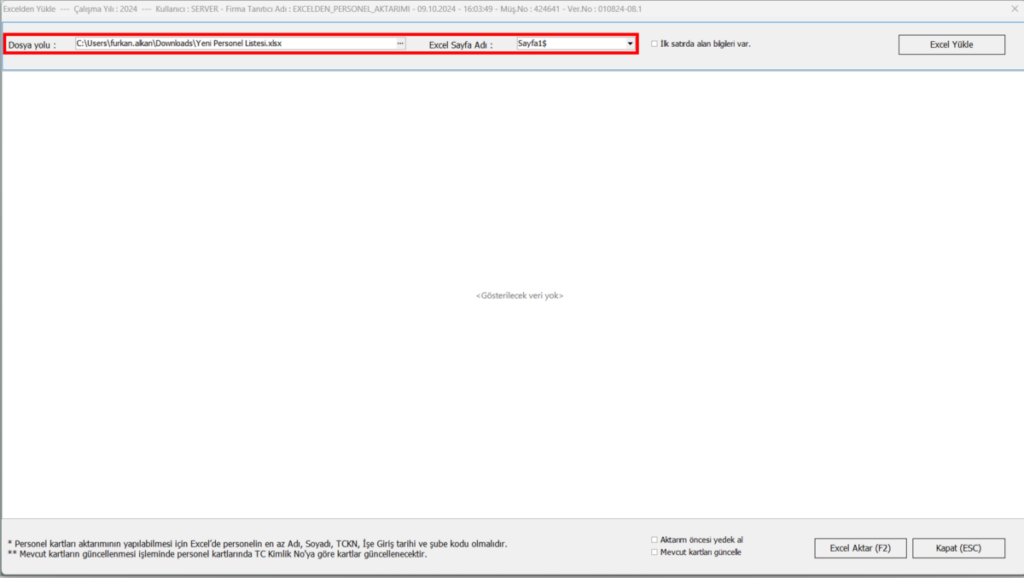
.
Excel’inizde ilk satırda alan adları yer alıyorsa ilk satırdaki alan adları için ilgili buton seçilir ve ardından Excel yükle butonuna tıklanır.
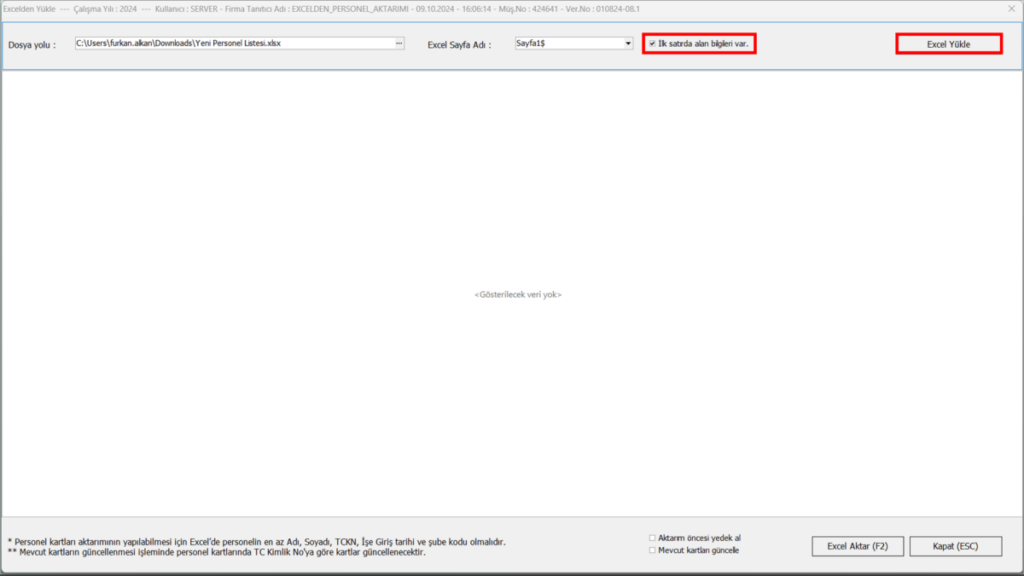
.
Excel’inizde ilk satırda alan bilgilerini yazmamanız durumunda ise ilgili sütun adları kırmızı renkli olarak gelecektir ve karşılık alan adları listeden seçilerek eşleştirilmelidir. Aktardığınız Excel’den personel kartlarına aktarılmasını iptal etmek istediğiniz sütunlar kaldırılmalı veya aktarım sonrasında başlık olarak “Aktarılmayacak Kolon” olarak seçilmelidir.
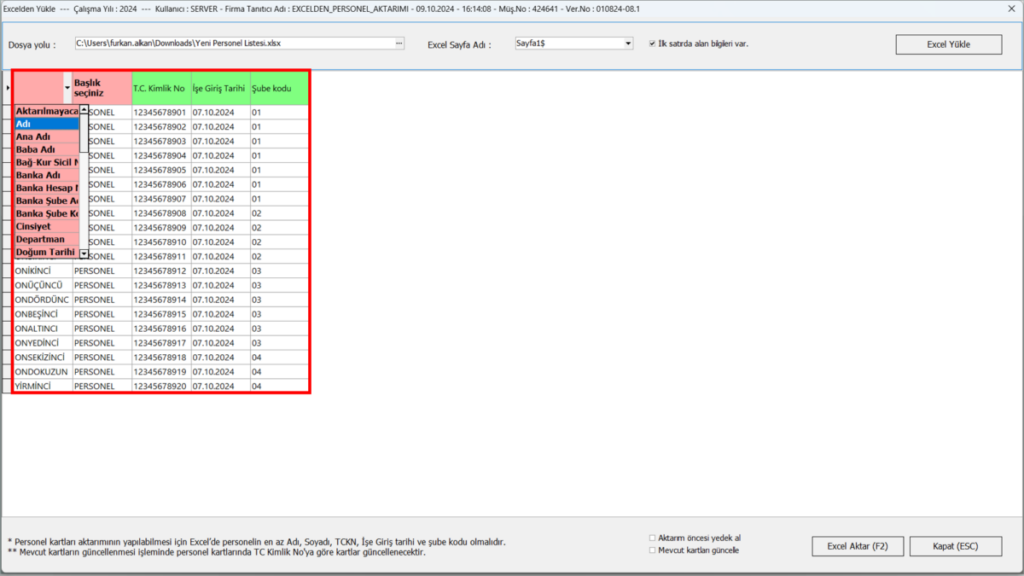
.
Excel dosyanızda yer alan başlıklarda herhangi bir eksik olmaması durumunda alan adları yeşil renkli olarak gelecektir.
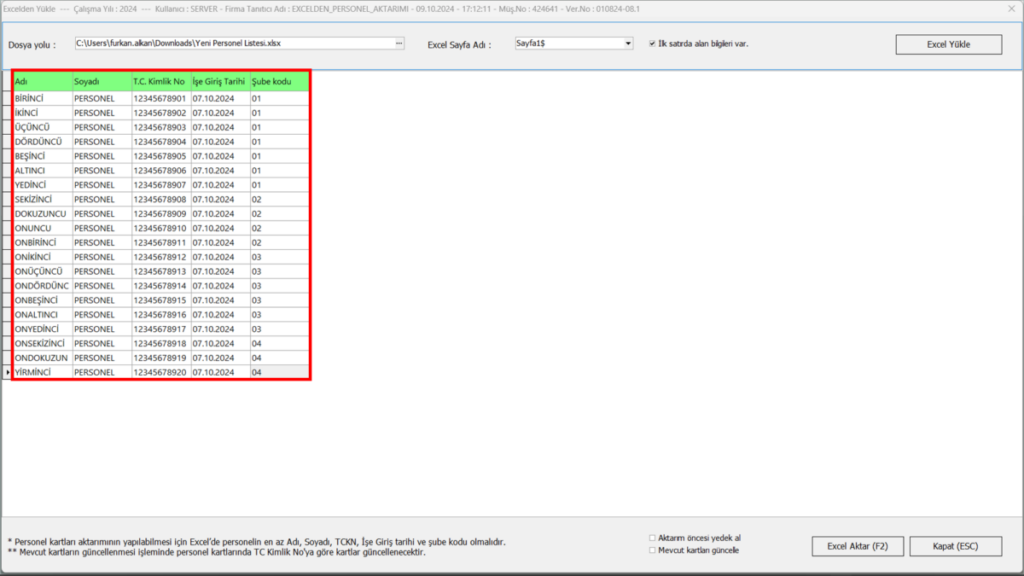
.
Excel’den Personel Aktarım işlemleri hem yeni personel listesi ekleme hem de mevcut kartları güncelleme amacıyla kullanılabilmektedir. Excel’den mevcut kullanıcı güncellemesi yaparken personel kartları T.C. kimlik numarasına göre güncellenmektedir. Personel kartlarında güncelleme yaparken “Mevcut Kartları Güncelle” alanı işaretli olmalıdır.
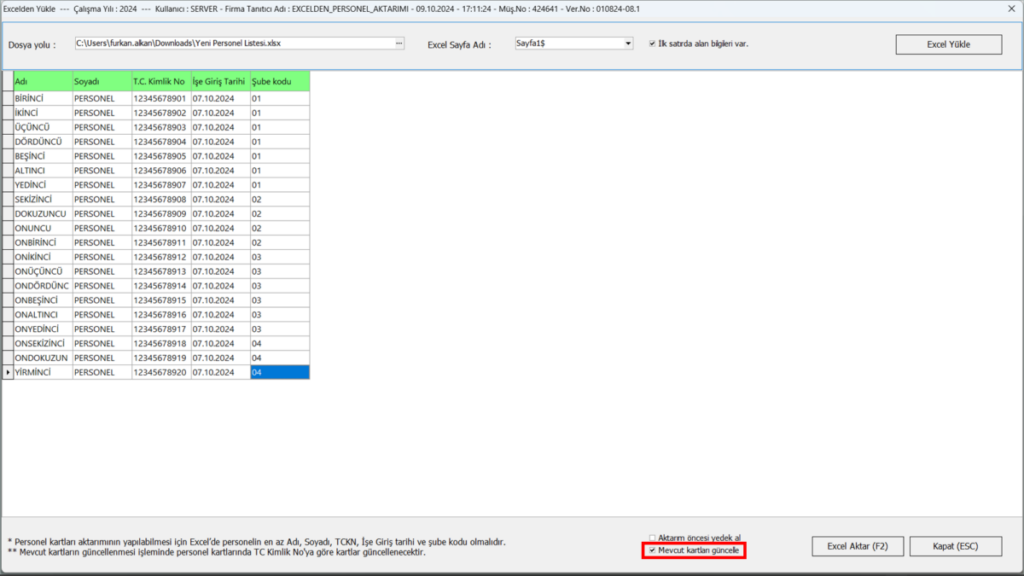
.
Ayrıca “Aktarım öncesi yedek al” butonunun aktif edilmesiyle birlikte aktarımdan önce veritabanı yedeği otomatik olarak alınmaktadır.
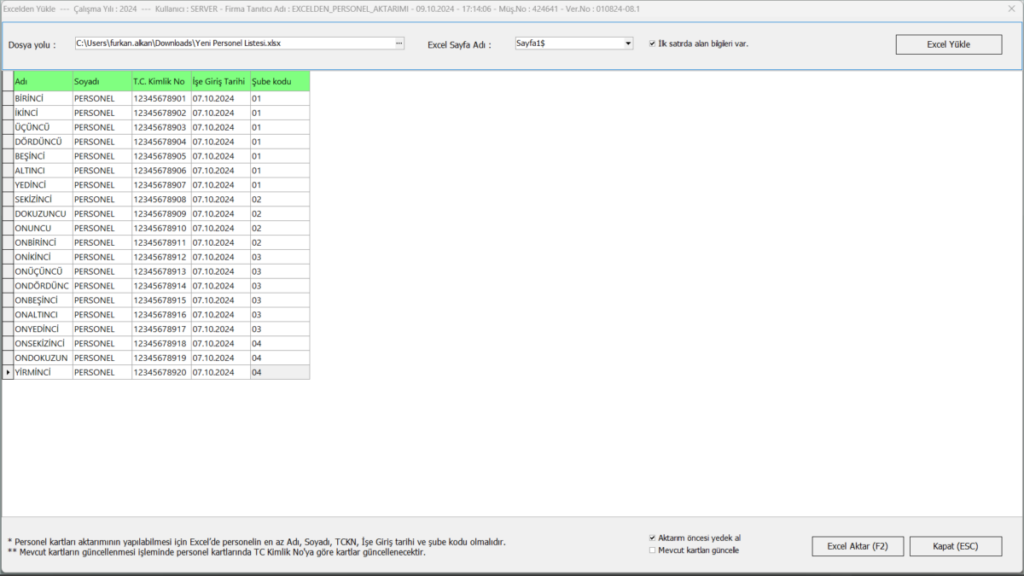
.
Aktarım ekranındaki tüm işlemlerimiz ve kontrollerimiz tamamlandıktan sonra sağ alt köşede bulunan “Excel Aktar” butonu ile aktarım işlemleri tamamlanır. Bu aşamada yeni kayıt veya personel bilgisi güncelleme durumuna göre ekrana bilgilendirme mesajı gelecektir.
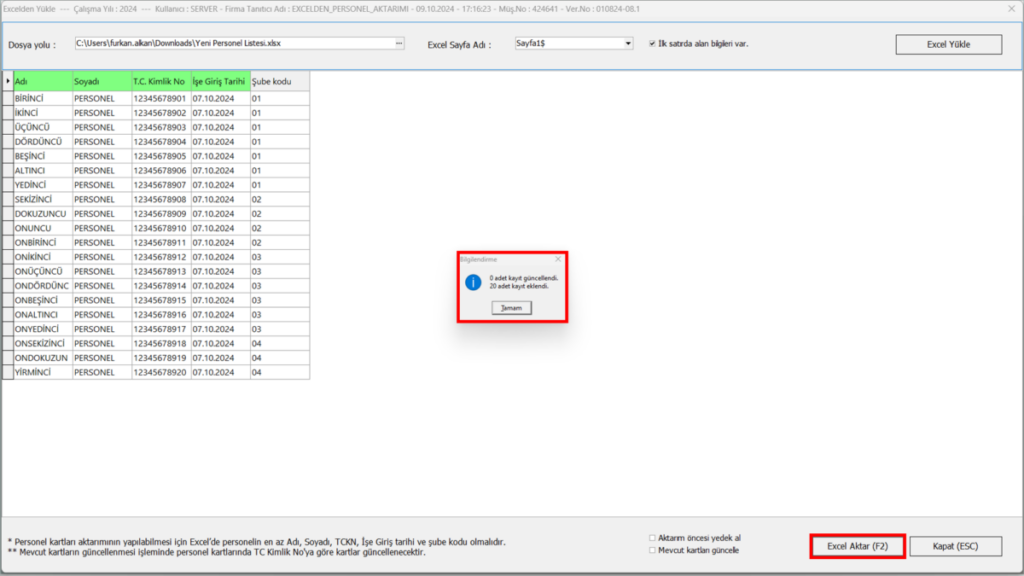
Kapat butonu ile bordro-personel sayfasına giriş yapıldığında yeni personeller veya güncel bilgiler ekranda gözükmemektedir.
Modül sayfasına çıkış yapıldıktan sonra bordro-personel modülüne tekrar giriş yapılır. Ardından yeni personeller ve bilgilerin güncellendiği ekranda görüntülenmektedir.
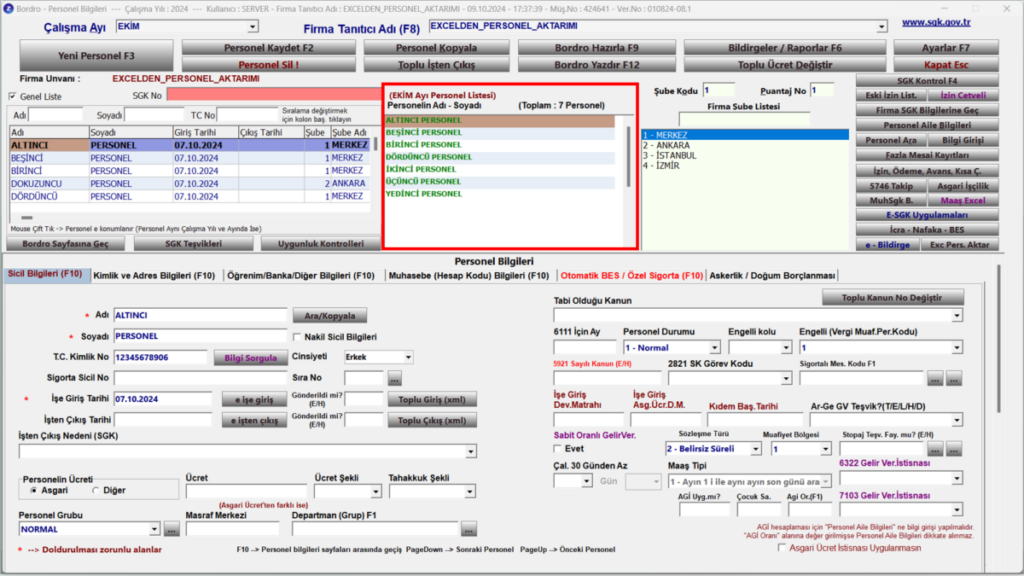
.
Bordro Hesaplama ve Hazırlama
Bordro Hazırlama Seçenekleri
Bknz; 1 ) Bordro Modülü Tanım ve İşlevleri => 1.1 ) Butonlar ve İşlevleri => Bordro Hazırla
Bordro Hesaplamaları
Kanun numaraları ve Çalışma mantığı


Örnek bordro hesaplamaları
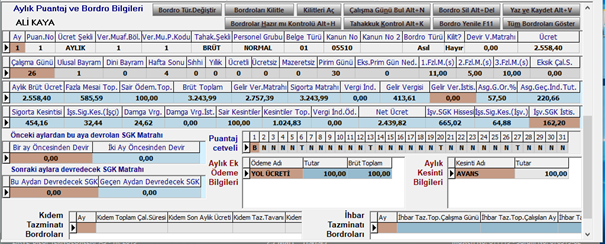
Aylık Brüt Ücret = Personel Kartında tanımlanan ücrettir.Fazla Mesai Toplamı = Personelin ilgili ayda kaldığı fazla mesailerin brüt toplamıdır. Fazla mesai brüt ücret üzerinden hesaplanır. Yine bordro 1.fzl.m.(s), 2.fzl.m.(s), 3.fzl.m.(s) alanlarında, personelin kaç saat mesaiye kaldığı ayrı ayrı görünmektedir. Fazla mesai hesaplamaları 1. Ve 3. Fazla mesai için firma sgk bilgilerinde bulunan fazla mesai yüzdeleri alanına tanımlanmış oranlardan hesaplanır
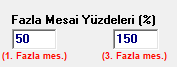
2. Fazla mesai oranı ise bordro hazırlanırken girilir.

1. Fazla mesai haftaiçi mesaisi, 2.fazla mesai dini ve ulusal bayram mesaisi, 3. Fazla mesai ise hafta sonu mesaisidir. 2.fazla mesai hesaplaması 1. ve 3. Fazla mesai hesaplamalarından farklıdır. Resimdeki bordaya göre örnek bir hesaplama yapacak olursak.
1.fazla mesai = hafta içi mesaisi firma sgk sayfasından %50 oranı olarak belirlenmiş, personel 11 saat hafta içi mesaisi yapmış. Hesaplama ( Brüt ücret / aylık çalışma saati (225) X fazla mesai saati X mesai oranı ) + fazla mesai saati kadar brüt ücret
Personelin öncelikle saatlik ücretini bulalım 2558,40 / 225 = 11,37 TL saatlik ücreti
Personel 11 saat fazla mesaiye kalmış 11,37 X 11 = 125,07 TL
Firma sgk bilgilerinde 1.fazla mesai oranı %50 olarak tanımlanmış 125,07 X 0,5 = 62,535
Personelin fazla mesai brüt ücreti daha önce hesapladığımız gibi 125,07 dir
125,07 + 62,535 = 187,61 personelin 1.fazla mesai tutarıdır.
3.fazla mesai = hafta sonu mesaisi firma sgk sayfasında %150 oranı olarak belirlenmiş, personel 10 saat hafta sonu mesaisi yapmış. Hesaplama ( Brüt ücret / aylık çalışma saati (225) X fazla mesai saati X mesai oranı ) + fazla mesai saati kadar brüt ücret
Personelin öncelikle saatlik ücretini bulalım 2558,40 / 225 = 11,37 TL saatlik ücreti
Personel 10 saat fazla mesaiye kalmış 11,37 X 10 = 113,70 TL
Firma sgk bilgilerinde 3.fazla mesai oranı %150 olarak tanımlanmış 113,70 X 1,5 = 170,55
Personelin fazla mesai brüt ücreti daha önce hesapladığımız gibi 113,70 dir
113,70 + 170,55 = 284,25 personelin 3.fazla mesai tutarıdır.
2.fazla mesai = Dini ve ulusal bayram mesaisi bordro hazırlanırken %200 olarak belirlenmiş, personel 5 saat bayram mesaisi yapmış. Hesaplama Brüt ücret / aylık çalışma saati (225) X fazla mesai saati X mesai oranı.
Personelin öncelikle saatlik ücretini bulalım 2558,40 / 225 = 11,37 TL saatlik ücreti
Personel 5 saat fazla mesaiye kalmış 11,37 X 5 = TL
Firma sgk bilgilerinde 3.fazla mesai oranı %150 olarak tanımlanmış 113,70 X 1,5 = 170,55
Sair Ödeme Toplamı = Personelin ilgili aydaki ek ödemeler brüt toplamıdır. Örnekte 100 TL Yol Ücreti ek ödeme alan personelin Sair ödeme toplamı alanına bu tutar yansıtılmıştır.
Brüt Toplam = Aylık brüt ücret + Fazla mesai toplamı + Sair ödeme toplamı
Gelir Vergi Matrahı = Brüt toplam – Sigorta Kesintisi – İşs.Sig.Kes.İşçi
Sigorta Matrahı = Brüt toplam ile aynıdır.
Vergi İnd. = Personelin vergi muafiyetine göre uygulanan vergi indirimdir. Bknz; Personel Bilgileri / Bordro Bilgileri => Sicil Bilgileri => Vergi Muaf Bölgesi – Engelli (Vergi Muaf Per. Kodu)
Gelir Vergisi = Gelir vergi matrahı X Personelin içinde bulunduğu vergi dilimine göre farklılık gösterir.
0 -18.000,00 %15
18.000,00 – 40.000,00 %20
40.000,00 – 148.000,00 %27
148.000,00 – 999.999.999,00 %35
Örnek bordroda Personel 1.vergi diliminde bulunduğu için Gelir vergi matrahı X %15
Gelir Vergisi İstisnası = Gelir vergisi X Gelir vergisi İstisna Oranı
Örnekte personelin herhangi bir gelir vergisi istisnası bulunmamaktadır.
Personelin kanun numarasından doğan gelir vergi istisna tutarıdır. Ek ödemelerde tanımlanan istisna oranları ve tutarları bu alana gelmez, ek ödeme istisnaları direkt Gelir vergisinden düşer.
Asg.G.Or% = Personel kartına tanımlanan Asgari Geçim indirim oranıdır. Bknz; Personel Bilgileri / Bordro Bilgileri => Sicil Bilgileri => Agi Oranı
Asg.Geç.İnd.Tut. = Asgari geçim indirim oranına göre belirlenmiş asgari geçim indirimidir. Gelir vergisini geçemez. Örnek bordroda personelin agi oranı %57,50 bu değere göre belirlenmiş indirim tutarı ise 220,66 TL dir.
Sigorta Kesintisi = Ayarlar sayfasında tanımlanmış ve personel kartında seçilmiş olan personel grubuna göre hesaplanır. Bknz; Ayarlar => Personel Grupları
Örnek Bordroda personelin personel grubu NORMAL, bu personel grubu için Sig.Kesintisi(İşçi) Oranı %14 dür. Hesaplaması Brüt Toplamı X %14 şeklinde olmalıdır.
İşs.Sig Kesintisi (İşçi) = Ayarlar sayfasında tanımlanmış ve personel kartında seçilmiş olan personel grubuna göre hesaplanır. Bknz; Ayarlar => Personel Grupları
Örnek Bordroda personelin personel grubu NORMAL, bu personel grubu için İşs.Sig.Kesintisi(İşçi) Oranı %1 dir. Hesaplaması Brüt Toplamı X %1 şeklinde olmalıdır.
Damga Vergisi = Ayarlar sayfasında tanımlanmış ve personel kartında seçilmiş olan personel grubuna göre hesaplanır. Bknz; Ayarlar => Personel Grupları
Örnek Bordroda personelin personel grubu NORMAL, bu personel grubu için Damga vergisi Oranı %0,759 dir. Hesaplaması Brüt Toplamı X %0,759 şeklinde olmalıdır.
Sair Kesintiler = Ek kesintiler toplamıdır. Örnek bordroda Personelin 100,00 TL avansı bulunmakta, bu tutar Sair Kesintilere yansıtılmıştır.
Kesintiler Toplamı = Gelir vergisi + Sigorta Kesintisi + İşs Sig.Kes. İşçi + Damga Vergisi + Sair Kesintiler
Vergi İnd.Öd. =
Net Ücret = (Brüt Toplam – Kesintiler Toplamı) + Asgari Geçim İndirim Tutarı
İşv.SGK.Hissesi = Ayarlar sayfasında Personel grubuna tanımlanan İşver.His.Hesabından hesaplanır.
Örnek bordroda bu oran %20,5 dur. Hesaplama Sigorta matrahı X %20,5
İşs.Sig.Kes (İşv) = Ayarlar sayfasında Personel grubuna tanımlanan İşs.Sig.Kes. Oranından hesaplanır.
Örnek bordroda bu oran %2 dir. Hesaplama Sigorta matrahı X %2
İşveren SGK İstisnası = Personelin tabi olduğu kanuna göre değişiklik gösterir.
Örnek bordroda personelin tabi olduğu kanun 05510 dur.
Hesaplaması Sigorta Matrahı X %5

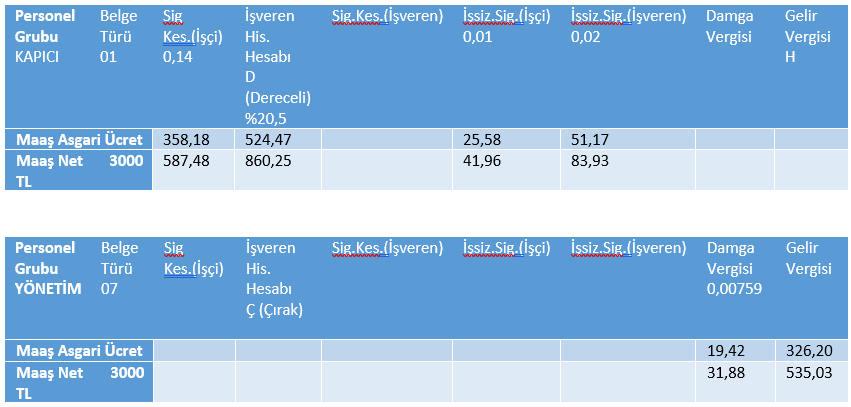
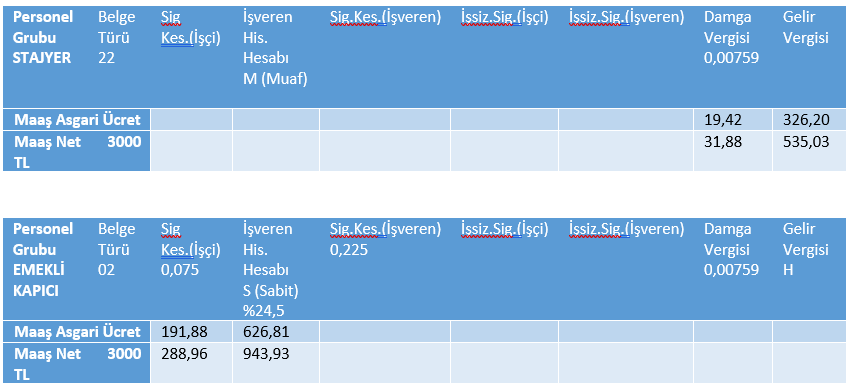
Sıkça Sorulan Sorular
Ayın 15 i ile bir sonraki ayın 14 ü arası bordro hazırlama
Zirve programında ayın 1 i ile son günü arasında bordro hazırlaması tanımı otomatik seçilidir. Personellere ayın 15 i ile bir sonraki ayın 14 ü arasında da bordro hazırlayabilirsiniz. Bunun için öncelikle personelin maaş tipini seçmeniz gerekmektedir.
Maaş tipi için Bknz; Personel Bilgileri / Bordro Bilgileri => Sicil Bilgileri => Maaş Tipi
Maaş tipini seçtikten sonra personelin bordrosunu hazırlayabilirsiniz. Maaş tip 15 i ile bir sonraki ayın 14 ü seçilmiş personellerde bordro 1. Puantajdan hazırlanmaz.
Örneğin personele Ocak ayı bordrosu hazırlarken Ocak ayı Puantaj numarası 2 yapılır. 2.puantaj personelin ocak ayının 15 i ile 31 i arasını hazırlar. Bordro hazırlamadan önce Ayarlar sayfasında puantaj 2 ve 3 için kanuni değerlerin girilmesi gerekmektedir.
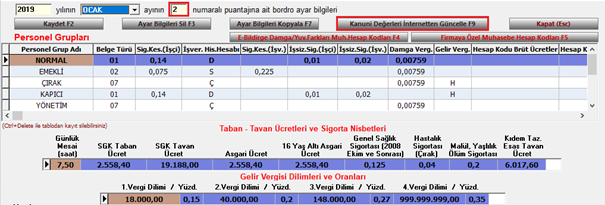
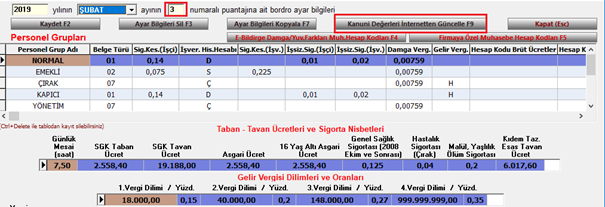
Puantaj numarasını yazıp Kanuni Değerleri İnternetten Güncelle butonuna basmanız yeterli olacaktır. Kanuni değerlerimizi yazdıktan sonra bordro hazırlamak için Ocak ayı bordro sayfasında personeli seçip Puantaj No alanını 2 yapıyoruz.
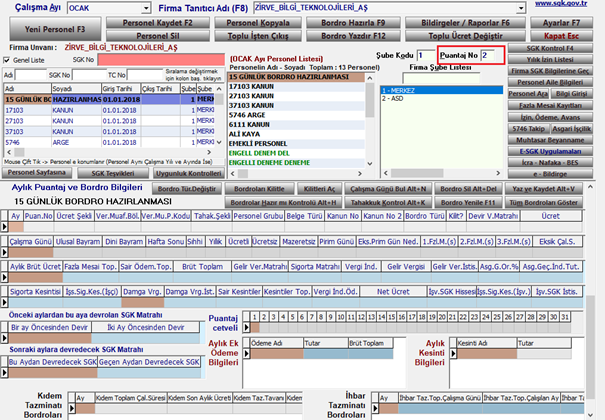
Bordro hazırla butonu ile personelin bordrosunu hazırlıyoruz. Personelin ek ödeme veya kesintisi ya da fazla mesai gibi kayıtları varsa bordro hazırlama şekli alanından İzin, fazla mesai ve avans kayıtlarını kullan seçeneğini işaretliyoruz.
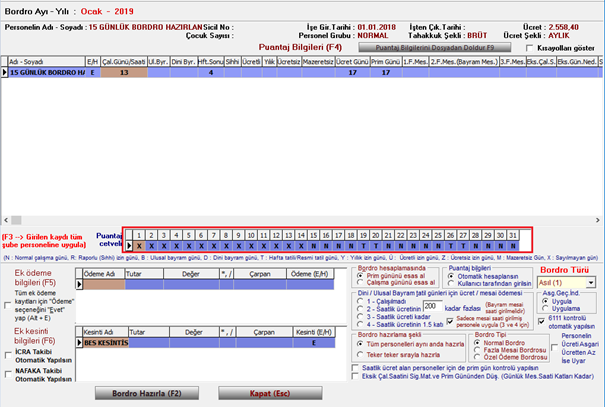
Puantaj cetvelinde de görüldüğü gibi, ilgili ayın 15 i ile 31 i arasına bordro hazırlayacaktır.
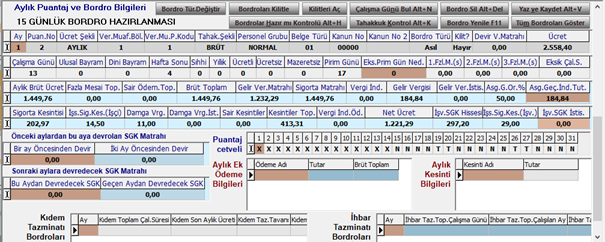
Program hesaplamaları yapıp personelin ocak ayı 2. Puantajını hazırladı.
Çalışma ayını Şubat olarak değiştirip Puantaj numarasını 3 seçiyoruz.
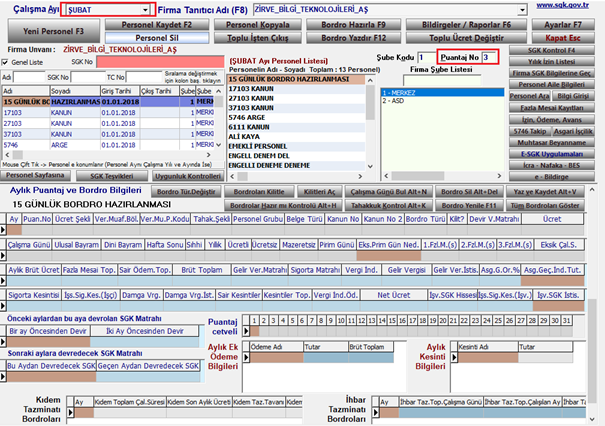
Bordro hazırla butonu ile personelin bordrosunu hazırlıyoruz. Personelin ek ödeme veya kesintisi ya da fazla mesai gibi kayıtları varsa bordro hazırlama şekli alanından İzin, fazla mesai ve avans kayıtlarını kullan seçeneğini işaretliyoruz.
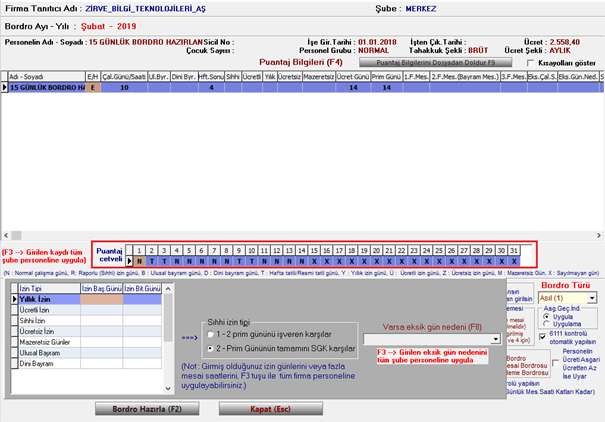
Puantaj cetvelinde de görüldüğü gibi, ilgili ayın 1 i ile 14 ü arasına bordro hazırlayacaktır.
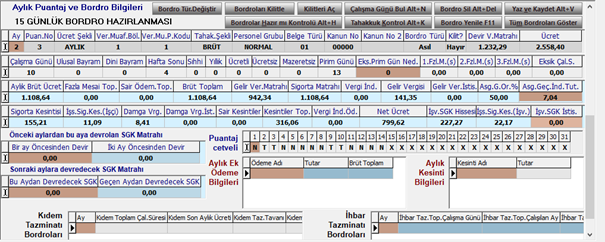
Program hazırlanan ocak ayı 2. Puantajındaki bilgileri de dikkate alarak yeniden hesaplama yapacaktır. Örneğin şubat ayı 3. Puantajda Gelir vergisi 141,35 olmasına rağmen asgari geçim indirim tutarı 7,04 olarak gelmiştir, bunun sebebi ocak ayı 2. Puantajında asgari geçim indirimi 184,84 olarak gelmişti kalan asgari geçim indirimini şubat ayı 3. Puantajına yansıttı.
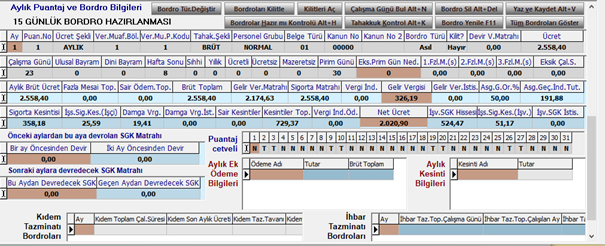
Ocak ayı 2. Puantaj ve şubat ayı 3. Puantaj hazırlandıktan sonra, program bu iki puantajın toplamını ocak ayı 1.puantajına otomatik olarak atacaktır. Bildirgeye gönderilecek puantaj ilgili ayın 1. Puantajıdır.
Ek Ödemeler
Zirve programında personellerin bordrolarında ek ödeme uygulanabilmesi için, mutlaka ek ödemelerin tanımlanmış olması gerekmektedir. Ek ödeme tanımlamaları ayar sayfasından yapılmaktadır. Bknz; Ayarlar => Ek Ödeme Bilgileri
Ek ödeme bilgilerindeki tanımlamalar ne anlama gelir?
Ödeme Adı = Bordroda belirtilecek ek ödeme adıdır.
Net/Brüt = Tanımladığınız ek ödeme tutarının net/brüt olacağını belirtir.
Sigorta Kes. E/H = Tanımlanan ek ödemenin sigorta matrahından düşülüp düşülmeyeceğini belirtir. Sigorta Kes. H (Hayır) işaretlenirse tanımlanan ek ödeme tutarı sigorta matrahından düşülür.
Gelir Vergi Kes. E/H = Tanımlanan ek ödemenin gelir vergi matrahından düşülüp düşülmeyeceğini belirtir. Gelir Vergi Kes. H (Hayır) işaretlenirse tanımlanan ek ödeme tutarı gelir vergi matrahına eklenir.
Damga Vergisi Kes. E/H = Tanımlanan ek ödemenin damga vergisinden düşülüp düşülmeyeceğini belirtir. Damga Vergisi Kes. H işaretlenirse tanımlanan ek ödemenin damga vergisi hesaplanır ve eklenir.
Ek ödeme şekli ve Katsayı çarpanı = Tanımlanan Ek ödeme şeklidir. Örneğin Ek ödeme Şekli GÜ (Günlük ücret) Katsayı çarpanı PG (prim günü) seçilmiş ise program personelin günlük ücretini hesaplayıp, ilgili ayın bordrosundaki prim günü ile çarpar ve tutarı ek ödeme olarak yansıtır. Bu alana yapılan tanımlamalar standart bordro hazırlarken bordro hazırlama ekranına otomatik gelir.
Sig.Matrahı istisna oranı, Gelir ver. Matrahı İstisna oranı ve İstisna için dikkate alınacak tutar = Tanımlanan ek ödemede sigorta matrahı istisnası, gelir vergisi matrahı istisnası varsa bu alanlara istisna oranı yazılır ve İstisna için dikkate alınacak tutar alanı Asgari ücret veya Özel ödeme seçilir. Örneğin Yemek ücreti adı ile bir ek ödememiz var. Bu ek ödemede Asgari ücret üzerinden %6 istisna uygulanacak, Sig. matrahı istisna oranına 6 yazılır ve istisna için dikkate alınacak tutar alanında Asgari ücret üzerinden seçilir.
E-Bildirge Gönderiminde maaşa mı ilave edilecek? E/H = Bu seçenek E (Evet) ise e-bildirge gönderiminde ek ödeme ayrı gösterilmez, ücrete eklenir.
Muhasebe Hesap Kodu = Maaş tahakkuku yaparken kullanılacak hesap kodudur.
Sgk için istisna tutarı = Sigorta matrahı istisnasını tutar tanımlayarak yapmanızı sağlar. Bu alana girilen tutar direkt sigorta matrahından istisna olur.
Gelir Vergisi için İstisna Tutarı = Gelir vergisi istisnasını tutar tanımlayarak yapmanızı sağlar. Bu alana girilen tutar direkt gelir vergisinden istisna olur.
Brüt tutara eklenecek mi? = Tanımlanan ek ödeme tutarının brüt ücrete eklenip eklenmeyeceğini belirtir. Boş bırakılması durumunda E (Evet) dir. H (Hayır) seçilmesi durumunda ek ödeme tutarı brüt ücretten düşer.
Bir örnek ile ek ödeme yapalım ve istisna uygulayalım.
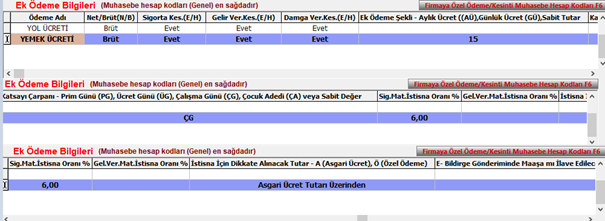
Ayarlar sayfasında Yol Ücreti ve Yemek Ücreti adı ile iki ek ödeme tanımladık. Yemek Ücreti Ek ödeme Şekli 15 Katsayı çarpanı ÇG dir. Personele bordro üzerindeki her çalışma gününe karşılık 15,00 TL ek ödeme verileceğini belirttik. Yemek Ücreti adlı ek ödememizde Asgari ücretten %6 istisna uygulanacağını belirttik.
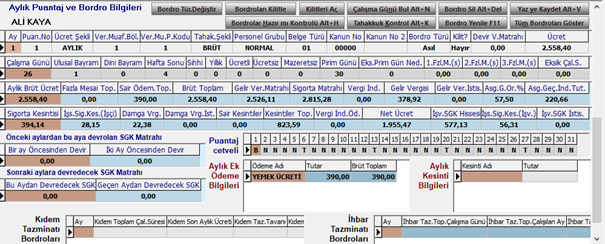
Hazırlanan bordroda personelin 2558,40 brüt toplamı ve 390,00 sair ödemesi olduğunu görüyoruz, buna karşılık sigorta matrahı 2558,40 + 390,00 = 2948,40 olması gerekirken, ek ödememizde sigorta istisnası olduğu için sigorta matrahı 2815,28 hesaplandı. Ek ödememizde asgari ücret üzerinden %6 lık bir istisna var. Hesaplama için asgari ücreti 30 prim gününe bölerek günlüğünü buluyoruz 2558,40 / 30 = 85,28 günlük asgari ücrettir. Tanımladığımız istisnada oranı %6 olarak belirledik, bu durumda 85,28 x %6 = 5,11 bu tutar ise personelin günlük ücretinden istisna edilecek tutardır. Personelin çalışma günü 26 dır. Öyle ise 26 x 5,11 = 133,00 TL sigorta matrahından istisna edilmiştir. Hesaplamada küsüratlar kullanılmamıştır, Tutar ve oranlar dökümanın hazırlandığı tarih için geçerlidir.
Fazla Mesai Uygulaması nasıl yapılır Fazla mesai hesaplamaları 1. Ve 3. Fazla mesai için firma sgk bilgilerinde bulunan fazla mesai yüzdeleri alanına tanımlanmış oranlardan hesaplanır.
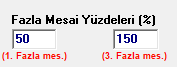
2. Fazla mesai oranı ise bordro hazırlanırken girilir.

1. Fazla mesai haftaiçi mesaisi, 2.fazla mesai dini ve ulusal bayram mesaisi, 3. Fazla mesai ise hafta sonu mesaisidir. 2.fazla mesai hesaplaması 1. ve 3. Fazla mesai hesaplamalarından farklıdır. Örnek bir hesaplama yapacak olursak.
Personel maaşı = Asgari ücret (2258,40)
1.fazla mesai = 11 saat
2.fazla mesai = 5 saat
3.fazla mesai = 10 saat
Bu değerlere göre hesaplamamız.
1.fazla mesai = hafta içi mesaisi firma sgk sayfasından %50 oranı olarak belirlenmiş, personel 11 saat hafta içi mesaisi yapmış. Hesaplama ( Brüt ücret / aylık çalışma saati (225) X fazla mesai saati X mesai oranı ) + fazla mesai saati kadar brüt ücret
Personelin öncelikle saatlik ücretini bulalım 2558,40 / 225 = 11,37 TL saatlik ücreti
Personel 11 saat fazla mesaiye kalmış 11,37 X 11 = 125,07 TL
Firma sgk bilgilerinde 1.fazla mesai oranı %50 olarak tanımlanmış 125,07 X 0,5 = 62,535
Personelin fazla mesai brüt ücreti daha önce hesapladığımız gibi 125,07 dir
125,07 + 62,535 = 187,61 personelin 1.fazla mesai tutarıdır.
3.fazla mesai = hafta sonu mesaisi firma sgk sayfasında %150 oranı olarak belirlenmiş, personel 10 saat hafta sonu mesaisi yapmış. Hesaplama ( Brüt ücret / aylık çalışma saati (225) X fazla mesai saati X mesai oranı ) + fazla mesai saati kadar brüt ücret
Personelin öncelikle saatlik ücretini bulalım 2558,40 / 225 = 11,37 TL saatlik ücreti
Personel 10 saat fazla mesaiye kalmış 11,37 X 10 = 113,70 TL
Firma sgk bilgilerinde 3.fazla mesai oranı %150 olarak tanımlanmış 113,70 X 1,5 = 170,55
Personelin fazla mesai brüt ücreti daha önce hesapladığımız gibi 113,70 dir
113,70 + 170,55 = 284,25 personelin 3.fazla mesai tutarıdır.
2.fazla mesai = Dini ve ulusal bayram mesaisi bordro hazırlanırken %200 olarak belirlenmiş, personel 5 saat bayram mesaisi yapmış. Hesaplama Brüt ücret / aylık çalışma saati (225) X fazla mesai saati X mesai oranı.
Personelin öncelikle saatlik ücretini bulalım 2558,40 / 225 = 11,37 saatlik ücreti
Personel 5 saat fazla mesaiye kalmış 11,37 X 5 = 56,85
Bordro hazırlanırken Dini ve ulusal bayram için mesai oranı %200 seçilmiş 56,85 x 2 = 113,70
Hesaplamalarda dikkat edilmesi gereken bir durumda 2.fazla mesai hesaplamasının 1. ve 3. fazla mesailere göre daha farklı olduğudur. 1. ve 3. fazla mesailerde hesaplamaya fazla mesai kadar brüt ücret eklenirken 2. fazla mesaide eklenmez bunun nedeni, personel bayram mesaisini çalışmasa dahi maaşının içinde almaktadır.
Tahakkuk Bilgilerinin Hesaplaması
TAHAKKUK BİLGİLERİ
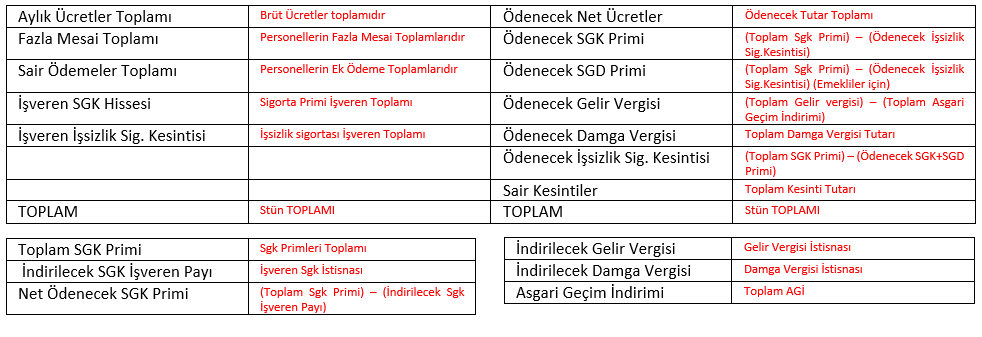
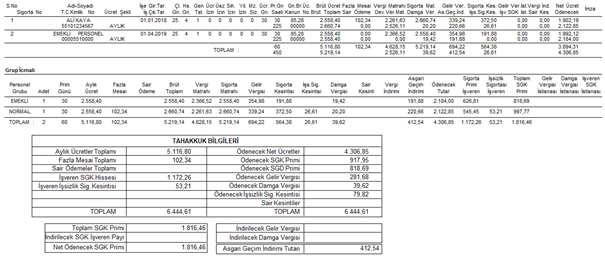
Engelli personel bordrosu
Personelin, engelli personel vergi indirim teşviğinden yararlanabilmesi için. Personel Sicil Bilgileri sayfasından Personel Durumunun Engelli ve Engelli (Vergi muaf personel kodu) seçilmiş olmalıdır.
Bknz; Personel Bilgileri / Bordro Bilgileri => Personel Bilgileri => Sicil Bilgileri => Personelin Durumu ve Engelli ( Vergi Muaf.Per.Kodu)
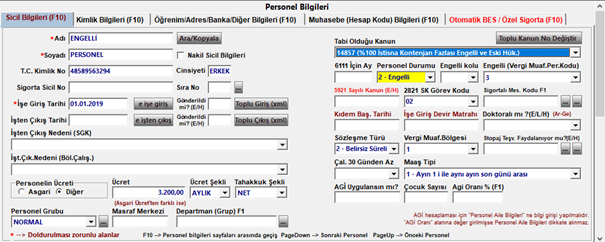
Örnekteki personel sicil bilgilerinde Personel Durumu Engelli seçilmiş, Engelli (Vergi Muaf.Per.Kodu) ise 3 seçilmiştir. Muafiyet kodu normal personeller için 1 dir, engelli vergi muafiyet derecesine göre 2,3,4 seçilmelidir. Vergi indirim tutarları ayarlar sayfasında yazan tutar kadar bordroya otomatik yansıtılacaktır.

Çocuğu engelli personeller için de ayarlar, personel engelliymiş gibi tanımlanır.
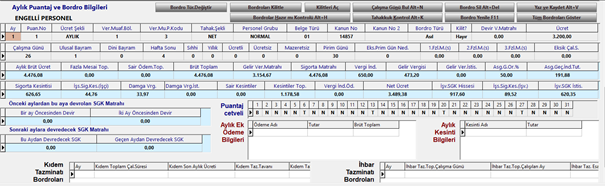
Hazırlanan bordroda Vergi İndiriminin 650,00 olduğunu görüyoruz. Personelin gelir vergi matrahına ise vergi indirimi uygulanmıştır.
Sağlık Hizmeti Çalışanları (Belge Türü 29)

Sağlık Hizmetleri çalışanları için Ayarlar sayfasında Personel grubu tanımı yapılmalıdır. Örnek resimde yapılan tanımlama temsilidir. Sağlık Hizmetleri çalışnaları için Malul Yaş.Ölüm Sig oranı 0,21 dir.
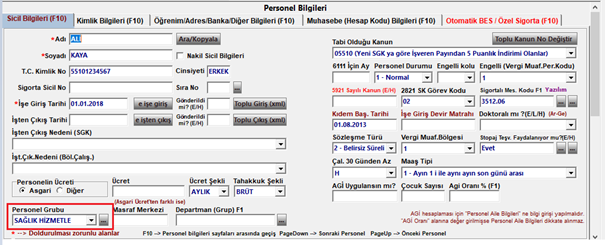
Daha sonra personel Sicil Bilgileri sayfasından Personel Grubu seçilmelidir.
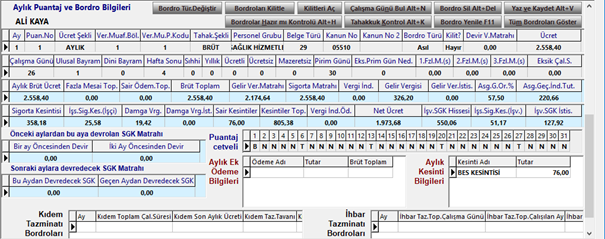
Personelin bordrosu hazırlandığında örnek resimdeki gibi Belge Türü 29 olarak gelir, Bildirge gönderilirken Çalışma günü kadarı 29 belge türünden geri kalan günler 01 belge türünden gönderilecektir.
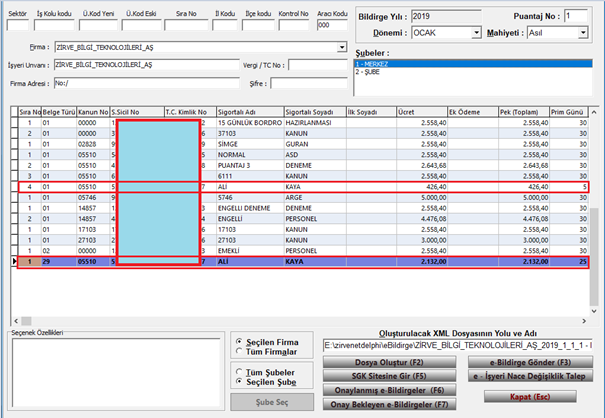
Raporlu personel 2 günü işveren karşılaması
Raporlu personellerde prim gününün tamamı sgk tarafından karşılanacağı gibi 2 günü işveren tarafından da karşılanabilir. Bordro hazırlama sayfasında F7 tuşuna bastığınızda İzin tarih aralığı giriş ekranı açılacaktır. Bordro hazırlama seçeneklerinde puantaj bilgileri tablo görünümünde göster işaretli değilse izin tarih aralığı giriş ekranı otomatik açılır.

Örnek resimde personelin 21 gün çalışma günü 1 ulusal bayram ve 3 hafta sonu günü vardır. Bu durumda personelin prim günü 25 olması gerekirken, sıhhi izinin 2 gününü işveren karşılar işaretli olduğu için, personelin prim günü 27 olarak gelmektedir.
ZİRVE PROGRAMINDA AR-GE PERSONELİ BORDRO HESAPLAMALARI
4691 ve 5746 Sayılı Kanunların Karşılaştırma Tablosu
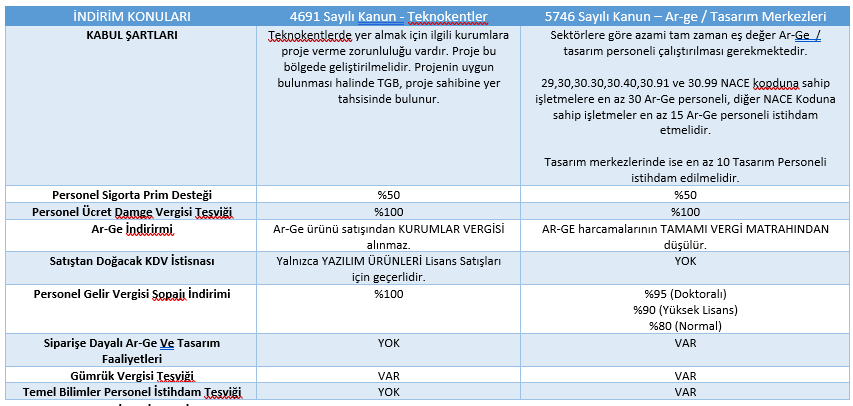
PERSONEL BİLGİLERİ
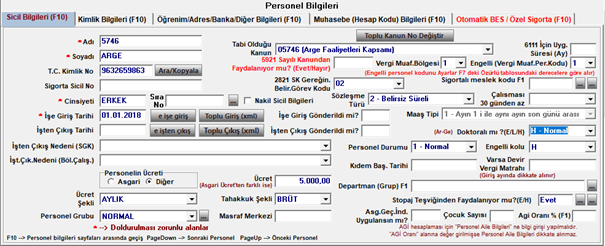
Personelin Sicil Bilgileri sekmesinde Tabi Olduğu Kanun 05746 (Arge Faaliyetleri Kapsamı) olarak seçilmelidir.
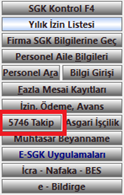
Sağ menüde bulunan 5746 Takip bölümünden Personelin bordro Ar-Ge tanımlamaları yapılır.
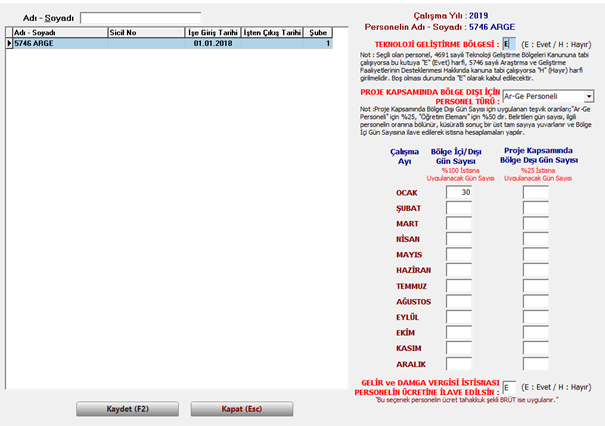
Teknoloji Geliştirme Bölgesi E (EVET) olan personellerin gelir vergilerinden %100 istisna yapılır.
Bölge içi Çalışma günü alanına girilen gün sayısı personelin arge faaliyetlerinde çalıştığı gün sayısını, kalan gün sayısı ise bölge dışı gün sayısını temsil eder.
Gelir ve Damga Vergisi İstisnası personelin ücretine İlave Edilsin alanı E ise istisnalar personelin net ücretine ilave edilir.
Yukarıdaki tanımlamalara göre bir bordro hazırlayıp hesaplamalarını yapalım.

Personelin Aylık brüt ücreti 5.000,00 TL ve Gelir Vergi Matrahı 4.250,00 TL dir.
Gelir Vergisi = Personel henüz 1. Vergi diliminde olduğu için Gelir vergisi = 4.250,00 X %15 = 637,50 TL dir.
Gelir Vergisi İstisnası = Personelin 5746 Takip sayfasında Teknoloji Geliştirme Bölgesi E (EVET) ve bölge içi çalışma günü 30 olduğu için %100 istisna uygulanmıştır.
Hesaplama gelir vergi matrahı / 30 x çalışma günü x istisna oranı şeklindedir.
Asgari Geçim İndirim Tutarı = Gelir vergisi olmadığı için Agi hesaplanmaz.
Sigorta Kesintisi = 5.000,00 x 0,14 = 700,00 TL dir.
İşs.Sigorta Kesintisi (İşçi)) 5.000,00 x 0,01 = 50,00 TL dir.
Damga Vergisi) 5.000,00 TL x 0,00759 = 37,95 TL dir.
İşv.SGK Hissesi = Personel grubunda sgk hissesi D (Dereceli) olduğundan bu oran %20,5 dir
5.000,00 TL x 0,205 = 1.025,00 TL dir.
İşs.Sig.Kes (İşv.) = 5.000,00 TL x 0,02 = 100,00 TL dir.
İşv.SGK İstisnası =
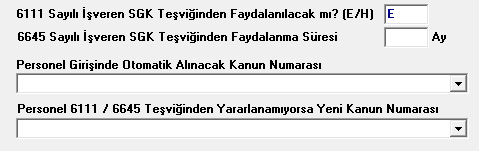
Firma bilgilerinde 6111 Sayılı İşveren SGK Teşviğinden Faydalanacak mı? Alanı E ise personel 05510 teşviğinden de faydalanır. 05510 teşviği personelin sigorta matrahından hesaplanır ve işveren sgk hissesinden düştükten sonra, 05746 kanundan faydalandığı teşvik kalan işveren sgk hissesinden hesaplanır.
Örnek bordroda personel hem 05510 hem de 05746 kanundan yararlanmakta, hesaplamada önce 05510 hesaplanır. 5.000,00TL x 0,05 = 250,00 TL dir. Personelin İşveren SGK Hissesinden düşülür 1.025,00 TL – 250,00 TL = 775,00 TL dir. 05746 kanunu kalan tutarın yarısını istisna eder. 775,00 TL x 0,50 = 387,50 TL dir. Personelin toplamda 05746 kanundan 387,50 TL, 05510 kanundan 250,00 TL ve toplamda 637,50 TL sigorta istisnası vardır.
Gelir Vergisinde 2. Dilime geçen ve bölge içi çalışma süresi 30 dan az olan personel için örnek bir hesaplama yapalım.

Personelin Mayıs ayı için Bölge içi çalışma süresi 20 gün olarak belirtilmiş. Teknoloji Geliştirme bölgesi ise E (Evet) olarak tanımlanmıştır.
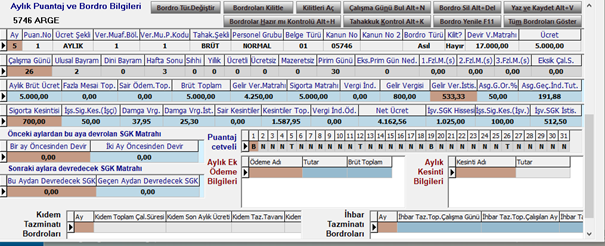
Bordroda göründüğü gibi personelin devir vergi matrahı 17.000,00 TL dir. İlgili ayın gelir vergi matrahı ise 4.250,00 TL dir. Bu durumda personelin toplam gelir vergi matrahı 21.250,00 TL olur.

Ayarlar sayfasına baktığımızda 1. Vergi diliminin 18.000,00 olduğunu görüyoruz. Hesaplama yaparken personelin 18.000,00 e kadar olan gelir vergi matrahı 1. Vergi dilimi olan %15 den, ilgili ayın geri kalan gelir vergi matrahı ise 2. Vergi dilimi olan %20 den hesaplanmalıdır. Öncelikle Devir vergi matrahını 18.000,00 e tamamlamak için 1.000,00 Gelir vergi matrahından alıyoruz. 1.000,00 x %15 = 150,00 TL personelin 1. Vergi diliminden hesaplanan gelir vergisidir. Kalan 3.250,00 TL 2. Vergi diliminden hesaplanacaktır. 3.250,00 x %20 = 650,00 TL personelin 2. Vergi diliminden hesaplanan gelir vergisidir. Bu durumda personelin gelir vergisi toplamı 650,00 + 150,00 = 800,00 TL dir.
Personelin bölge içi çalışma süresi 20 gün olduğu için Hesaplanan Gelir vergisinin 20 gününe istisna uygulanacaktır. 800,00 / 30 = 26,6666 personelin 1 günlük gelir vergisi 26,6666 x 20 = 533,33 personelin hesaplanan gelir vergisi istisnasıdır. Gelir vergisinin tamamından istisna olmadığı için personelin Asgari geçim indirimi de hesaplanacaktır. Asgari geçim indirimi istisna sonrası kalan gelir vergisini geçemez.
Bu bordroda dikkat edilecek kısımlardan birisi ise uygulanan İşv.Sgk İstisnasıdır. Firma sgk bilgileri sayfasında 6111 Sayılı İşveren SGK Teşviğinden Faydalanacak mı? H (Hayır) ise personel herhangi bir 2. Teşvikten yararlanamaz.
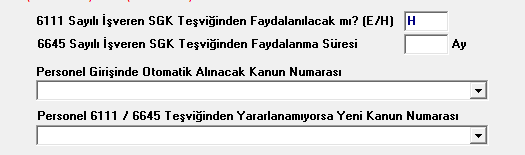
Teknoloji Geliştirme Bölgesi H (Hayır) ise (Doktoralı, Yüksek Lisanslı)
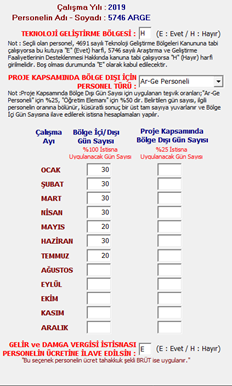
Personel 05746 sayılı Araştırma ve Geliştirme Faliyetlerinin Desteklenmesi hakkında kanuna tabi ise. Teknoloji Geliştirme Bölgesi H seçilmelidir.
Daha sonra Personel Sicil Bilgilerinde bulunan Ar-Ge Doktoralı mı? sekmesinden Doktoralı, Yüksek Lisans veya Normal Seçeneklerinden personelin durumuna göre seçim yapılır.
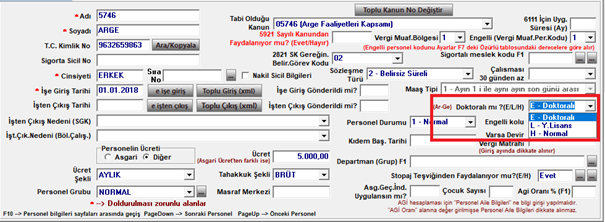
Doktoralı mı? Seçeneğine göre personelin gelir vergisi istisnası hesaplanır. Yine yukarıda gösterdiğimiz örnek bordrodan hesaplayacak olursak.
Doktoralı = Gelir Vergisi – Asgari Geçim İndirimi x %95

Y.Lisans = Gelir Vergisi – Asgari Geçim İndirimi x %90

Normal = Gelir Vergisi – Asgari Geçim İndirimi x %80

Bildirge İptal etme Ek bordro gönderme
İlgili dönemin içindeki bildirgeler sgk sayfasından İptal edilir. İptal bordrosu verildikten sonra Bordro hazırlama sırasında Bordro Türünü Ek (2) yaparak , Ek bordrosu hazırlanır ve Asıl bordro yerine Ek bordrosu gönderilir.
Geçmiş dönemlere iptal bordrosu elden teslim edilir bir örnek yapalım,
Bildirge İptal etme Ek bordro gönderme
İlgili dönemin içindeki bildirgeler sgk sayfasından İptal edilir. İptal bordrosu verildikten sonra Bordro hazırlama sırasında Bordro Türünü Ek (2) yaparak , Ek bordrosu hazırlanır ve Asıl bordro yerine Ek bordrosu gönderilir.
Geçmiş dönemlere iptal bordrosu elden teslim edilir bir örnek yapalım,

Öncelikle türü Asıl olan bordromuzu Bordro Tür. Değiştir butonu ile İptal Bordrosuna çeviriyoruz.
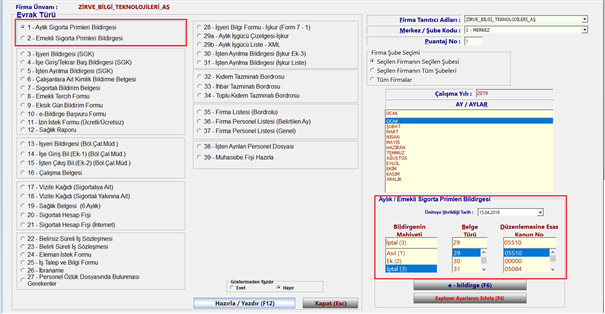
Bildirge / Raporlar sekmesinde Bildirgenin Mahiyeti, Belge Türü, Düzenlenmesine Esas Kanun No alanlarını, İptal bordromuzdaki gibi seçiyoruz, çalışan Emekli değilse 1-Aylık Sigorta Primleri Bildirgesi, Emekli ise 2-Emekli Sigorta Primleri Bildirgesi işaretleyip Hazırla / Yazdır yapıyoruz ve sayfanın çıktısını alıyoruz.
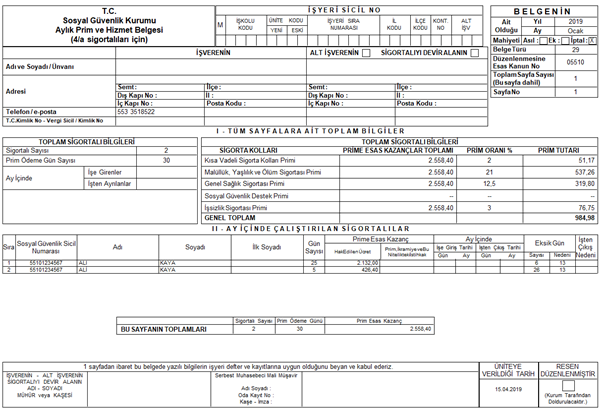
Bordromuzda yapılması gereken düzeltmeleri yapıp Bordro Hazırla yapıyoruz. Bordro Türü alanında Ek (2) işaretleyip Bordromuzu hazırlıyoruz.
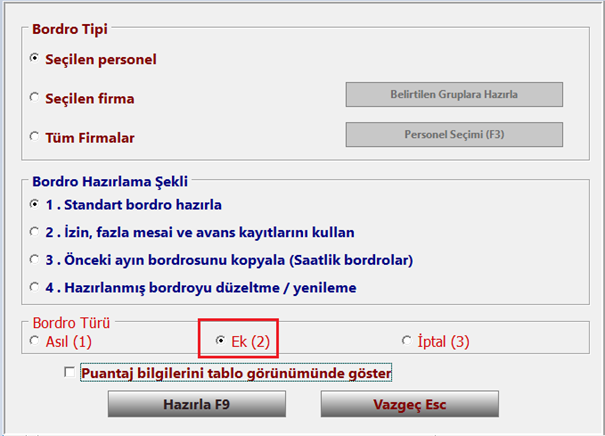
Bildirge / Raporlar bölümünde Bildirgenin mahiyeti, Belge Türü, Düzenlenmesine Esas Kanun No alanlarını uygun biçimde seçip, Ek bordromuzun da çıktısını alıyoruz.
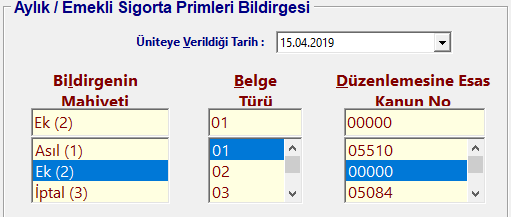
Eski tarihe verilen İptal Bildirgeleri bu şekilde hazırlanmaktadır.
İşletme Defteri
Zirve Programında Defter Türü Seçimi Nasıl Yapılır?
Firmanızın Firma bilgileri sekmesinde Defter Türü 2 ye ayrılır. Bunlar; Genel Muhasebe ve İşletme Defteridir. İşletme Defteri kendi içerisinde de İşletme Defteri ve Serbest Meslek Defteri olmak üzere ikiye ayrılmaktadır. Defter türü seçiminizi firma bilgilerinden yapabilirsiniz.
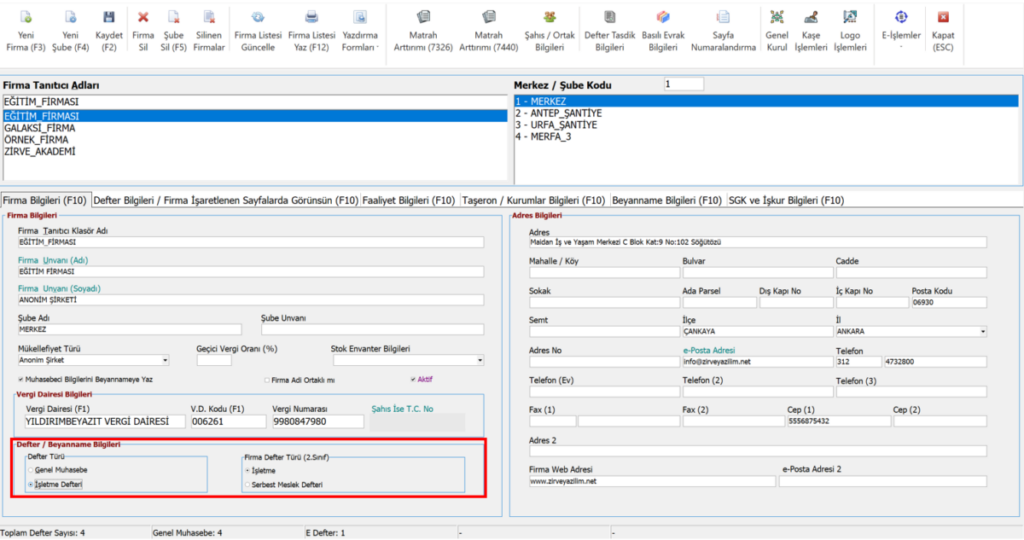
İşletme Defteri Nedir?
İşletme defteri, Türk Ticaret Kanunu’nun 66/3 maddesine göre ikinci sınıf tacirlerin ekonomik faaliyetlerini izledikleri defterlerdir.
Vergi Usul Kanunu’nun 178. maddesinde, işletme hesabı esasına göre defter tutacaklar;
- Ticaret ve Sanat Erbabı: Tacir olanlar ve ticari kazançları üzerinden vergi veren gerçek kişilerdir. Bu grupta olanlar götürü usulden yararlanamazlar.
- Ticaret Şirketleri: Her türlü ticaret şirketi bilanço esasına göre defter tutar. Bu şirketler; Anonim, Limited, Komandit, Kolektif ve Kooperatif şirketlerdir.
- İktisadi Kamu Kuruluşları: Bu gruba, devlet, özel idare, belediye ve diğer kamu kuruluşlarına ait müesseseler girer. Bilanço esasına göre defter tutarlar.
- Dernek ve Vakıflara ait İktisadi İşletmeler: Bu gruptakiler de tüccarlar gibi defter tutarlar.
- İşletme Erbabı: İşletme faaliyetlerini genel meslekleri halinde yapan kişileri kapsar. Doktor, Avukat, Serbest Muhasebeci ve Mühendisler bu gruptan sayılır.
- Çiftçiler: Yıllık zirai kazançlarına göre vergilerini verirler Yıllık Kazançları zirai işletme hesabı veya bilanço hesabı esasına göre belirlenir.
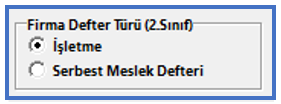
Serbest Meslek Defteri Nedir?
Kendi şahıslarına, belli bir kuruluşa bağlı olmadan kendi mesleki yeterliliklerine göre ticari mahiyette olmayan, serbest olarak çalışan kişilere denir. Serbest meslek sahipleri serbest meslek kazanç defteri tutarlar.
Bir hesap dönemi içinde serbest meslek faaliyeti karşılığı olarak tahsil edilen para ve para ile temsil edilebilen menfaatlerden, bu faaliyet dolayısıyla yapılan giderler indirildikten sonra kalan fark serbest meslek kazancıdır. İşte bu kazançların basit usul yöntemine göre kaydedildiği defter serbest meslek kazanç defteridir.
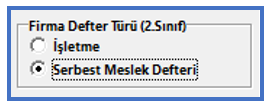
Programımızda Muhasebe İşlemleri modülümüzden İşletme Defterine giriş yapıp kayıtlarınızı bu modülden işleyebilirsiniz.
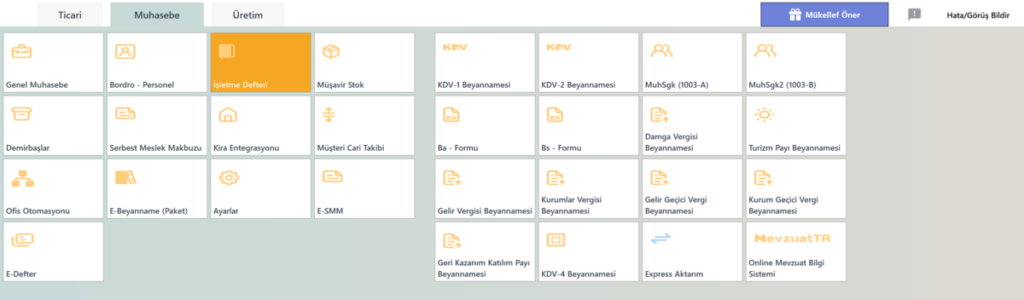
1.Gelir Sayfası
Gelir, işletmenin mal veya hizmet satışlarından dolayı elde ettiği değerler (hasılat) olarak tanımlanabilir.
1.1 Gelir Kaydı İşleme
Programda işletme defterini açtığınız zaman üst sekmede bulunan gelir sayfası seçeneği ile gelir sayfasında, gelir kayıtlarınızı işleyebilirsiniz. Bu alanda kod seçimi yapmanız gerekmektedir, bu kodlar;
- ML (Mal Satış Peşin)
- HZ (Hizmet Satış Peşin)
- MI (Mal Alış İadesi)
- MK (Mal Satış Kredili)
- HK (Hizmet Satış Kredili)
- İS (İstisna)
- İA (İade)
- DS (Demirbaş Satışı)
- DK (Demirbaş Satış Karı)
- Dİ (Diğer)
- DV (Demirbaş Satış KDV’si)
Seçmiş olduğunuz kod türüne göre firmanın gelir kaydını bu alandan girişini sağlayabilirsiniz.
***NOT: İşlediğiniz kaydın KDV dahil veya hariç ayarlarını sayfanın sol alt köşesinde bulunan alandan seçebilirsiniz.
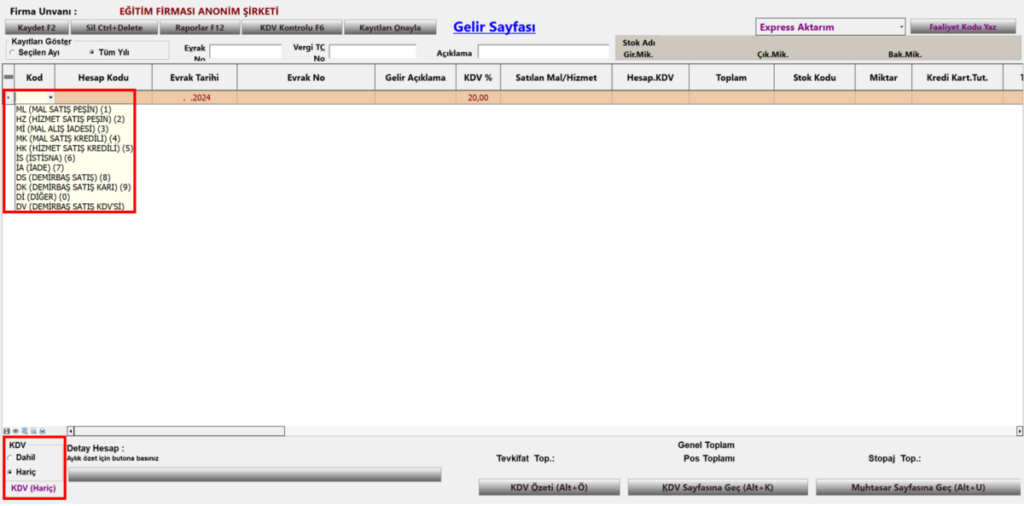
1.2Raporlar
Gelirlerinize ait muavin ve mizan dökümleri, KDV özeti, indirilecek KDV listesi, stopaj raporu ve defter dökümünü raporlar modülünden alabilirsiniz.
1.2.1Muavin ve Mizan Dökümleri
İşlediğiniz gelir fişlerinizin muavin ve mizan dökümlerini bu kısımdan ana hesap görünümünde veya detay hesap görünümde iki farklı yöntemde belirttiğiniz şekilde alabilirsiniz.
1.2.2KDV Özeti
Seçmiş olduğunuz aya ait KDV özeti raporunuzu resimde numaralandırma ile gösterilen kısımdan alabilirsiniz.
1.2.3İndirilecek KDV Listesi
Belirtmiş olduğunuz tarih aralığında indirilecek KDV listesi raporunuzu resimde numaralandırma ile gösterilen kısımdan alabilirsiniz.
1.2.4Stopaj Raporu
İki tarih arası stopaj listesi veya kesinti yoluyla ödenen vergilere ilişkin listeyi bu kısımdan alabilirsiniz.
1.2.5 Defter Döküm
İşletme veya Serbest meslek defter dökümlerinizi bu modülden belirttiğiniz filtreler ile dökümünü alabilirsiniz.
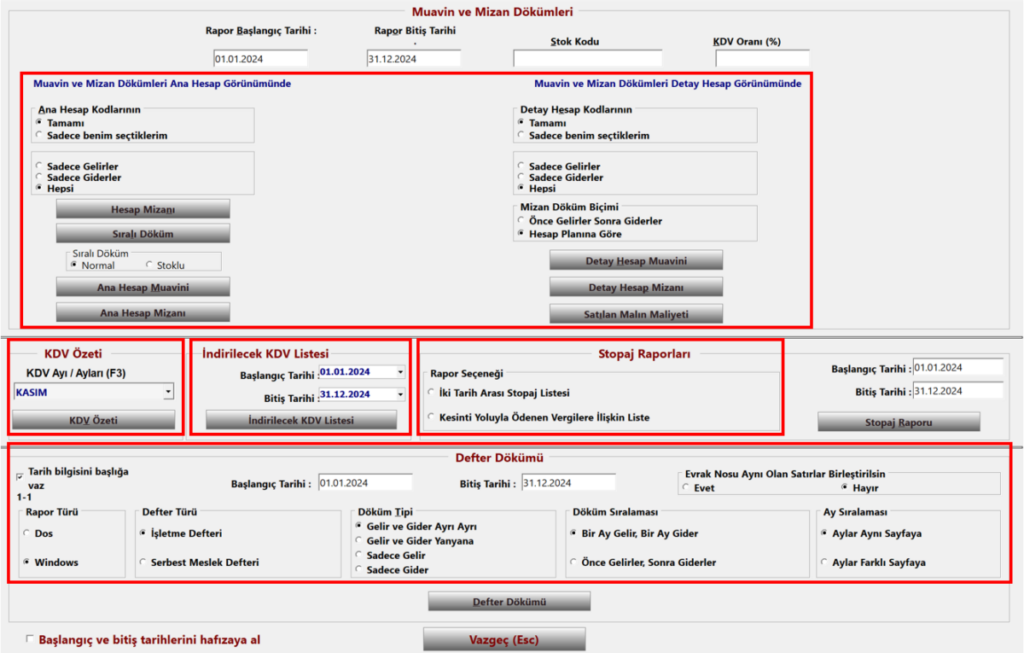
1.3KDV Kontrolü
Bu modülde, KDV özeti ve KDV Kayıt Giriş Kontrol olmak üzere ikiye ayrılmaktadır.

1.3.1KDV Özeti
Girmiş olduğunuz gelirlerin toplam KDV rakamlarını kontrol etmeniz için oluşturulan bir alandır. Aylık veya tüm aylar olmak üzere iki farklı yöntemde KDV Özetinizi alabilirsiniz.
Bu modülde gelir kayıtlarınıza ait rakamları, gider kayıtlarınıza ait rakamları, gelirlerinize dair açıklamalı toplam rakamlarınız ve dönem KDV lerine ait kayıtlarınızı görüntüleyebilirsiniz.
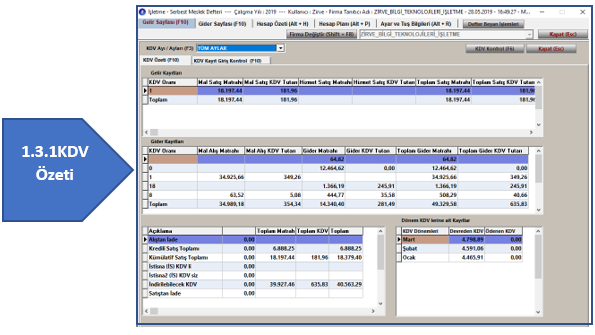
1.3.2KDV Kayıt Giriş Kontrol
KDV li işlemlerinize dair gelir ve gider kayıtlarınızın kontrolünü sağlayabileceğiniz alandır.
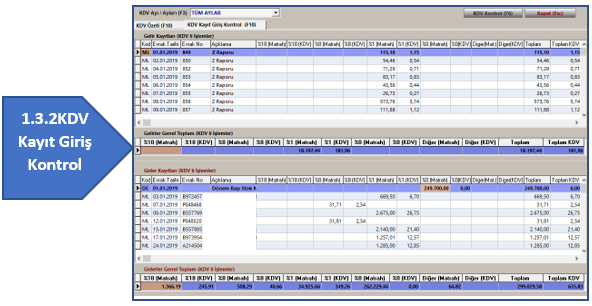
1.4Kayıtları Onayla
Kayıtları onayla seçeneği, yazmış olduğunuz tarihe kadar olan gelir kayıtlarınızı onaylama işlemi yapmaktadır.
Onay İptali seçeneği ise onayladığınız gider fişlerinin onayını kaldırıp değiştirme yapabileceğiniz hale getirir.

1.5Aylık Özet
Bu kısımdan ilgili;
- Kod a göre
- Detay hesap koduna
ait aylık özetinizi alabilirsiniz.
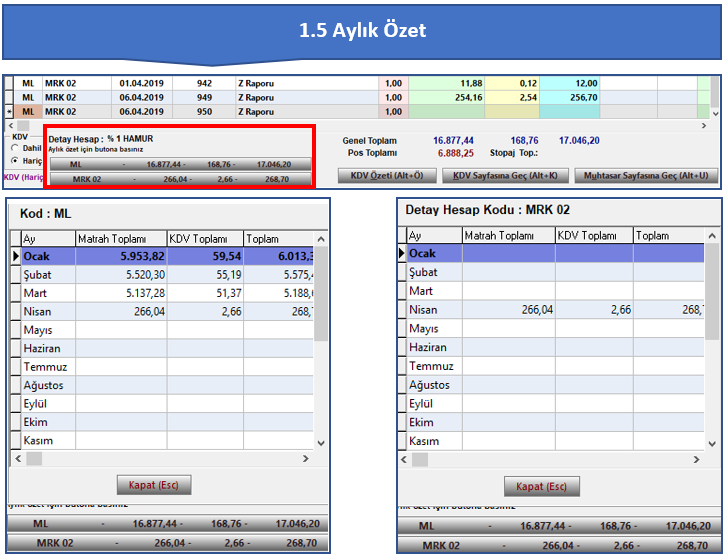
1.6KDV Özeti
Gelir kayıtlarınıza dair KDV özetinizi gelir sayfasında alt kısımda bulunana KDV Özeti butonundan ay seçimi yapıp ‘Enter’ tuşuna basarak ilgili ayın KDV özeti raporunu alabilirsiniz.
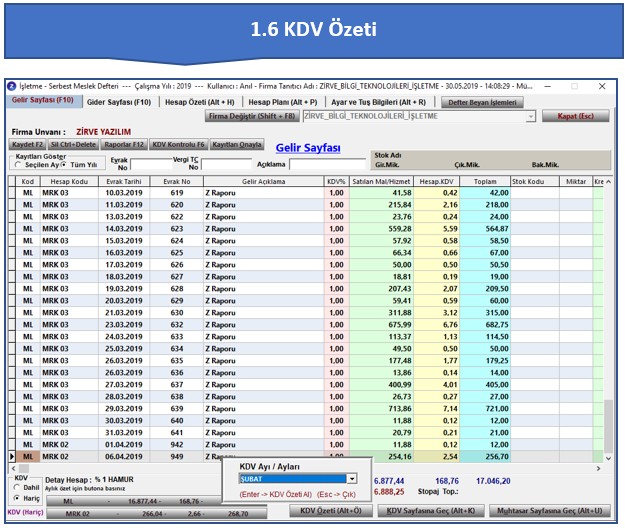
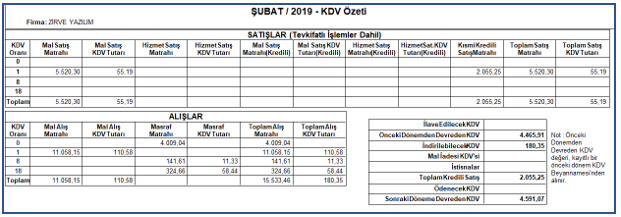
2.Gider Sayfası
Gider, İşletmelerin faaliyetlerinde kullandıkları varlıkları elde edebilmek için katlanmak zorunda oldukları unsurlara gider, bu unsurların izlendiği hesaplara da gider hesapları denir.
2.1Gider Kaydı İşleme
Programda işletme defterini açtığınız zaman üst sekmede bulunan gider sayfası seçeneği ile gider sayfasında, gider kayıtlarınızı işleyebilirsiniz. Bu alanda kod seçimi yapmanız gerekmektedir, bu kodlar;
- ML (Mal Alış)
- MS (Masraflar)
- Mİ (Mal Satış İadesi)
- KR (Kira Ödemesi)
- MU (Muhasebeci Ödemesi)
- ÜC (Ücret Ödemeleri)
- DB (Demirbaş KDV’si)
- DA (Demirbaş Amortismanı)
- DZ (Demirbaş Satış Zararı)
- Dİ (Diğer)
- DE (Devir – Dönem Başı Stok)
- MM (Tarım Müstahsil Tescilli)
- MZ (Tarım Müstahsil Tescilsiz)
- TT (Hayvancılık Müstahsil Tescilli)
- TZ (Hayvancılık Müstahsil Tescilsiz)
- VÖ (Vergi Ödemeleri)
Seçmiş olduğunuz kod türüne göre firmanın gelir kaydını bu alandan girişini sağlayabilirsiniz.
***NOT: İşlediğiniz kaydın KDV dahil veya hariç ayarlarını sayfanın sol alt köşesinde bulunan alandan seçebilirsiniz.
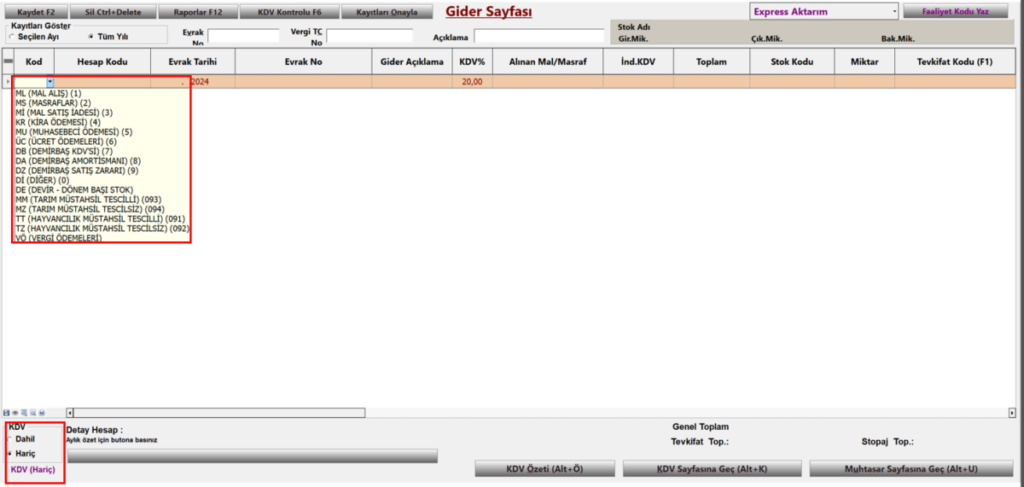
2.2Raporlar
Giderlerinize ait muavin ve mizan dökümleri, KDV özeti, indirilecek KDV listesi, stopaj raporu ve defter dökümünü raporlar modülünden alabilirsiniz.
2.2.1Muavin ve Mizan Dökümleri
İşlediğiniz gider fişlerinizin muavin ve mizan dökümlerini bu kısımdan ana hesap görünümünde veya detay hesap görünümde iki farklı yöntemde belirttiğiniz şekilde alabilirsiniz.
2.2.2KDV Özeti
Seçmiş olduğunuz aya ait KDV özeti raporunuzu resimde numaralandırma ile gösterilen kısımdan alabilirsiniz.
2.2.3İndirilecek KDV Listesi
Belirtmiş olduğunuz tarih aralığında indirilecek KDV listesi raporunuzu resimde numaralandırma ile gösterilen kısımdan alabilirsiniz.
2.2.4Stopaj Raporu
İki tarih arası stopaj listesi veya kesinti yoluyla ödenen vergilere ilişkin listeyi bu kısımdan alabilirsiniz.
2.2.5 Defter Döküm
İşletme veya Serbest meslek defter dökümlerinizi bu modülden belirttiğiniz filtreler ile dökümünü alabilirsiniz.
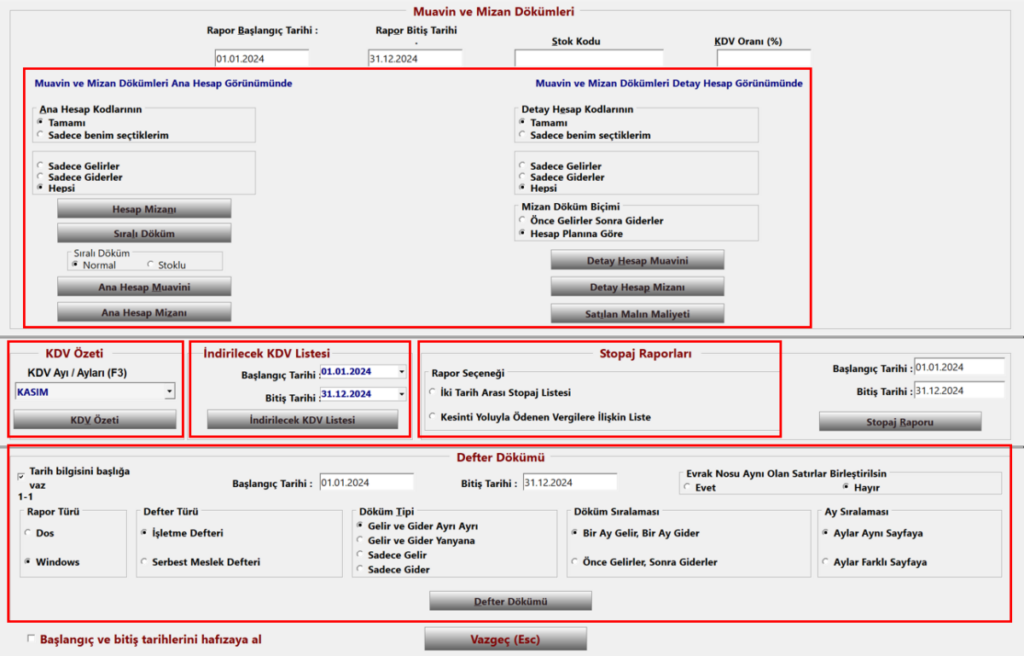
2.3KDV Kontrolü
Bu modülde, KDV özeti ve KDV Kayıt Giriş Kontrol olmak üzere ikiye ayrılmaktadır.

2.3.1KDV Özeti
Girmiş olduğunuz giderleri toplam KDV rakamlarını kontrol etmeniz için oluşturulan bir alandır. Aylık veya tüm aylar olmak üzere iki farklı yöntemde KDV Özetinizi alabilirsiniz.
Bu modülde gelir kayıtlarınıza ait rakamları, gider kayıtlarınıza ait rakamları, gelirlerinize dair açıklamalı toplam rakamlarınız ve dönem KDV lerine ait kayıtlarınızı görüntüleyebilirsiniz.
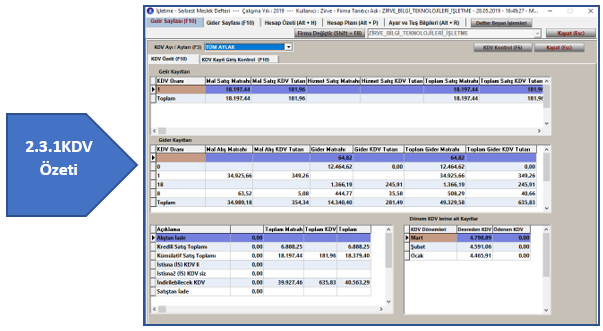
2.3.2KDV Kayıt Giriş Kontrol
KDV li işlemlerinize dair gelir ve gider kayıtlarınızın kontrolünü sağlayabileceğiniz alandır.
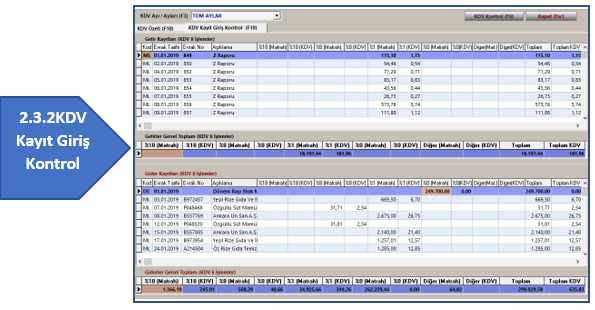
2.4Kayıtları Onayla
Kayıtları onayla seçeneği, yazmış olduğunuz tarihe kadar olan gider kayıtlarınızı onaylama işlemi yapmaktadır.
Onay İptali seçeneği ise onayladığınız gider fişlerinin onayını kaldırıp değiştirme yapabileceğiniz hale getirir.
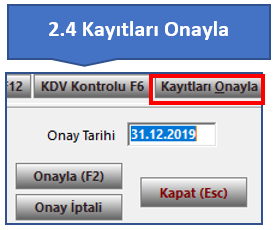
2.5Aylık Özet
Bu kısımdan ilgili;
- Kod a göre
- Detay hesap koduna
ait aylık özetinizi alabilirsiniz.
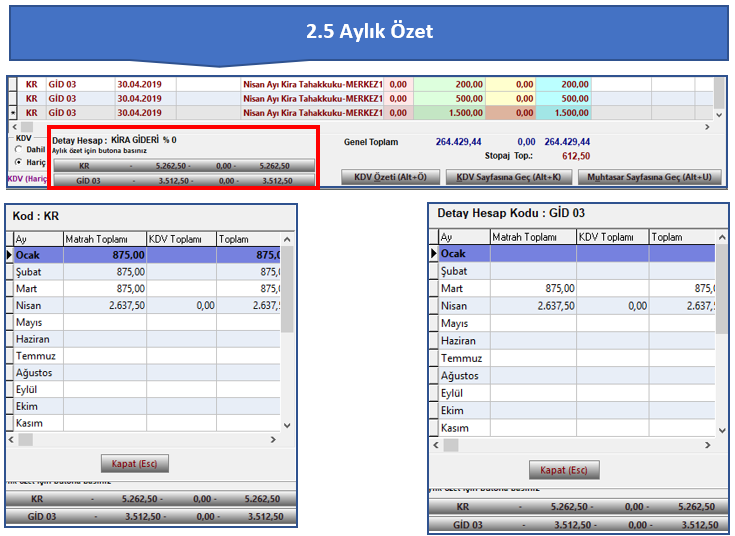
2.6Kdv Özeti
Gider kayıtlarınıza dair KDV özetinizi gelir sayfasında alt kısımda bulunana KDV Özeti butonundan ay seçimi yapıp ‘Enter’ tuşuna basarak ilgili ayın KDV özeti raporunu alabilirsiniz.
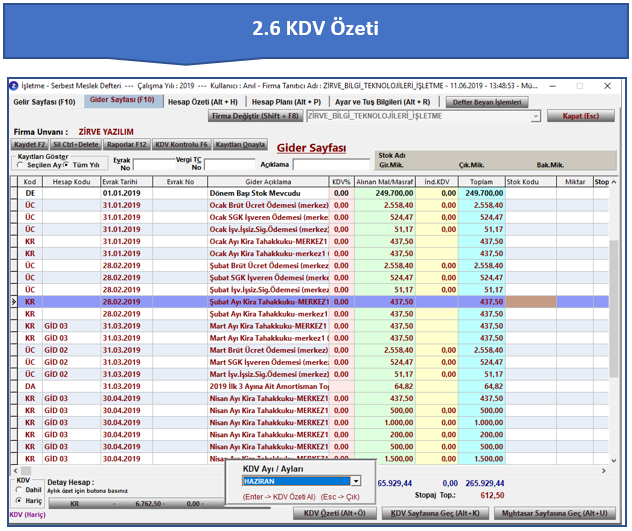
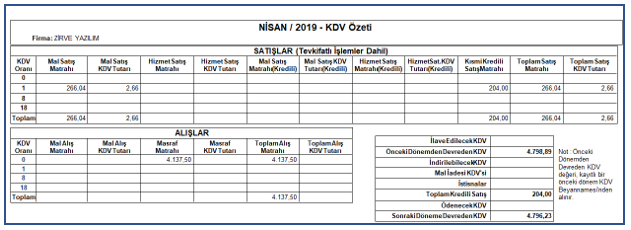
3.Hesap Özeti
Firmanıza dair Hesap Özetini bu sekmeden alabilirsiniz.
- İlgili Beyanname döneminizi seçip Hesap Özeti (F11) butonu ile ilgili beyanname döneminize ait hesap özetiniz gelecektir.
- Firmanızın gelirleri, giderlerinden fazla ise kar elde etmiş olursunuz. Eğer giderleriniz, gelirlerinizin toplamından fazla ise zarar olarak hesap özetinize yansımaktadır.
- Kayıtlı Hesap Özetinizi sol altta bulunan Yazdır butonu ile dökümanını alabilirsiniz.
- Geçici Vergi beyannamenize kayıtlı hesap özetinizi; Geçici Vergi Beyannamesine Yapıştır (Alt+B) butonu ile beyannamenize aktarabilir. Beyannameye geçişinizi ise bir alttaki Geçici Vergi Beyannamesine Geç (Alt+C) butonu ile sağlayablirsiniz.
- Dönem Sonu Stoğunu Sonraki Yılın Dönem Başı Stoğuna At (Alt+S); bu buton ile dönem stok işleminizin devrini sonraki yılın dönem başı stoğu olarak aktarabilirsiniz.

4.Hesap Planı
Firmanıza dair işletme hesap planı oluşturma işlemini Hesap Planı (Alt+P) sekmesinden yapabilirsiniz.
Başka Firmadan Hesap Planını Kopyalama; Bir başka işletme firmasında hazırlamış olduğunuz hesap planını, istediğiniz işletme firmasına kopyalayabilmeniz için kullanılmaktadır.
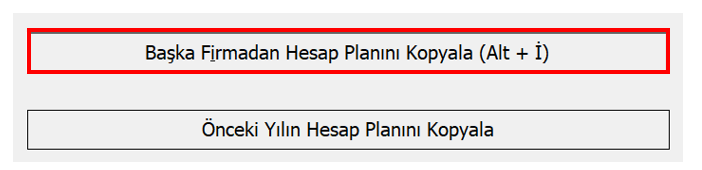
Önceki Yılın Hesap Planını Kopyala; Firmanızın bir önceki yılın hesap planını kopyalamak için kullanılmaktadır.
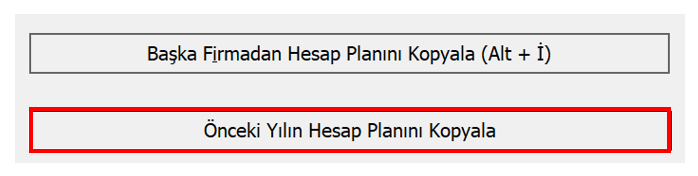
5.Ayar ve Tuş Bilgileri
3 bölümden oluşmaktadır;
- Ayar Bilgileri; Bu kısımdan gösterilecek alanları ayarlayabilir, ve işlemlerinizi hızlandıracak satır atlama vb. ayarlarınızı yapabilmektesiniz.
- Tuş Bilgileri; Programa dair kısayol tuş bilgilerinin yazılı olduğu bölümdür.
- Sutun Atlama Seçenekleri; Bu kısımda fiş girişinde enter tuşu ile geçişlerde işaretlediğiniz alanları geçerek ilerlemenizi sağlamaktadır.
***NOT: Bu ayarların “Firmaya Özel” veya “Genel” kaydedilebilmesi “Ayarlar” sayfasındaki “Ayar bilgileri, firmalara özel kaydedilebilsin” kutucuk ayarı ile yapılabilmektedir.
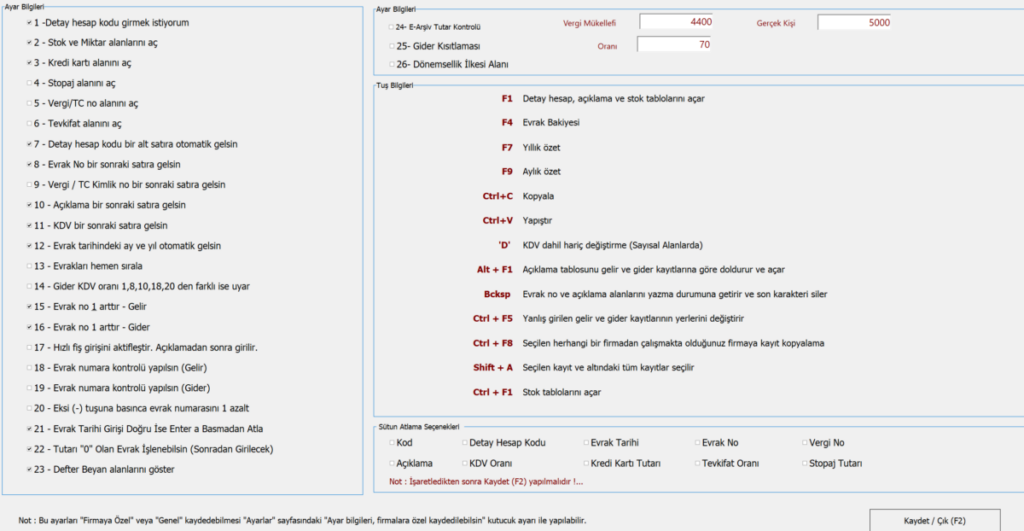
6. Defter Beyan İşlemleri
Gider İşlemleri
Zirve Programı İşletme modülünde gider sayfasına girilen kayıtların, defter beyan portalına işlenmesi.
Gider Belge Bilgisi
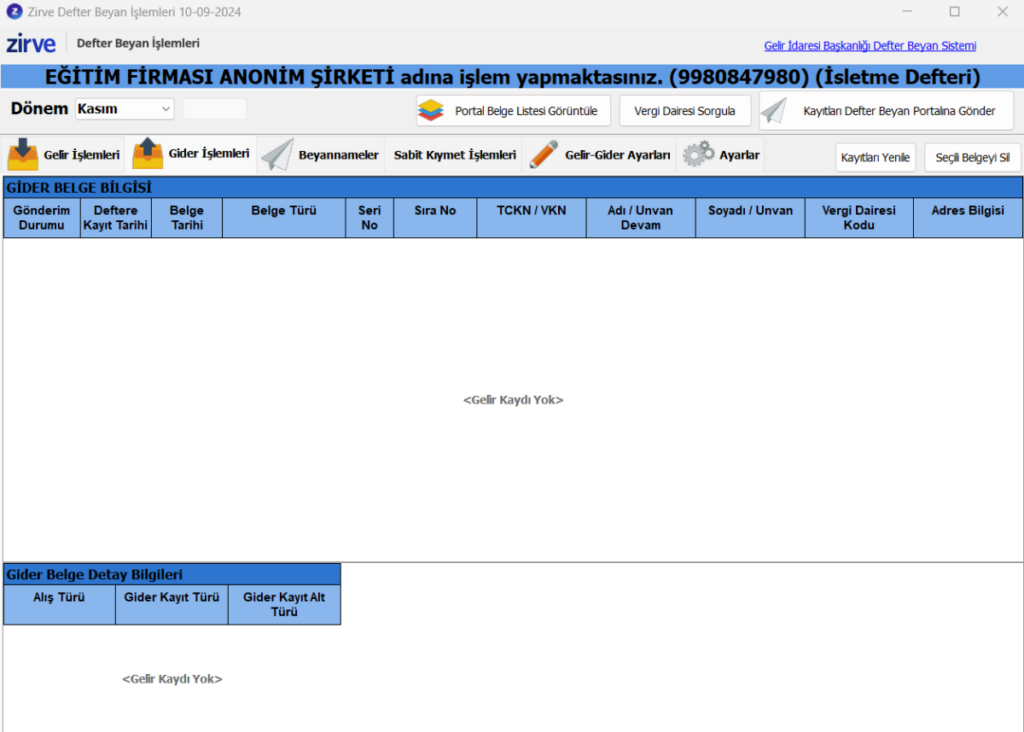
(1) Gönderim Durumu
Belgenin defter beyan sistemine gönderim durumunu belirtir. Gönderim Durumunda;
Bekliyor Belgenin henüz defter beyan portalına gönderilmediğini ifade eder.
Gönderildi Belgenin sorunsuz bir şekilde defter beyan portalına iletildiğini ifade eder.
Hatalı Belge Belgenin defter beyan portalına gönderilemediğini ve belgede hata olduğunu ifade eder, ilgili belgelerdeki hatalar işlem sonunda not defteri şeklinde Zirve tarafından ekrana yansıtılır, belgeleri göndermeden kontrol etmekte mümkündür Bknz; 5.4) Gelir/Gider Belgelerini Kontrol Et
Değiştirildi Belgenin defter beyan portalına gönderildikten sonra değiştirildiğini ifade eder.
Portaldan Silindi Defter beyan portalına gönderilmiş olan belgenin Bknz; 3) Portal Belge Listesi Görüntüle kısmından silindiğini ifade eder.
(2) Deftere Kayıt Tarihi
Defter beyan sistemine gönderilecek olan belgenin ilk kayıt tarihini ifade eder. Belge Tarihi ile aynıdır.
(3) Belge Tarihi
Defter beyan sistemine gönderilecek olan belgenin tarihini ifade eder. Kayıt tarihi ile aynıdır
(4) Belge Türü
Firmanın defter türüne göre belirlenen belge türleridir. Belge Türü alanında ;
2.3.2) Gider Belge Detay Bilgileri
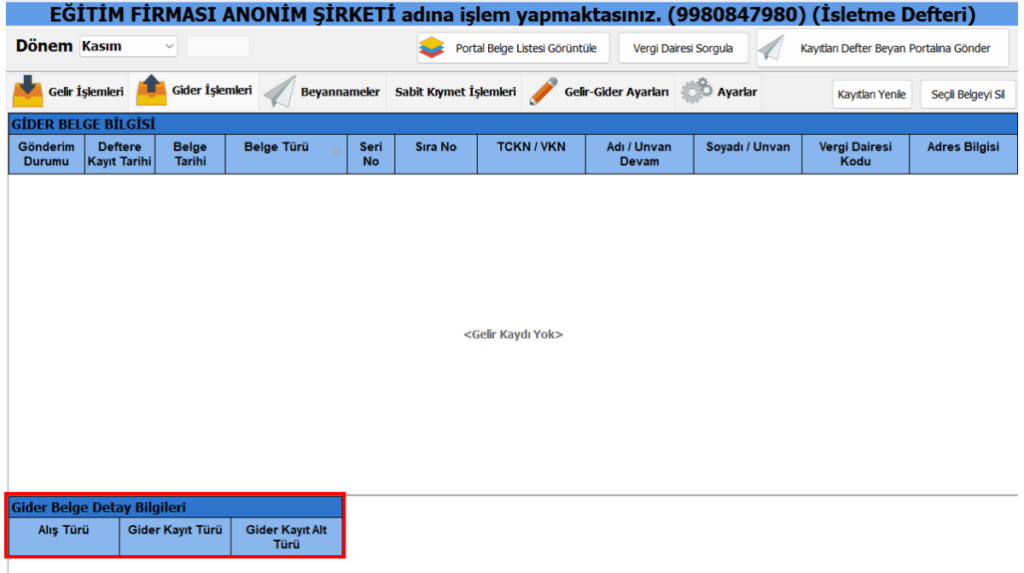
(1) Alış Türü
Gider Belge Bilgisi bölümünde seçilen Belge Türüne ilişkili olarak gelir, bu kayıtları Zirve programında işletme modulunden girebilmek için , İşletme Ayar ve Tuş Bilgileri alanından 23- Defter Beyan alanlarını göster işaretli olmalıdır. Bu ayar seçildikten sonra Gelir/Gider ekranında Defter Beyan Bilgileriniz aktif olacaktır. Bknz ; 2.2.2) Gelir Belge Detay Bilgileri => (1) Satış Türü
(2) Gider Kayıt Türü
Seçilen Alış Türüne ilişkili olarak gelir.
(3) Gider Kayıt Alt Türü
Seçilen Gider Kayıt Türüne göre farklılık gösterir, tanımlamalar sabittir ve Gelir İdaresi Başkanlığı tarafından belirlenmiştir. Zirve programı bu kayıtları otomatik yenilemektedir.
Beyannameler
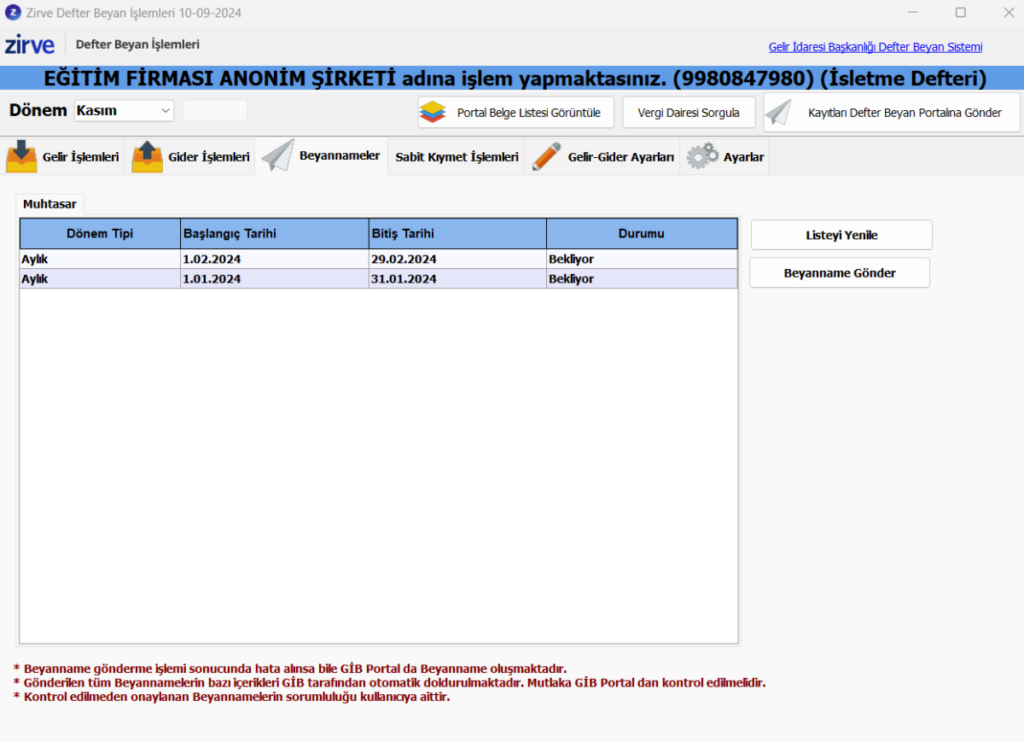
Zirve programından oluşturulan muhtasar beyanname defter beyan portalına otomatik gönderilebilmektedir. Gönderim işlemi yapabilmek için öncelikle Zirve programından muhtasar beyanname modülünde beyanname hazırlanılır ve kaydedilip xml oluşturulur.
Oluşturulan beyanname xml i Defter Beyan modülünde ‘’Beyannameler’’ sekmesinde listelenecektir. Beyanname seçilip ‘’Beyanname Gönder’’ Butonu ile Defter Beyan Portalına otomatik gönderilir.
Gönderilen beyanname de hata alınsa dahi defter beyan portalında beyanname oluşacaktır, onaylama işlemini defter beyan portalından yapmadan önce beyannamenizi mutlaka kontrol ediniz.
Sabit Kıymet İşlemleri

Gelir-Gider Ayarları
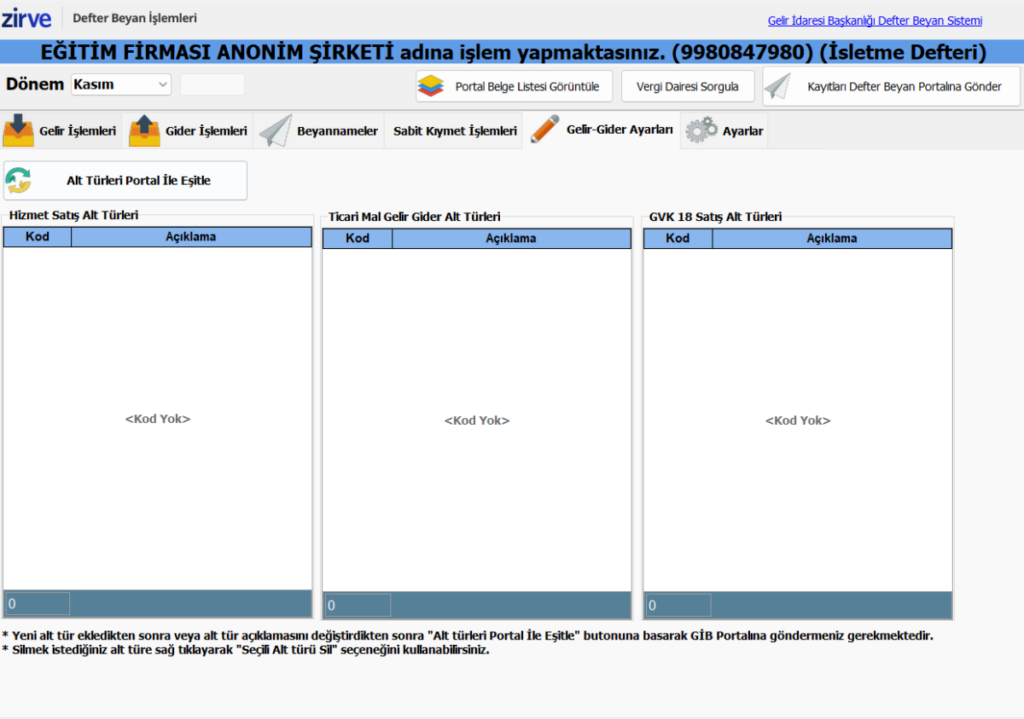
Gelir – Gider ayarları , defter beyan portalında oluşturulan alt türleri eşitlemek amacıyla kullanılan modüldür.
2.5.1) Alt Türleri Portal İle Eşitle
Alt Türleri Portal İle Eşitle butonu , defter beyan sisteminde oluşturulmuş Hizmet Satış Alt Türleri , Ticari Mal Gelir Gider Alt Tüleri ve GVK 18 Satış Alt Türlerini , Zirve programı ile eşitlemenizi sağlar. Bu alanda alt türlerde değişiklik veya silme işlemi yapabilirsiniz. Her yaptığınız değişiklikte bu butona tıklayarak yapmış olduğunuz değişiklikleri Gelir İdaresi Başkanlığı Defter Beyan portalına göndermeniz gerekmektedir.
Ayarlar
Ayarlar defter beyan işlemlerinizde, portal şifreleriniz,apı key,apı secret bilgilerinizin olduğu ve Zirve programının defter beyan portalı ile entegre çalışmasını sağlandığı alandır. Bu alandaki bilgiler uygun şekilde ve doğru girilmek zorundadır.
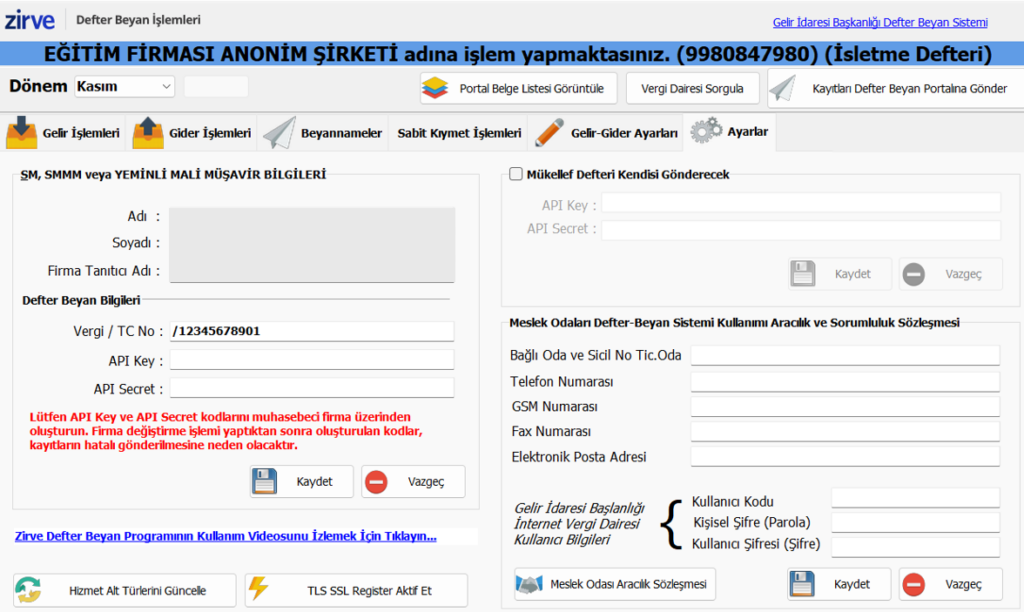
2.6.1) Sm Smmm veya Yeminli Mali Müşavir Bilgileri
Bu bilgiler müşavir bilgileridir, Zirve programındaki Ayarlar => SM,SMMM,YMM Bilgileri sekmesinden girilen bilgileri otomatik çeker.
2.6.2) Defter Beyan Bilgileri
Defter beyan bilgileri , defter beyan portalından tanımlanan API KEY ve API SECRET yazıldığı alandır. Bu bilgiler müşavirin kendi API KEY ve API SECRET olmalıdır. Aksi takdirde gönderim işlemi yapılamaz veya yanlış yapılır.
API KEY ve API SECRET tanımlama
www.defterbeyan.gov.tr adresinden defter beyan portalına giriş yapılır.
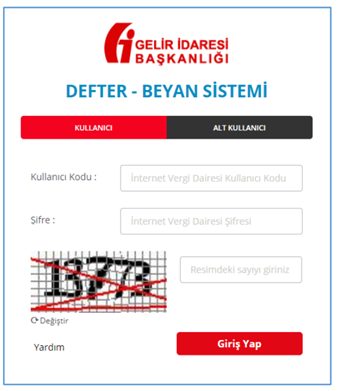
KULLANICI sekmesi seçilerek ana kullanıcı (müşavir) tarafından sisteme giriş yapılır.
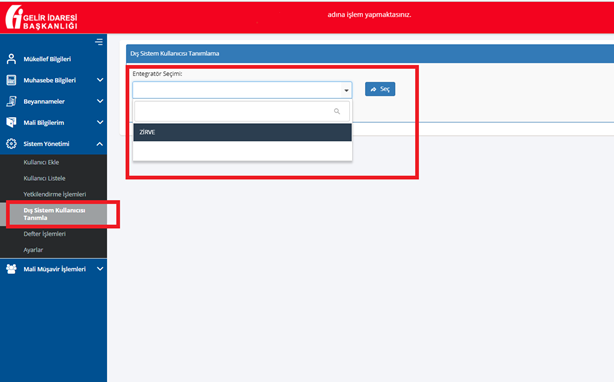
Giriş yapıldıktan sonra Sol kısımda görünen sekmelerden Sistem Yönetimi => Dış Sistem Kullanıcısı Tanımlama sekmelerine tıklıyoruz. Daha sonra Entegratör seçiminden ZİRVE seçiyoruz ve hemen sağ tarafında bulunan Seç Butonuna tıklıyoruz.
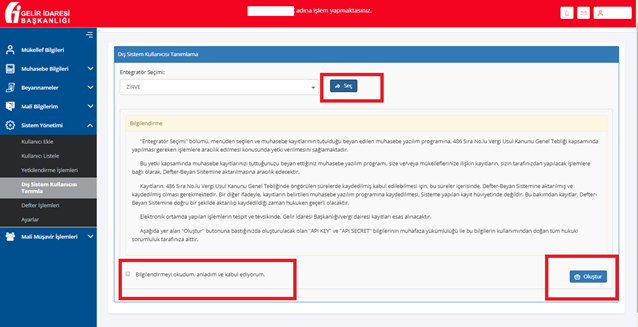
Seç Butonuna tıkaldıktan sonra bir bilgilendirme metni çıkacaktır, sol alt köşedeki Bilgilendirmeyi okudum,anladım ve kabul ediyorum kutucuğunu işaretleyip, sağ alt köşedeki Oluştur butonuna tıklıyoruz.
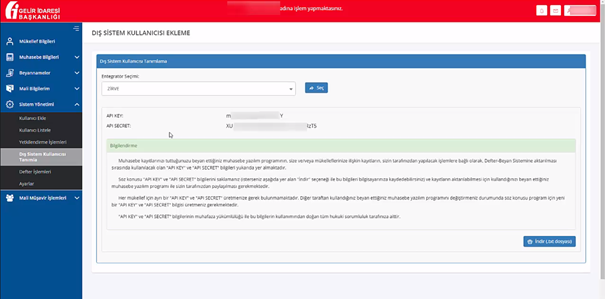
Oluşturulan API KEY ve API SECRET kopyalanarak Defter Beyan Bilgileri kısmındaki API Key ve API Secret alanlarına yapıştırılır ve Kaydet Butonuna tıklayarak bu tanımlama kaydedilir.
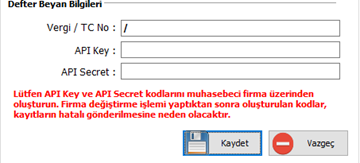
Kaydetme İşleminden Sonra TLS SSL Register Aktif Et butonuna tıklaynız. Bknz ; 2.6) Ayarlar => 2.6.6) TLS SSL Register Aktif Et.
Bu işlemleri eksiksiz tamamladıktan sonra, gönderme işlemini yapabilirsiniz.
2.6.3) Mükellef Defteri Kendisi Gönderecek
Defter beyan portalına gönderim İşlemi mükellefin kendisi tarafından yapılıyor ise bu durumda mükellefin kendine ait API KEY ve API SECRET ı kullanılmalıdır.
Mükellef için API KEY ve API SECRET tanımlama
www.defterbeyan.gov.tr adresinden defter beyan portalına giriş yapılır.
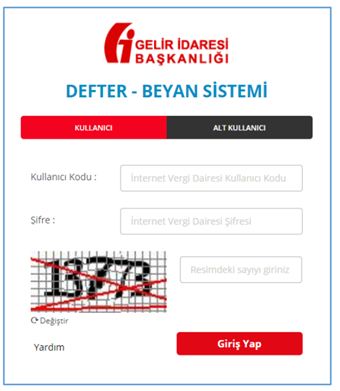
KULLANICI sekmesi seçilerek ana kullanıcı (müşavir) tarafından sisteme giriş yapılır.
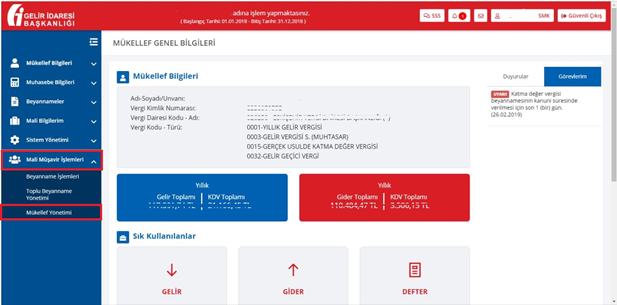
Mali Müşavir İşlemlerinden => Mükellef Yönetimine girilir

İlgili mükellef seçilerek Hızlı Geçiş Yap butonuna basınız.
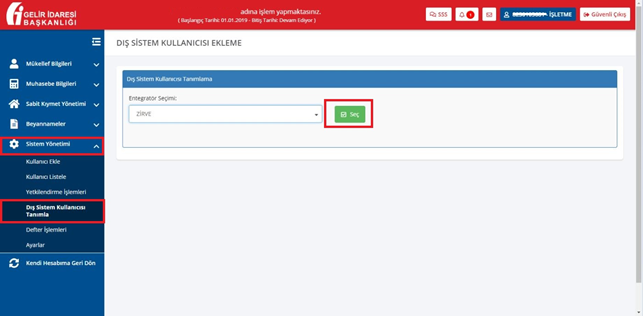
Mükellef ekranına girdikten sonra , Sistem Yönetimi => Dış Sistem Kullanıcısı Tanımla sekmelerinden Entegratör Seçiminde ZİRVE seçip Seç butonuna tıklayınız.
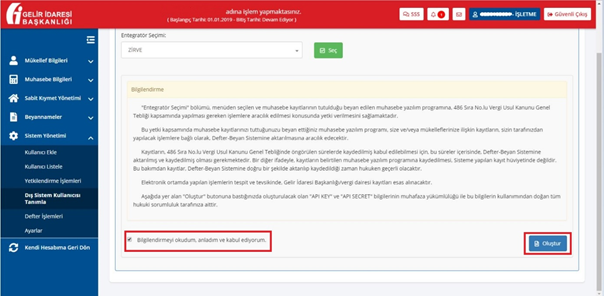
Seç Butonuna tıkaldıktan sonra bir bilgilendirme metni çıkacaktır, sol alt köşedeki Bilgilendirmeyi okudum,anladım ve kabul ediyorum kutucuğunu işaretleyip, sağ alt köşedeki Oluştur butonuna tıklayınız.
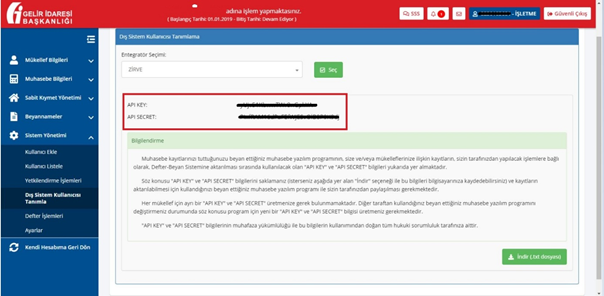
Ayarlar bölümündeki Mükellef Defteri Kendi Gönderecek kutucuğu işaretlenerek bu alan aktif edilir. Defter beyan portalından oluşturulan Mükellef API KEY ve API SECRET kopyalanarak Mükellef Defteri Kendisi Gönderecek alanındaki API KEY ve API SECRET bölümüne yapıştırılır ve Kaydet Butonuna tıklayarak bu tanımlama kaydedilir.
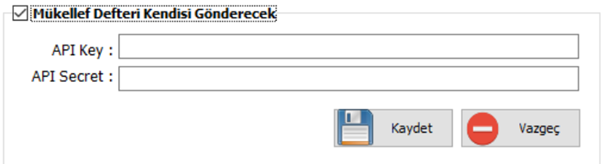
Meslek Odaları Defter Beyan Sistemi Kullanımı Aracılık ve Sorumluluk Sözleşmesi
Meslek odalarına bağlı müşavirler için Ayar kısmında belirtilen Meslek Odaları Defter Beyan Kullanım Aracılık ve Sorumluluk Sözleşmesi alanı eksiksiz doldurulmalıdır. Kullanıcı Gelir İdaresi Vedop şifrelerini de bu alana tanımlayarak Meslek Odası Aracılık Sözleşmesi butonundan işlemlerini yapabilirler. Gönderim konusunda ise Sm,Smm veya Ymm Bilgileri ile birlikte Müşavire ait API KEY ve API SECRET alanları dolu olmalıdır. Meslek odaları işlemlerinde Mükellef Defteri Kendisi Gönderecek alanı kullanılamaz.
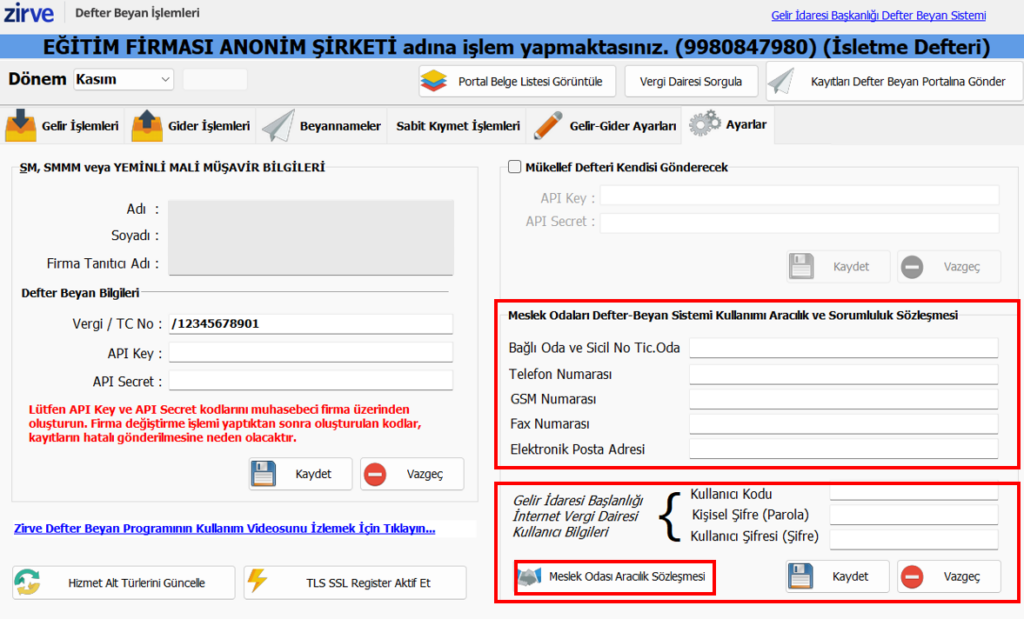
2.6.5) Hizmet Alt Türlerini Güncelle
Defter Beyan Portalına tanımlanmış olan Gelir Kayıt Alt Türlerini Zirve Programı ile eşitlemekte kullanılır. Defter beyan portalına yeni Gelir Kayıt Alt türü ekleme yapıldığında Hizmet Alt Türlerini Güncelle butonuna basınız.
2.6.6) TLS SSL Register Aktif Et
Sertifika hatalarının engellenmesi için kullanılır.
3)Portal Belge Listesi Görüntüle
Dönem bilgisi seçilerek Gelir idaresinin portalına göndermiş olduğunuz kayıtların Zirve programında Zirvede Belge kısmında ’VAR’ ya da ‘YOK’ şeklinde karşılığını gösterir. Portaldan bu kayıtları tek tek silmek yerine bu bölümden shift tuşuna basılı tutarak ok tuş yardımıyla tümünü seçip ‘Seçili Belgeleri Sil’ ile portaldan ve defter beyan modülünden silinmiş olur. Portaldan silme işlemi yapıldığında Zirve programındaki kayıt silinmez. Belgenin hem portaldan hem Zirve e defter modülünden eşit zamanlı silinebilmesi için Portal Belge Listesi Görüntüle modülünden silinmesi gerekmektedir.
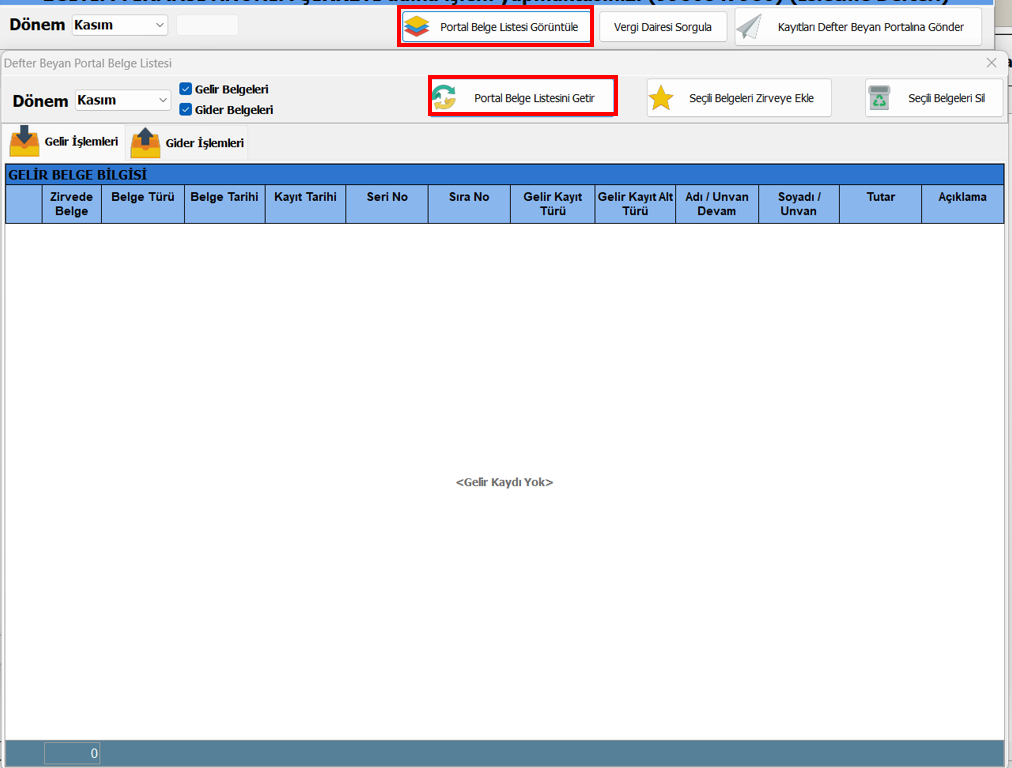
4)Vergi Dairesi Sorgulama
Zirve programında Ayarlar => SM,SMMM,YMM Bilgileri kısmında e-Defter(Noter) Şifresi tanımlı ise defter beyan sisteminde TCKN/VKN bilgisi varsa Vergi Dairesi/Ülke Kodu kısmında sorgulama yapılabilir ve otomatik olarak getirir.

5)Kayıtları Defter Portalına Gönder
İşletme defterinde girilen kayıtları toplu şekilde ya da şeçim yaparak gönderilmeyi sağlar.
5.1)Tüm Kayıtlar (Bekliyor Olanlar)
İşletme defterinde girilen kayıtların defter beyan sistemine gönderilmesini sağlar. Gelir ve gider belgelerinde gönderim durumunda ‘Bekliyor’ olanları toplu şekilde gönderilmesini sağlar. Sadece gelir belgelerini ya da gider belgelerini seçerek göndermek mümkündür.
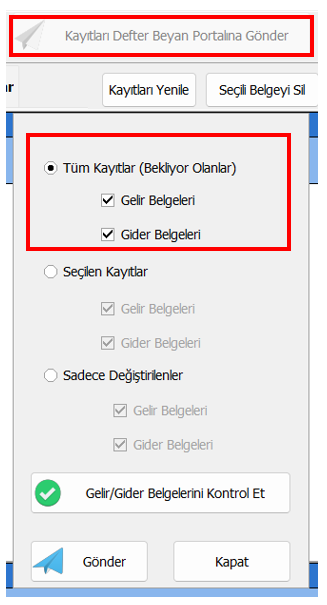
Seçilen Kayıtlar
İşletme defterinde girilen kayıtların defter beyan sistemine gönderilmesini sağlar. Gelir ve gider belgelerinde sadece seçili olan gelir ya da gider kaydını göndermek mümkündür. Birden fazla belgeyi seçmek için klavyeden ctrl tuşuna basılı tutarak Mouse sol tuşu ile seçim yapılabilir.

Sadece Değiştirilenler
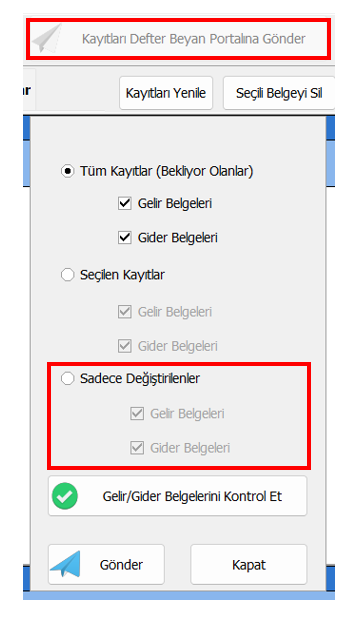
Belge Defter Beyan portalına gönderildikten sonra herhangi bir değişiklik yapılırsa, Gönderim durumu Değiştirildi olacaktır Bknz; 2.2.1) Gelir Belge Bilgisi => (1)Gönderim Durumu. Bu evrağı tekrar Defter Beyan Portalına göndermek için Sadece Değiştirilenler seçeneği işaretlenerek Gönder butonuna basınız.
Gelir Gider Belgelerini Kontrol Et
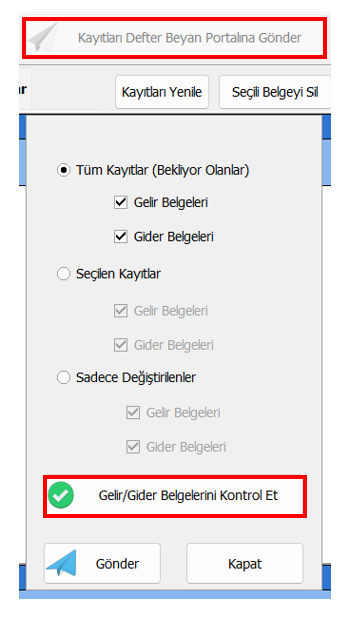
Belgeleri portala göndermeden önce kontrol etmek amacıyla kullanılır. Herhangi bir hata varsa Program bu hataları not defteri olarak ekrana getirir.
Müşavir Stok
İşletme ve Genel muhasebe firmaların işlemleri sırasında aynı anda stoklarını da yazabileceği alandır.
STOK;
Firmaların üretim yapabilmek için elinde bulundurduğu hammadde, yarı mamul ve mamullere stok denir.
HAMMADDE;
Malın işlenmemiş haline hammadde denir
YARIMAMUL;
Hammaddelerin işlenmesi ile elde edilen ama hedeflenen ürün haline gelmemiş halidir.
MAMUL;
Hammadde ve yarı mamulün işlemlerin tamamlandıktan sonra tüketiciye sunulmasına mamul denir.
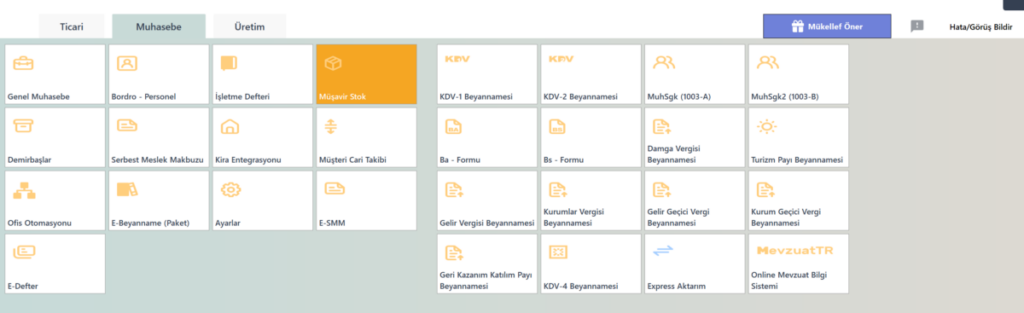
YENİ STOK KARTI(F3);
Stoklarınızı takip edebileceğimiz kayıt yapabileceğimiz alandır. Burada istediğiniz kodla stok kartı açabilirsiniz.
KAYDET DÜZELT(F2);
Açılan kartların düzeltme veya kaydetme alanıdır.
BİRİM FİYAT GİRİŞİ(F5);
Bu alanda stok kartlarınızın birim fiyatını girebileceğimiz kısımdır.
RAPORLAR(F12);
Müşavir stoklarınız rapor alma, envanter raporu ve DEVİR işlemlerini yapabileceğimiz alandır.
YENİ FİŞ(F7); Yeni fiş girişi ile stok hareketlerinizi girebileceğimiz alandır.
Müşavir Stok Kullanımı
Genel muhasebede müşavir stok kullanabilmek için öncelikle ayarlar kısmından Fiş Giriş Ekranında Görüntülenecek Sütunlar Alanından Stok Kodu ve Stok Miktarı işaretlenmelidir. Daha sonra normal şekilde fiş işlemleri sırasında stok kodu seçim alanını kullanılacak ise ister üç noktaya basarak isterseniz de F1 tuşu yardımıyla müşavir stok alanına geçip stoku seçebilir. Ya da bir diğer işlem ise hesap planında seçtiğimiz hesabın içerisinde stok seçimini ve miktarlı ^E^ işareti yaparsak seçtiğiniz hesap ile otomatik stok kodu gelir.

İşletme Modülünde Müşavir Stok Kullanımı
İşletmelerde müşavir stok alanı kullanabilmemiz için ayar ve tuş bilgileri kısmından 2. Numaralı stok ve miktar alanlarını aç işaretlenmelidir. Daha sonra normal şekilde evraklarımı işlerken stok kodu kısmında F1 tuşu yardımıyla müşavir stok alanına geçip stoğu seçebiliriz. Eğer hesap kodu kullanıyorsanız STOK seçimi yaparak otomatik getirebiliriz.

Rapor Alma ve Devir İşlemleri
Rapor Seçenekleri:
Müşavir stoklarımızın tarih aralıkları vererek birden fazla rapor alabiliriz envanter raporu ve müşavir devir işlemlerinizde bu alanda yapabiliriz.
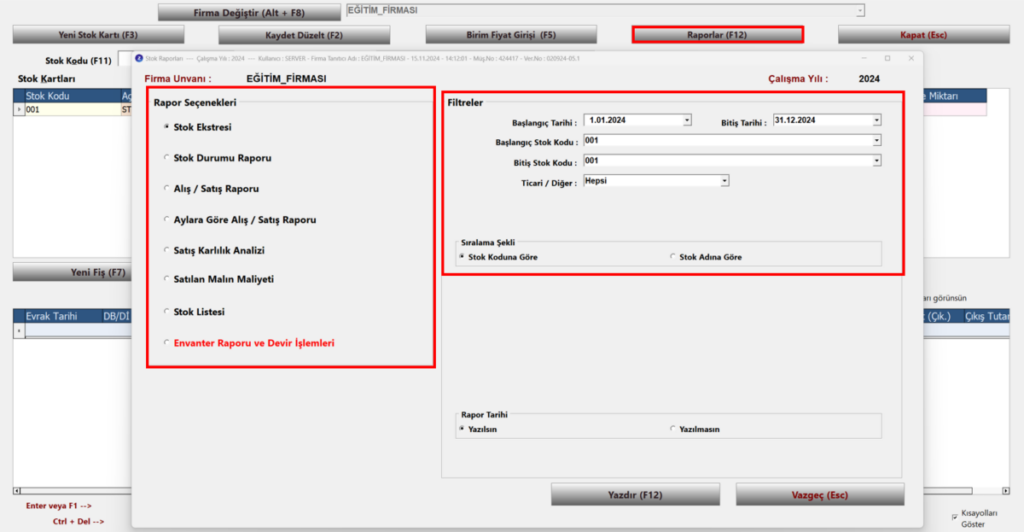
Devir İşlemleri:
Devir işlemleri envanter yöntemi seçilerek bir sonraki döneme devretme işlemine denir. Devir işlemlerinde dikkat edilmesi gereken en önemli detay envanter yöntemidir. Eğer envanter yöntemi doğru seçilmezse müşavir stok bakiyeler ve birim fiyatlar yanlış gelebilir.
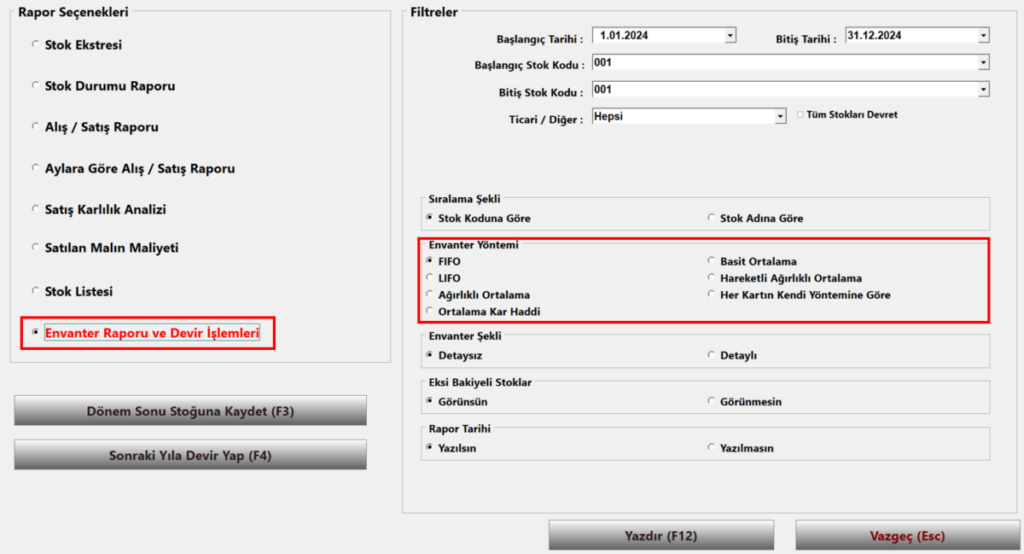
Demirbaşlar
Demirbaş terimi, mülkiyeti kurum, kuruluş veya işletmelere ait taşınır ve taşınmaz malları ifade eder.
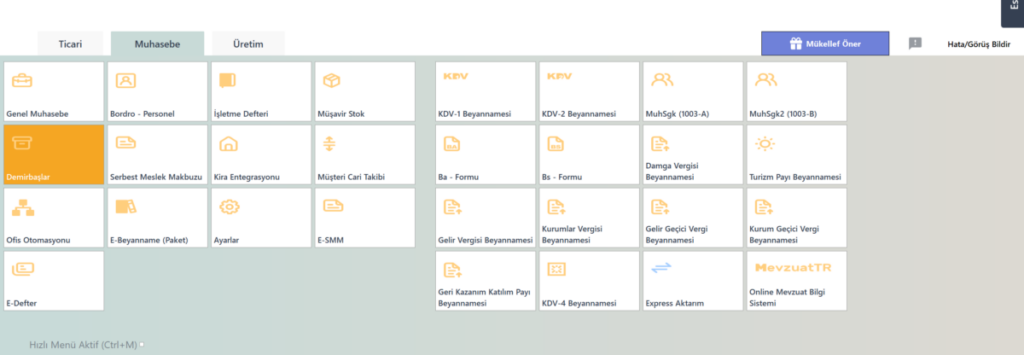
Yeni Demirbaş
Demirbaş kartı oluşturmak için Demirbaşlar modülüne giriş yapılır. Yeni Demirbaş F3 butonuna tıklanır. Demirbaş Kart Bilgileri F10 sekmesi altında yer alan bilgiler doldurulur. Burada yer alan Demirbaş Kodu, Amortisman Oranı, Tutarı ve Alış Tarihi alanlarının doldurulması zorunludur.
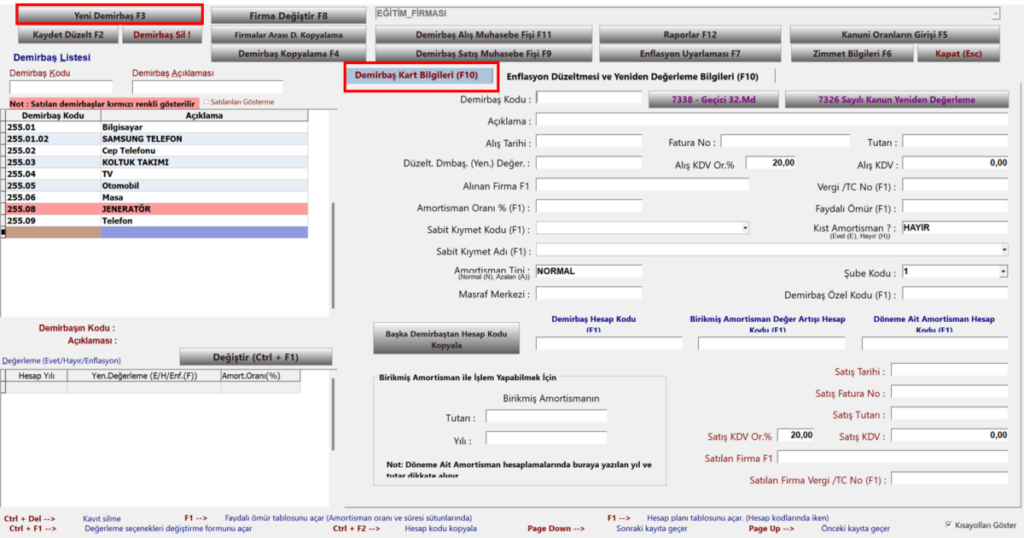
Amortisman oranları Gelir İdaresi Başkanlığı tarafından belirlendiği için Sabit Kıymet Kodu veya Sabit Kıymet Adı seçimlerinden bir tanesinin yapılmasıyla birlikte Faydalı Ömür, Sabit Kıymet Kodu, Sabit Kıymet Adı ve Amortisman Oranı alanları otomatik olarak doldurulmaktadır. Zorunlu alanlar doldurulduktan sonra Kaydet Düzelt F2 butonuyla demirbaş kartı kaydedilir.
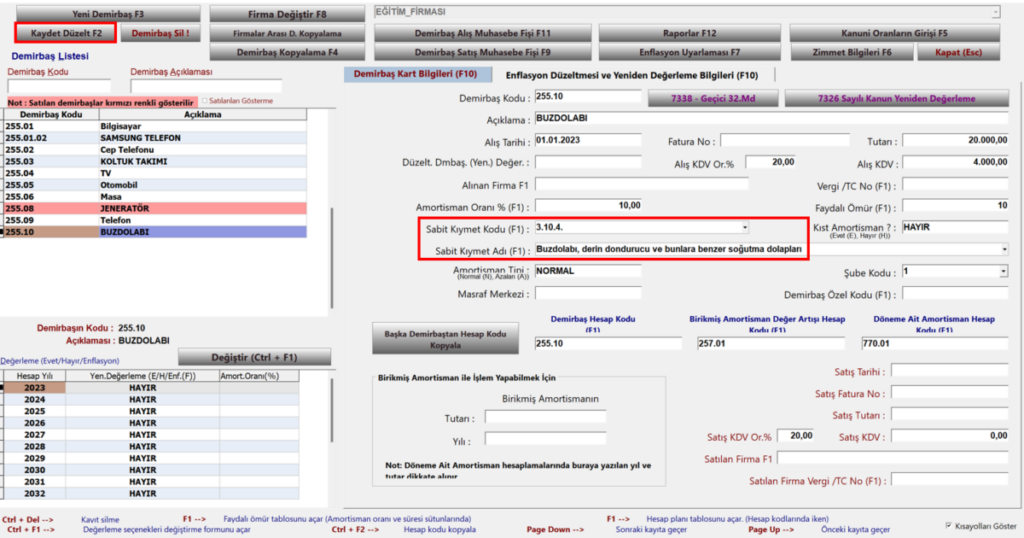
Ayrıca ilerleyen aşamalarda muhasebe fişi oluştururken kolaylık olması için, Alınan Firma veya Vergi / TC No alanındayken F1 kısayoluyla cari listesinden firma bilgileri çekilebilir.
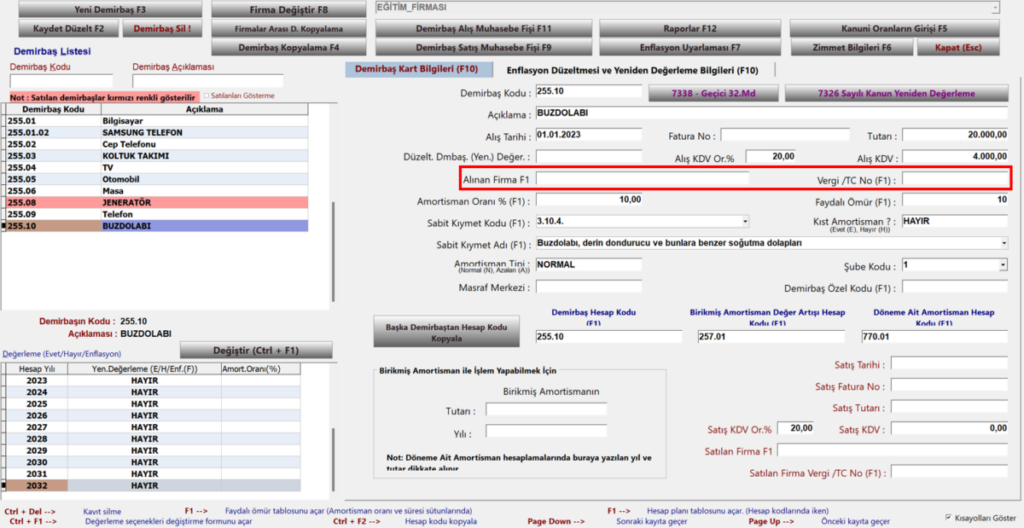
Eğer farklı kaynaklarda amortisman hesaplandıysa Birikmiş Amortisman alanına Amortismanın Tutarı ve Yılı yazılır ve Kaydet Düzelt F2 butonuyla kart kaydedilir.
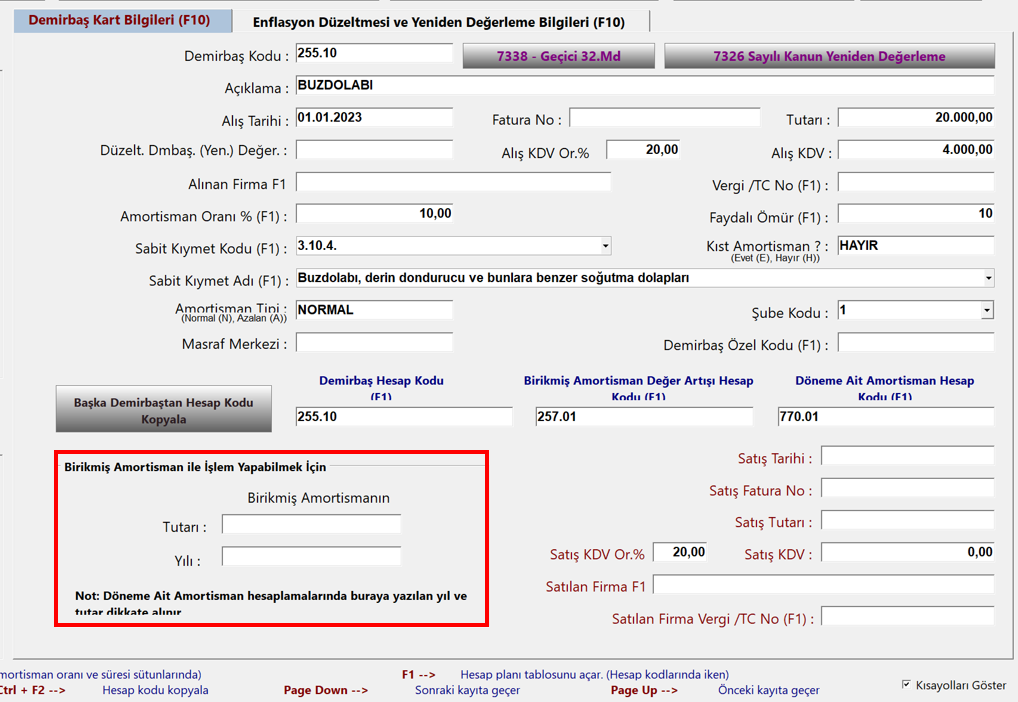
Demirbaş Kopyalama
Eğer aynı demirbaştan birden fazla alındıysa her biri için yeni kart açmaya gerek kalmadan Demirbaş Kopyalama F4 butonuna tıklanmalı, açılan pencereye demirbaş adedi yazılmalıdır.
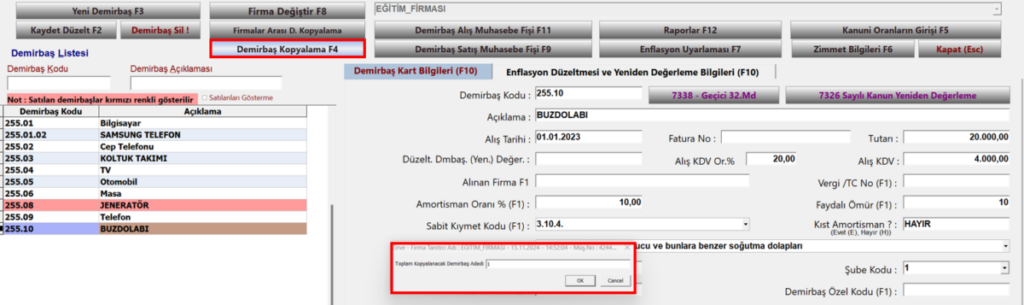
Eğer adet 1 olarak belirtilirse Demirbaş Kodu yazmak için 2. Pencere otomatik olarak açılır. Ancak adet 2 veya daha büyük bir sayı olarak belirtilirse OK tuşuyla işlem tamamlanmalı, Demirbaş Listesi alanından Demirbaş koduna çift tıklayarak değişiklik yapılmalıdır.
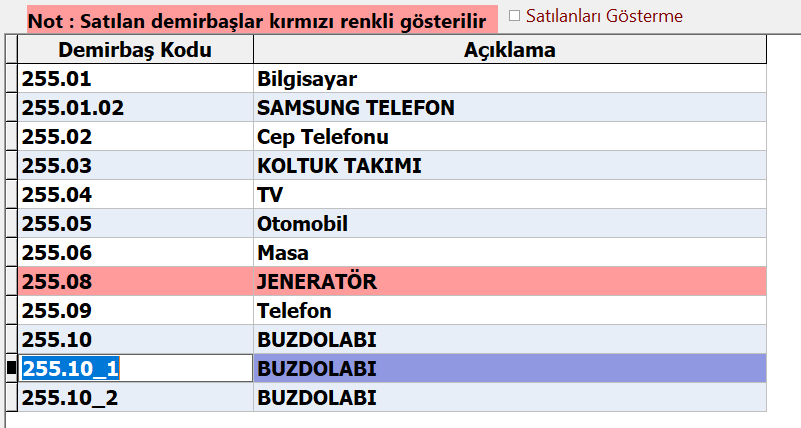
Demirbaş Alış Muhasebe Fişi
Demirbaşa ait alış işlemi yapıldıktan sonra alış muhasebe fişi kesmek için Demirbaş Alış Muhasebe Fişi F11 butonuna tıkladıktan sonra Alınan Firma Cari Hesap Kodu ve Alış KDV Hesap Kodu alanları doldurulur ve Demirbaş Alış Fişi Kes F2 butonuyla alış muhasebe fişi kesilebilir.
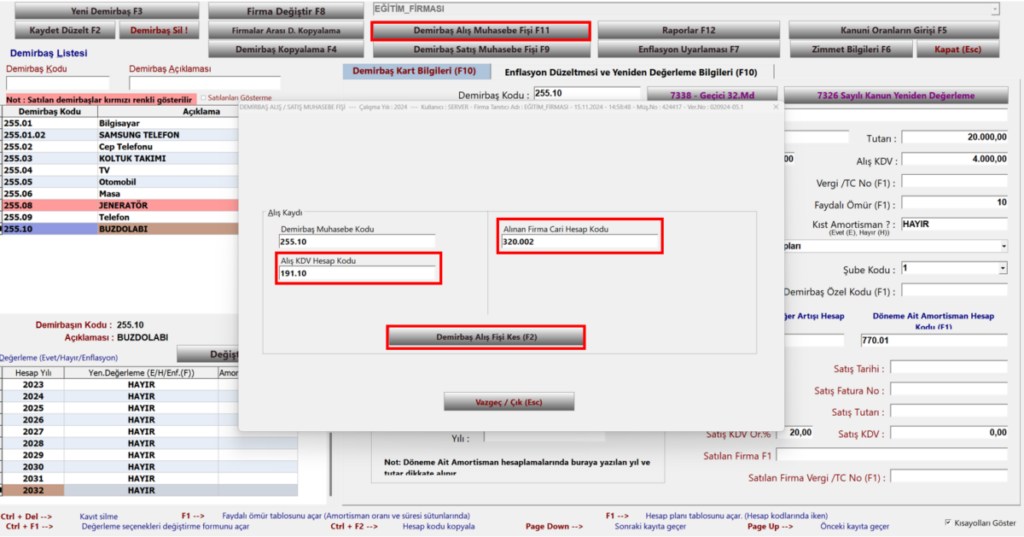
Demirbaş Satış Muhasebe Fişi
Demirbaş satış işlemi yapıldıktan sonra, demirbaş kartının sağ alt tarafında yer alan satış bilgileri doldurulmalıdır.
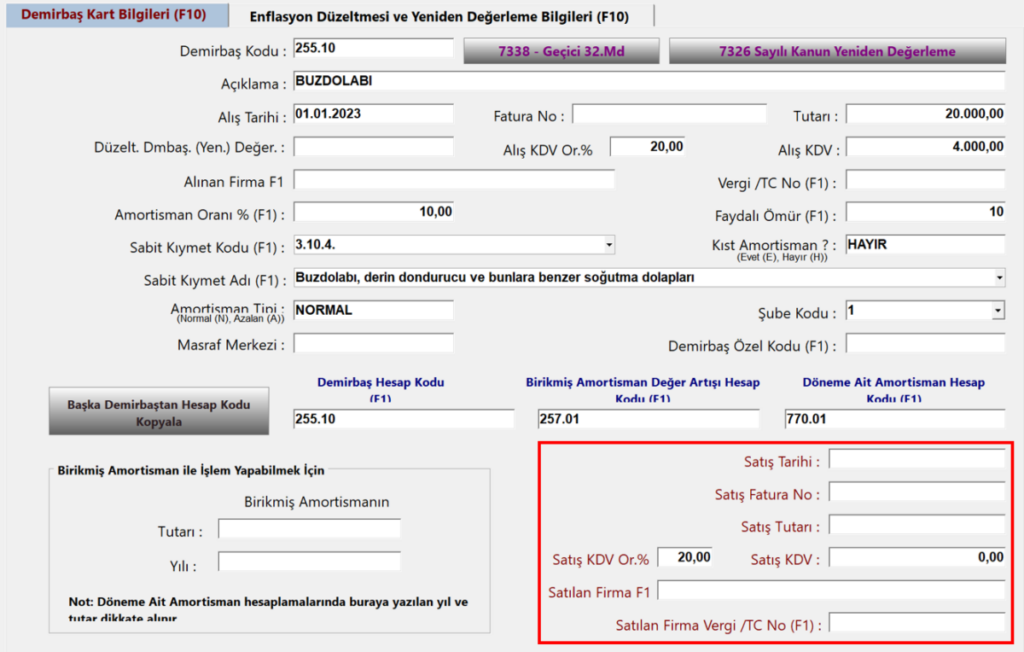
Ardından Demirbaş Satış Muhasebe Fişi F9 butonuna tıklanır, açılan pencerede yer alan Satılan Firma Cari Hesap Kodu, Demirbaş Satış KDV Hesap Kodu, Birikmiş Amortisman Hesap Kodu, Demirbaş Satış Zararı Hesap Kodu, Demirbaş Satış Karı Hesap Kodu alanları doldurulduktan sonra Demirbaş Satış Fişi Kes F3 butonuyla satış muhasebe fişi kesilebilir.
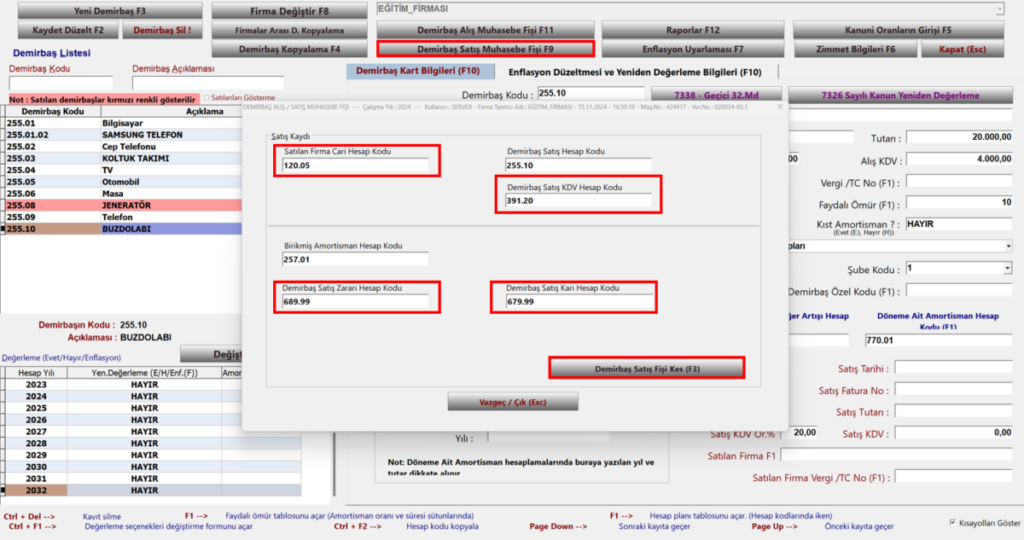
Raporlar
Amortisman Fişi Oluşturma
Demirbaşlar için rapor almak adına Raporlar F12 butonuna tıklanmalıdır. Açılan penceredeki Hazırlama Seçenekleri alanından talep edilen rapor seçilmelidir, ardından pencerenin sağ tarafında yapılan seçime istinaden alt seçenekler aktif olacaktır. Bu örnekte amortisman fişinin nasıl alınacağından bahsedilecek. Hazırlama seçenekleri alanından Muhasebe Fişi (Yeniden Değerleme, Amortisman Fişi) seçeneği işaretlenir. Eğer demirbaş 2005 yılından önce alınmışsa 2005 Yılından Önce Alınan Demirbaşları YTL’e uyarla seçeneği işaretlenmelidir. Ardından Hazırla butonuyla işleme devam edilir.
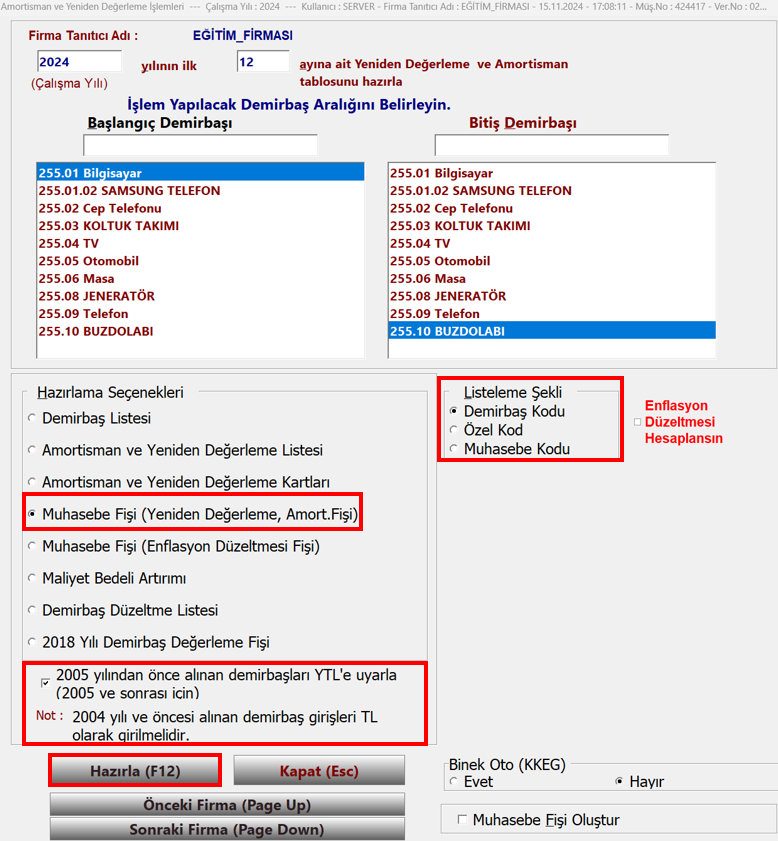
Yapılan işleme ait muhasebe fişi oluşturmak için Muhasebe Fişi Oluştur seçeneği işaretlenir, açılan ekrana muhasebe fişinin tarihi yazılır ve Fiş Hazırla F12 butonuyla işlem tamamlanır.
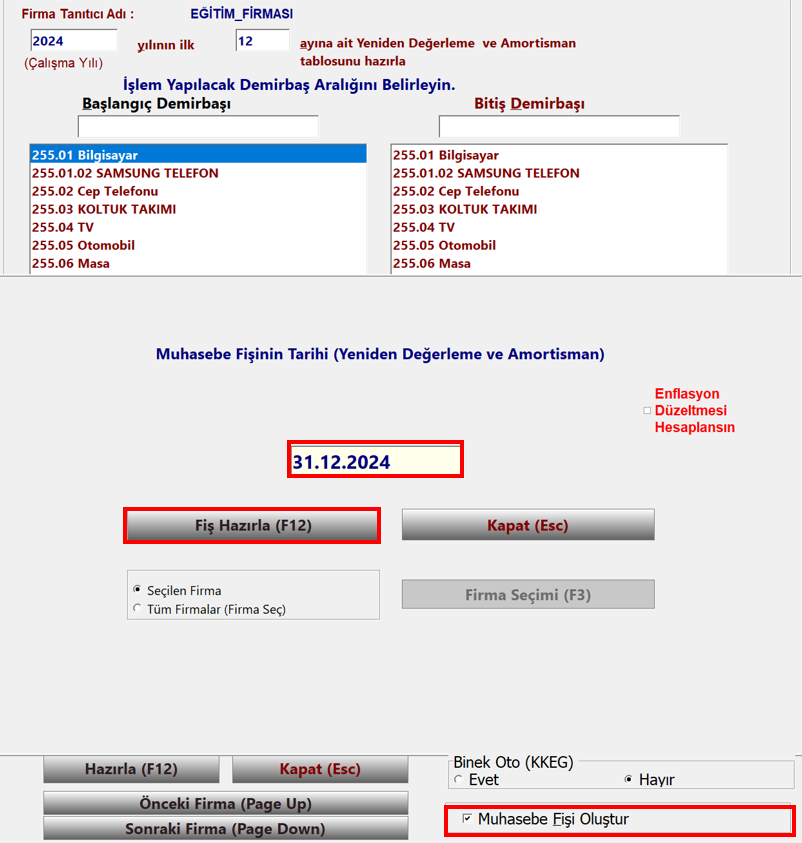
Binek Araçlar
Demirbaş modülünde binek araçlar için işlem yapmak adına demirbaş kartı oluştururken Sabit Kıymet Adı (F1) alanı Otomobiller ve taksiler (Jipler ve arazi taşıtları dahil) olarak belirlenmelidir ayrıca binek araçlar için geliştirilmiş özel bir süre düzeltmesi olan Kıst Amortisman alanı Evet olarak belirlenmelidir. Bu seçim yapıldığında Binek Oto Bilgileri sekmesi otomatik olarak görüntülenecektir.
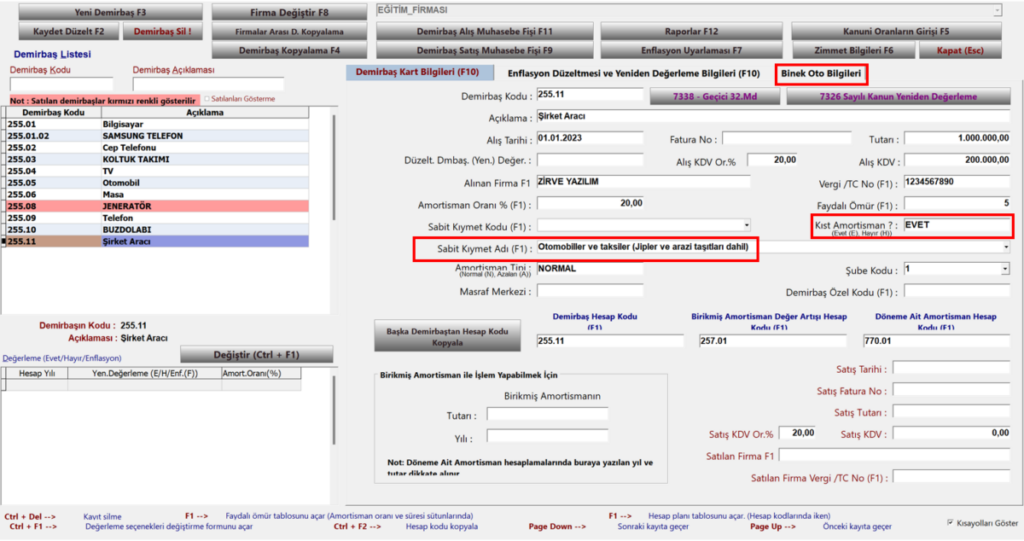
Binek Oto Bilgileri sekmesinde yer alan Binek Oto mu?, Kdv ve Ötv Maliyetine Eklensin mi?, Amortismana KKEG Eklensin mi?, Ötv Tutarı ve Döneme Ait KKEG Hesap Kodu (F1) alanları doldurulmalıdır.
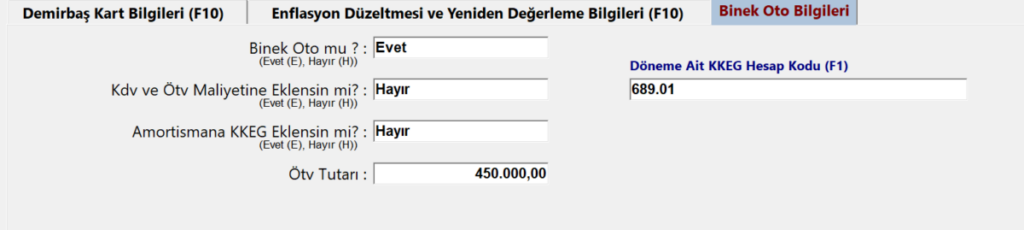
Binek araçlar için demirbaş kartı oluşturulduktan sonra alış muhasebe fişi kesilirken diğer demirbaşlardan farklı olarak KDV+ÖTV (Gider) Hesap Kodu ve KDV+ÖTV (KKEG) Hesap Kodu alanları görüntülenecektir. Bu alanlar doldurulduktan sonra Demirbaş Alış Fişi (F2) butonuyla işlem tamamlanmalıdır. Her amortisman fişi oluşturulduğunda binek araca dair hesaplamalar otomatik olarak gerçekleştirilecektir.

Enflasyon Uyarlaması
2004 Öncesi satın alınmış olan demirbaşlara enflasyon uyarlaması (düzeltmesi) yapmak için Enflasyon Uyarlaması (F7) butonuna tıklanmalıdır. Uyarlamanın Yapılacağı Dönem 2003 yılı 12. ay olarak otomatik bir şekilde gelecektir. Uyarla (F7) butonuyla işlem tamamlanmalıdır.
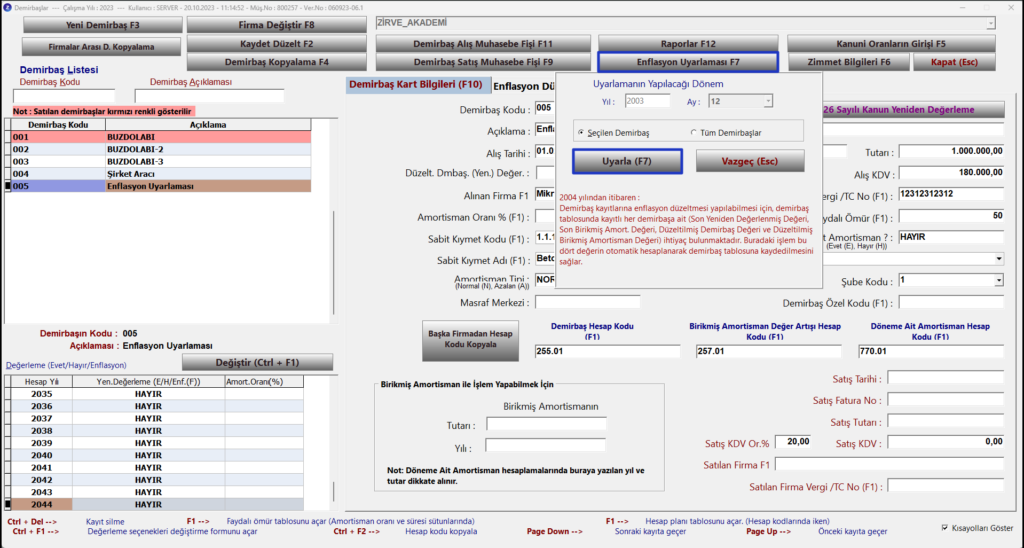
7338 Yeniden Değerleme
7338 Sayılı kanuna istinaden yeniden değerleme yapmak için öncelikle Birikmiş Amortisman Değer Artışı Hesap Kodu ve Döneme Ait Amortisman Hesap Kodu alanlarının dolu olduğundan emin olunmalıdır.

Ayrıca yapılacak yeniden değerleme işlemine istinaden muhasebe fişi kesebilmek için Enflasyon Düzeltmesi Bilgileri F10 sekmesi içerisinde yer alan Değer Artış Fonu Hesap Kodu alanının dolu olması zorunludur.
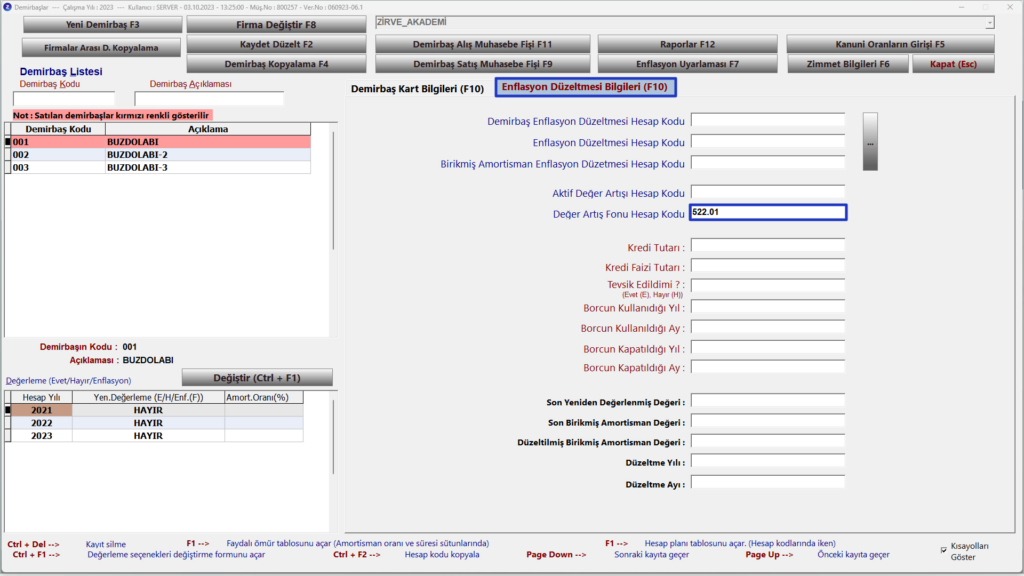
Bu alanlar kontrol edildikten sonra 7338 – Geçici 32. Md butonuna tıklanır.
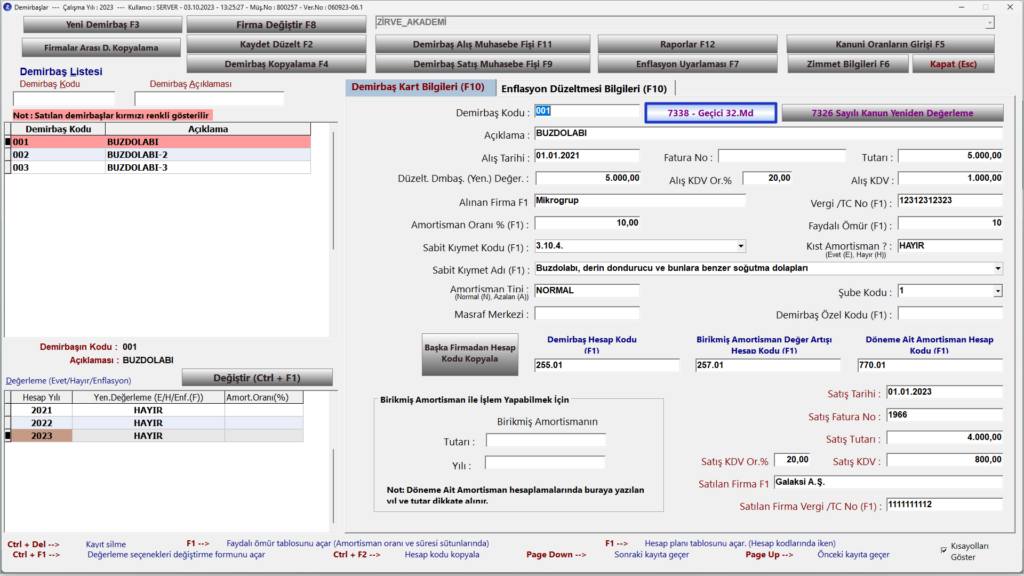
Açılan pencereden yeniden değerleme yapılacak demirbaşlar seçilir, ardından Yeniden Değerle butonuna tıklanır.

Yeniden değerleme yapıldıktan sonra demirbaşlara ait Amortisman Oranı, Yeniden Değerleme Oranı ve Değer Artışı gibi bilgilerin tamamı tablo sağa doğru kaydırılarak kontrol edilebilir. Ayrıca tablonun alt kısmında yer alan bölümde seçilen demirbaşların tamamını kapsayan veriler kontrol edilebileceği gibi bu alanda Ödenecek Vergi Toplamı da otomatik olarak hesaplanmış bir biçimde görüntülenebilir.
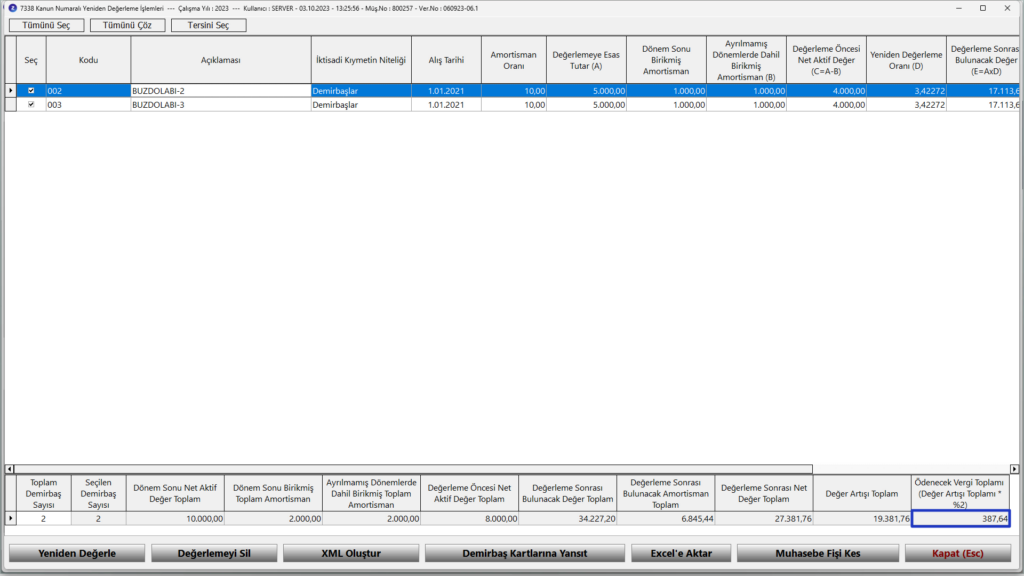
Ardından Demirbaş Kartlarına Yansıt butonuyla yapılan işlem kartlara yansıtılır. Muhasebe Fişi Kes butonuyla yapılan yeniden değerleme işlemine istinaden fiş kesilebilir.
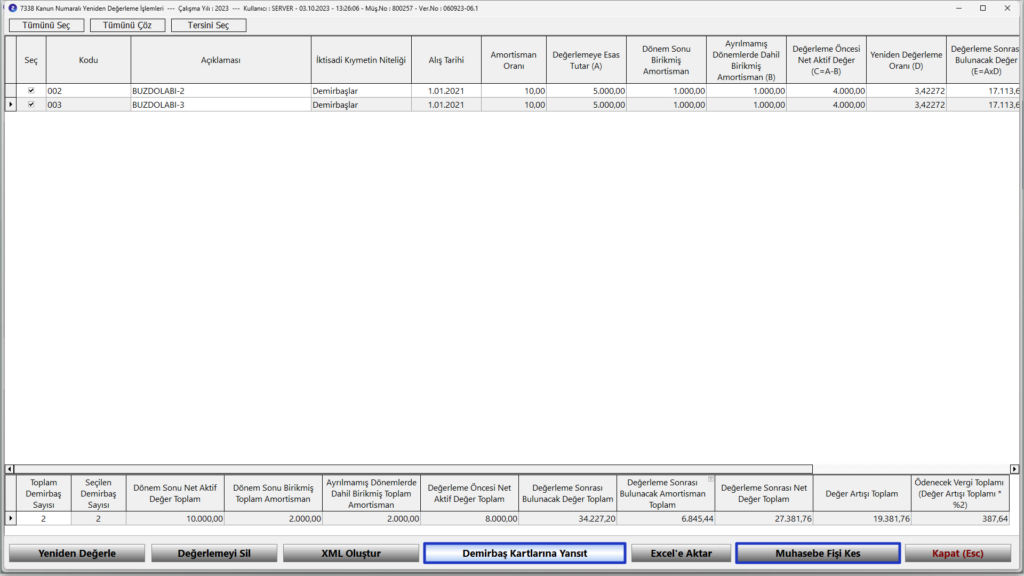
Ayrıca yapılan işleme istinaden beyanname gönderirken kullanılmak üzere XML dosyası oluşturmakta mümkündür. Bu işlem için öncelikle İktisadi Kıymetin Niteliği alanından seçim yapılmalıdır ardından XML Oluştur butonuna tıklanmalıdır.
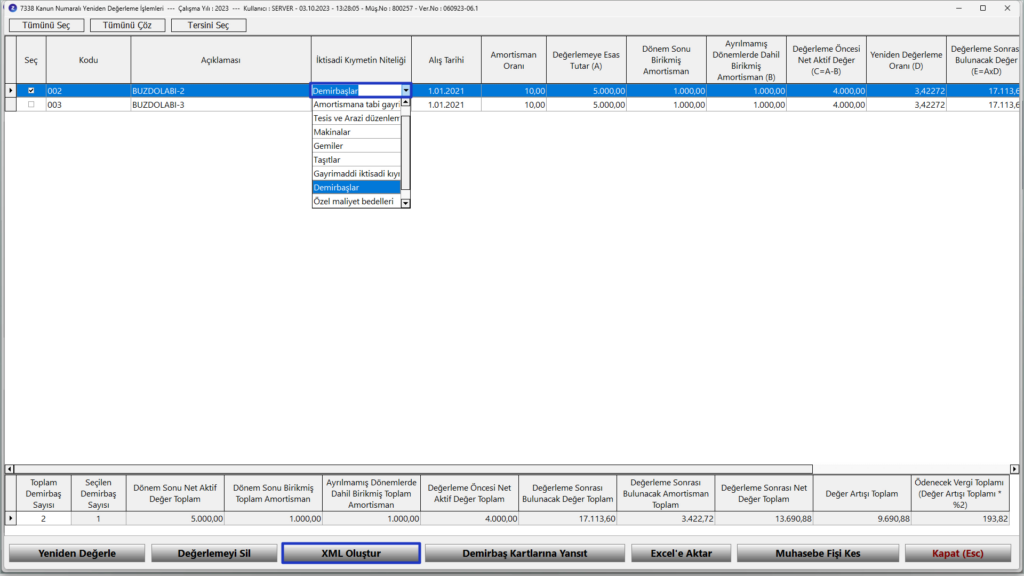
İşlemler bittikten sonra Kapat butonuyla önceki sayfaya dönüş yapılır. İşlem yapılan demirbaş kartlarındaki değerler kontrol edilir.
7326 Yeniden Değerleme
7326 Sayılı kanuna istinaden yeniden değerleme yapmak için öncelikle Birikmiş Amortisman Değer Artışı Hesap Kodu ve Döneme Ait Amortisman Hesap Kodu alanlarının dolu olduğundan emin olunmalıdır.

Ayrıca yapılacak yeniden değerleme işlemine istinaden muhasebe fişi kesebilmek için Enflasyon Düzeltmesi Bilgileri F10 sekmesi içerisinde yer alan Değer Artış Fonu Hesap Kodu alanının dolu olması zorunludur.
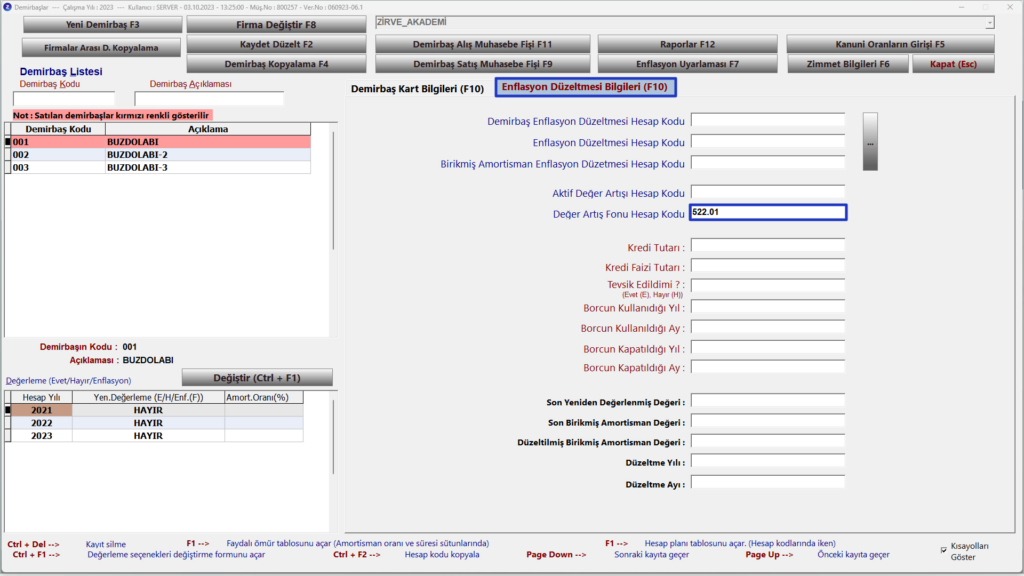
Ardından 7326 Sayılı Kanun Yeniden Değerleme butonuna tıklanır.
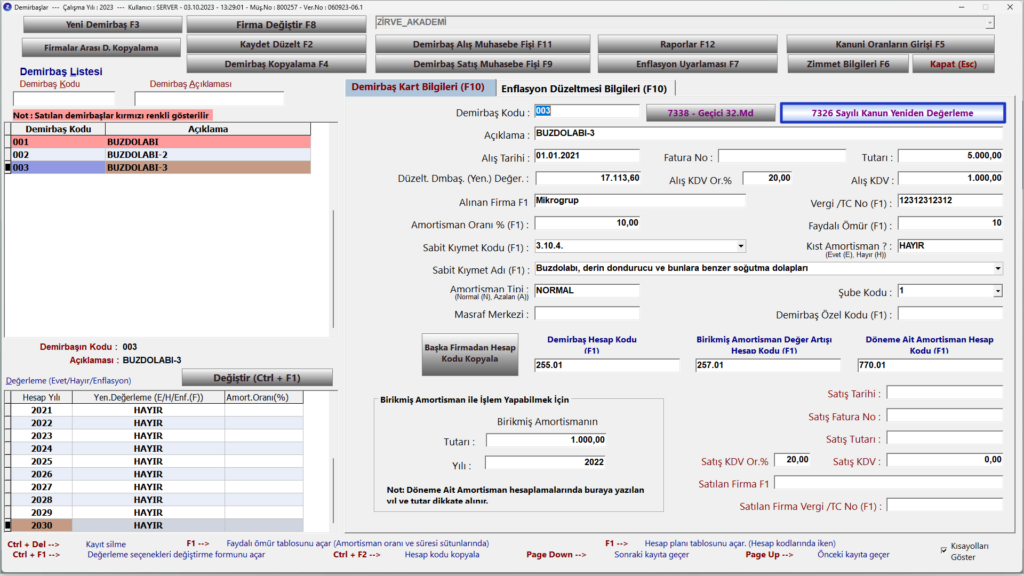
Açılan pencereden yeniden değerleme yapılacak demirbaşlar seçilir, ardından Yeniden Değerle butonuna tıklanır.
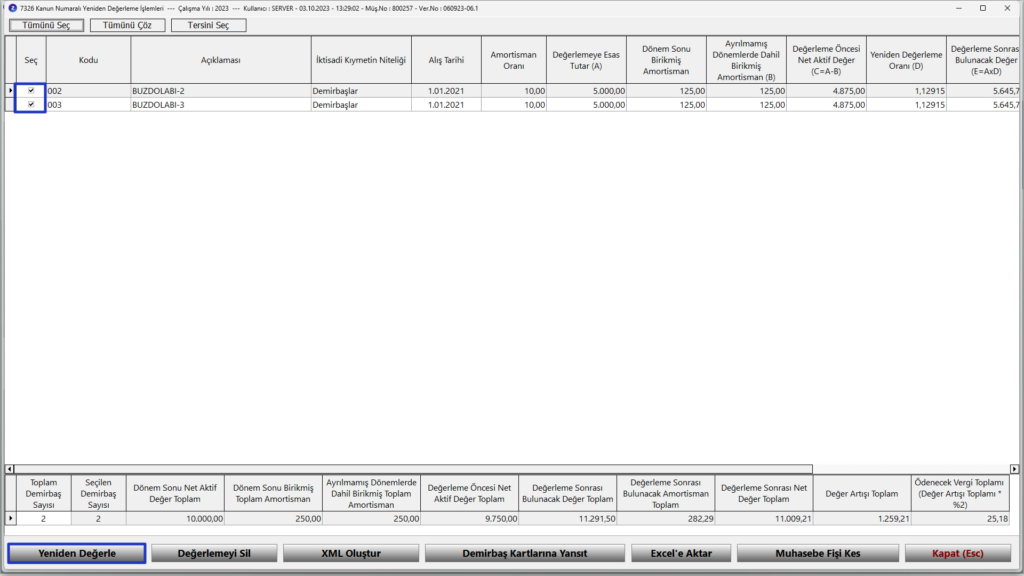
Yeniden değerleme yapıldıktan sonra demirbaşlara ait Amortisman Oranı, Yeniden Değerleme Oranı ve Değer Artışı gibi bilgilerin tamamı tablo sağa doğru kaydırılarak kontrol edilebilir. Ayrıca tablonun alt kısmında yer alan bölümde seçilen demirbaşların tamamını kapsayan veriler kontrol edilebileceği gibi bu alanda Ödenecek Vergi Toplamı da otomatik olarak hesaplanmış bir biçimde görüntülenebilir.
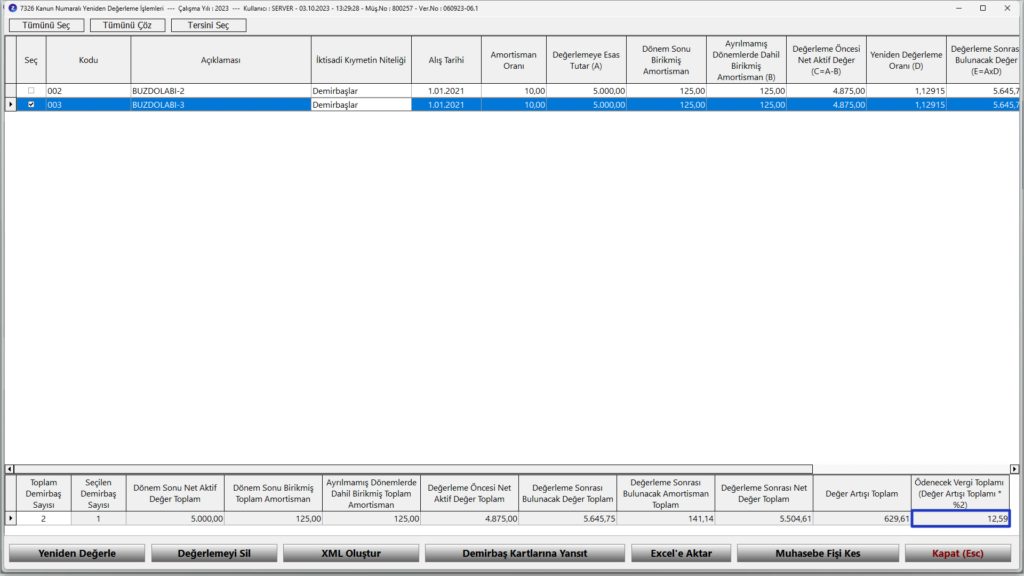
Ardından Demirbaş Kartlarına Yansıt butonuyla yapılan işlem kartlara yansıtılır. Muhasebe Fişi Kes butonuyla yapılan yeniden değerleme işlemine istinaden fiş kesilebilir.

Ayrıca yapılan işleme istinaden beyanname gönderirken kullanılmak üzere XML dosyası oluşturmakta mümkündür. Bu işlem için öncelikle İktisadi Kıymetin Niteliği alanından seçim yapılmalıdır ardından XML Oluştur butonuna tıklanmalıdır.
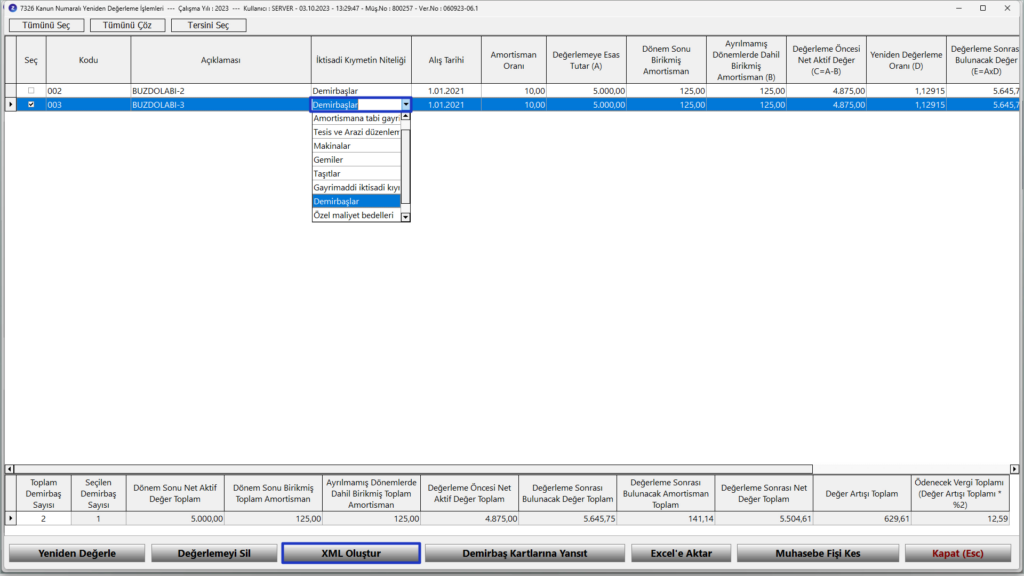
İşlemler bittikten sonra Kapat butonuyla önceki sayfaya dönüş yapılır. İşlem yapılan demirbaş kartlarındaki değerler kontrol edilir.
Serbest Meslek Makbuzu
Serbest meslek makbuzu, serbest meslek erbaplarının (örneğin doktorlar, avukatlar, mühendisler, mimarlar gibi) yaptıkları iş karşılığında müşterilerinden aldıkları ücreti belgeleyen resmi bir belgedir. Bu makbuz, hizmet sağlayıcı ile hizmet alan arasında yapılan anlaşmanın yasal bir kanıtıdır ve vergi mükellefi olan serbest meslek sahibinin kazancını beyan etmesine yardımcı olur.
Makbuz kesmek için öncelikle Müşavir firmasından “Serbest Meslek Makbuzu” modülüne giriş yapılır.
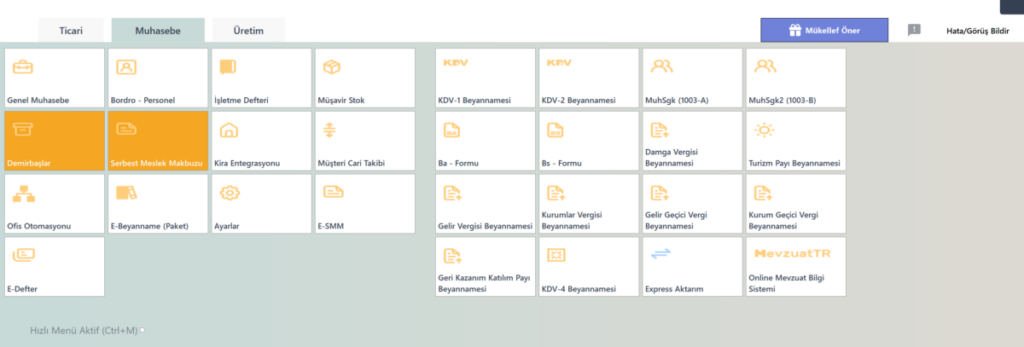
Mükellefe serbest meslek makbuzu kesilmesi için “Firma Bilgileri” modülünden “Adres Bilgileri” alanının dolu olması gerekmektedir. Serbest Meslek Makbuzu modülüne adres bilgileri otomatik gelmektedir.



