Zirve Masaüstü programının önemli bir kolaylığı olan Fatura Excel ile Excel formatındaki faturalar genel muhasebe modülüne kolay ve hızlı bir şekilde aktarılabilir.
Fatura Excel Aktarım Adımları
Öncelikle video anlatımımıza göz atabilirsiniz:
Kullanılan bütün bilgiler örnek Excel formatı dosyası baz alınarak doldurulmuştur. Bu içerikte kullanılan örnek Excel dosyasına program sonunda ulaşabilirsiniz.
Aktarım işlemi öncesi Excel dosyasın da tüm alanların doğruluğu kontrol edilmelidir. Excel Dosyasında Tarih, Cari Adı-Açıklama, isteğe bağlı Evrak Numarası, isteğe bağlı Vergi Kimlik Numarası veya T.C. Kimlik Numarası, Matrah ve KDV alanlarının olduğu bir format kullanılması yeterli olacaktır. Dövizli veya stoklu aktarımlar yapılmak istenirse Excel dosyasına Para Birimi, Döviz Tutarı, Stok Kodu ve Miktar alanlarının da olduğu bir Excel formatı kullanılmalıdır.
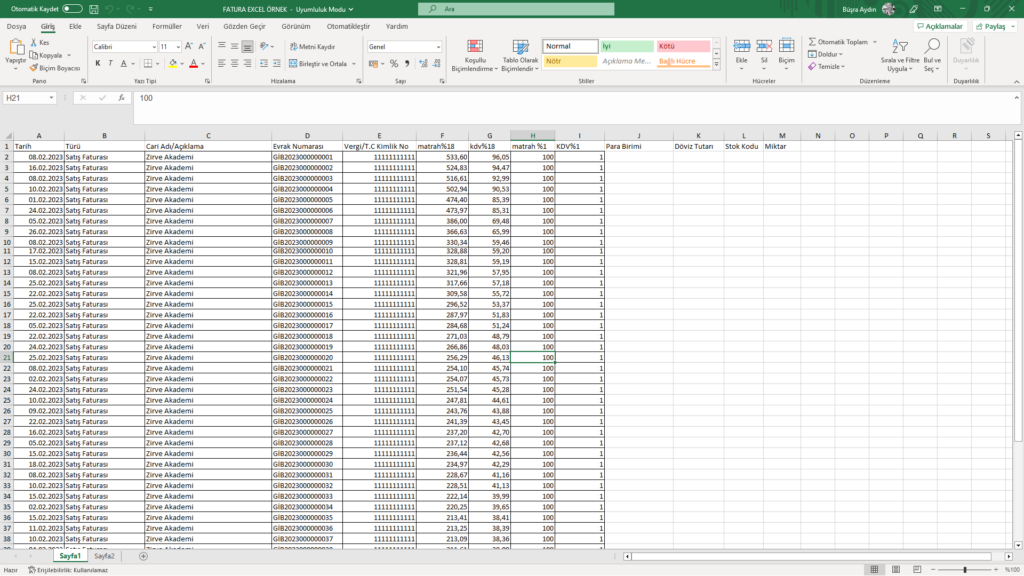
Aktarım işlemlerinin yapılabilmesi için “Genel Muhasebe”, “Fatura Excel” butonuna tıklanır.
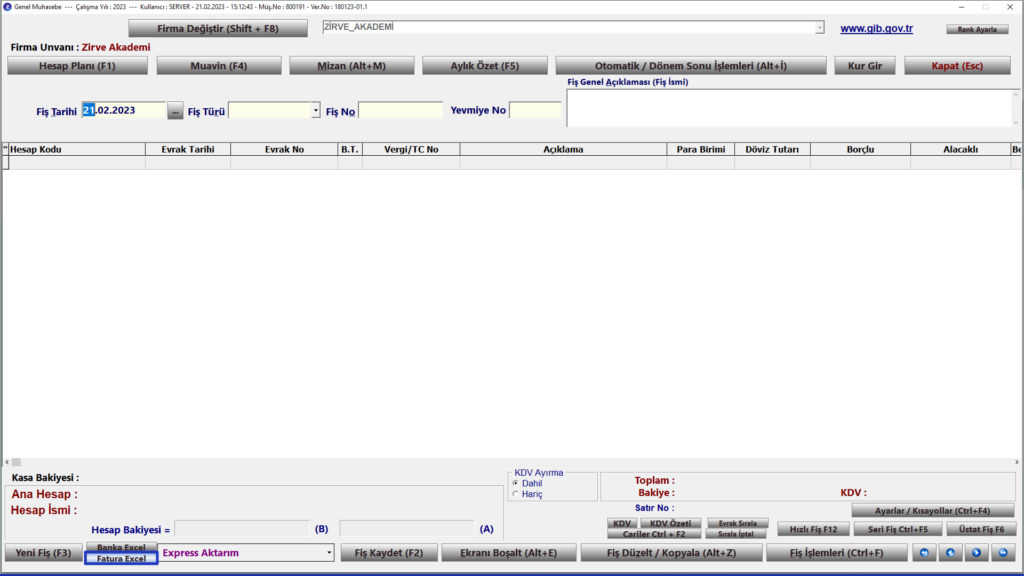
“Ticari Program Listesi” alanına “Ticari Program Adı” ve “Excel Sayfa Adı” yazılmalıdır. Örneğin; Satış faturaları aktarılacaksa “Ticari Program Adı” alanına “Satış Faturaları” yazılabilir. “Excel Sayfa Adı” alanına ise aktarılmak istenen Excel dosyasının sol alt köşesinde bulunan (Sayfa1) sayfa adı yazılmalıdır.
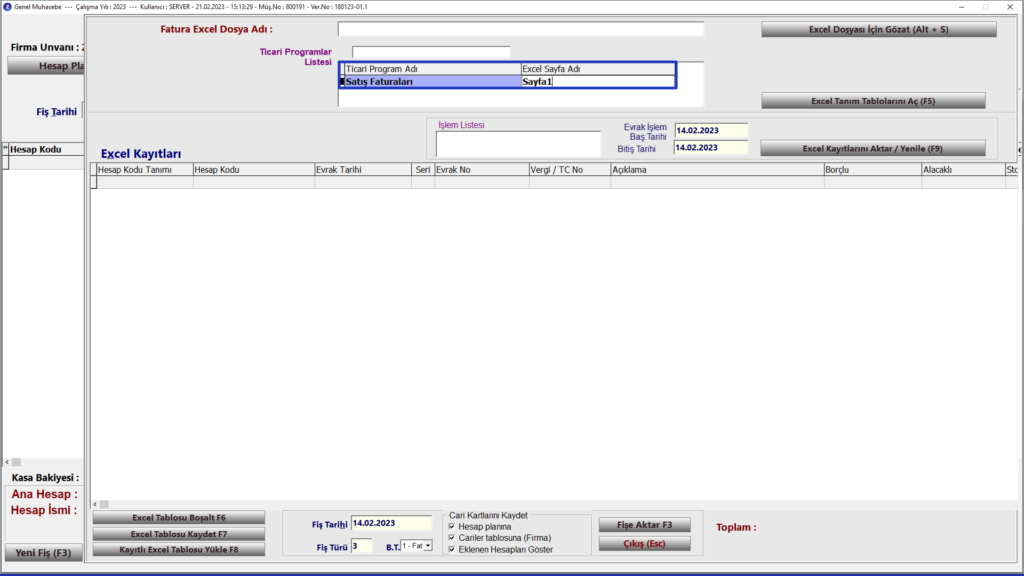
“Ticari Program Adı” alanı doldurulduktan sonra “Excel Tanım Tablolarını Aç veya F5” kısa yoluna tıklanarak Excel dosyasında bulunan sütunların hangi bilgileri içerdiğinin belirtilmesi gerekmektedir. Tanım tablolarının eksiksiz ve doğru olarak yazılması aktarımın eksiksiz yapılabilmesi için önemlidir.
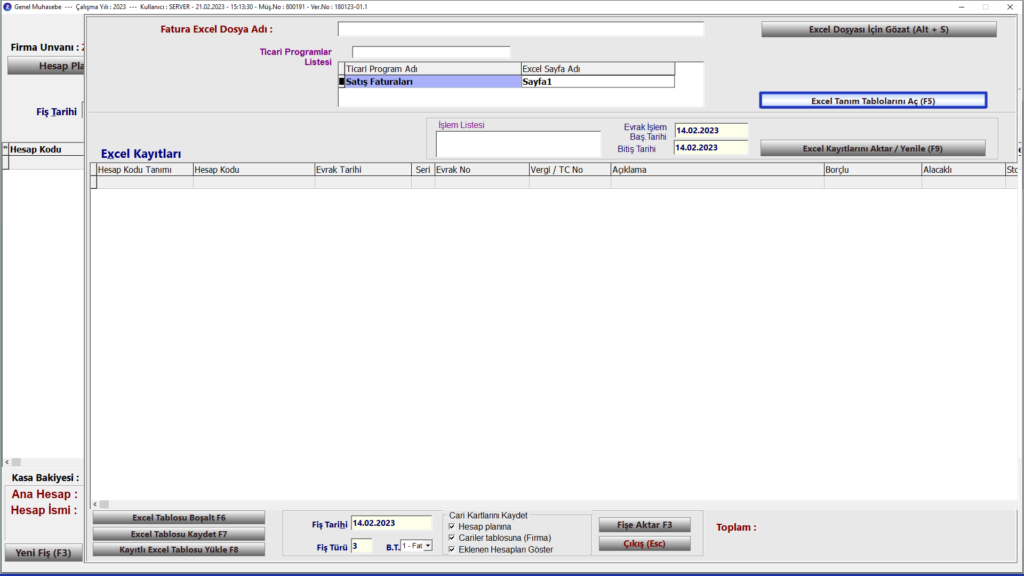
Excel dosyasına göre tanım tablosunun oluşturulabilmesi için “Excel Dosyası Aç Kontrol Amaçlı” butonuna tıklanarak aktarılmak istenen Excel dosyası seçilmelidir, böylelikle tanım tablosu kolaylıkla doldurulabilir.
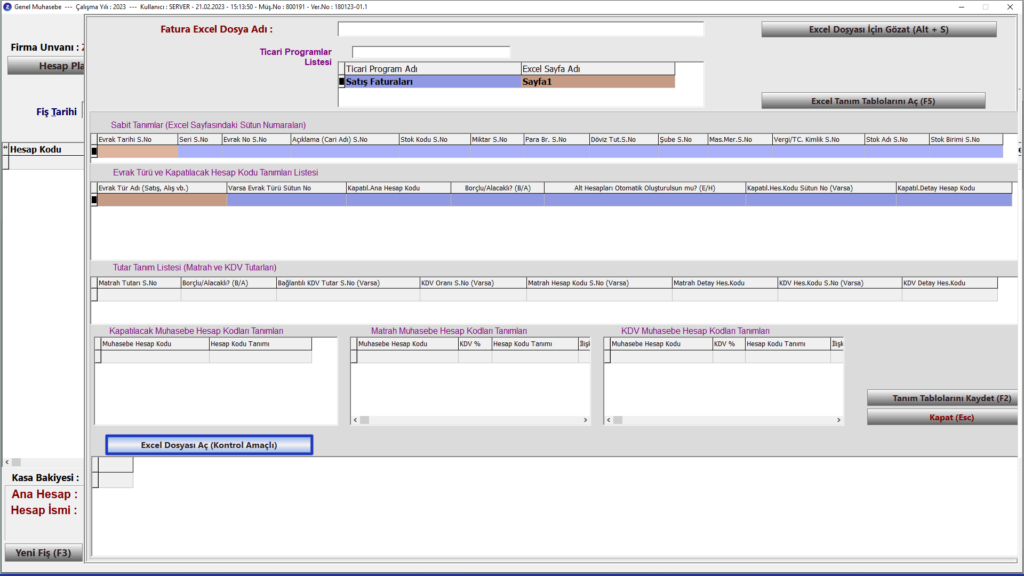
Sabit tanımlar bölümüne, Excel dosyası baz alınarak “Evrak tarihi Sıra No”, “Evrak Numarası”, “Açıklama- Cari Adı”, “Vergi veya T.C. Kimlik numarası” alanları doldurulmalıdır.

Evrak Türü ve Kapatılacak Hesap Kodu Tanımları Listesi bölümünde ise “Evrak Tür Adı” alanına Excel dosyası olarak aktarılan evrak tür bilgisi yazılmalıdır. Excel dosyasının içinde birden fazla evrak türü var ise “Varsa Evrak Türü Sütün No” alanına evrak türlerinin bulunduğu sütun numarası ve “Evrak Tür Adı” alanına evrak türü Excel dosyasının içinde olduğu gibi yazılmalıdır. Örneğin; evrak türü alış faturası yazıyorsa “Alış Faturası”, satış faturası yazıyorsa “Satış Faturası” yazılmalıdır. “Kapatılacak Ana Hesap Kodu” alanına ana hesap kodu yazılmalıdır. Örnekte satış faturaları aktarılacağı için ana hesap kodu olarak 120 alıcılar hesap kodu yazılmıştır. 120 alıcılar hesap kodu borçlu olarak çalıştığı için “Borçlu/Alacaklı” alanına “Borçlu” bilgisi otomatik gelecektir. Excel dosyasının aktarımı esnasında hesap planında olmayan alıcılar için hesap kodunun otomatik olarak oluşturulması istenirse “Alt Hesapları Otomatik Oluşturulsun mu?” alanına “evet” yazılmalıdır. Excel dosyasının içinde kapatılacak hesap kodları yazıldıysa Kapatılacak Hesap Kodu Tanımları alanına hesap kodu yazılmamalı, “Kapatılacak Hesap Kodu Sütun No” alanına Excel Dosyasındaki sütun numarasının yazılması yeterlidir. Sabit bir hesap kodu ile kapatılmak istenmesi halinde “Alt Hesapları Otomatik Oluşturulsun mu?” alanına “Hayır”, “Kapatılacak Detay Hesap Kodu” alanına detay hesap kodu bilgisi yazılmalıdır.
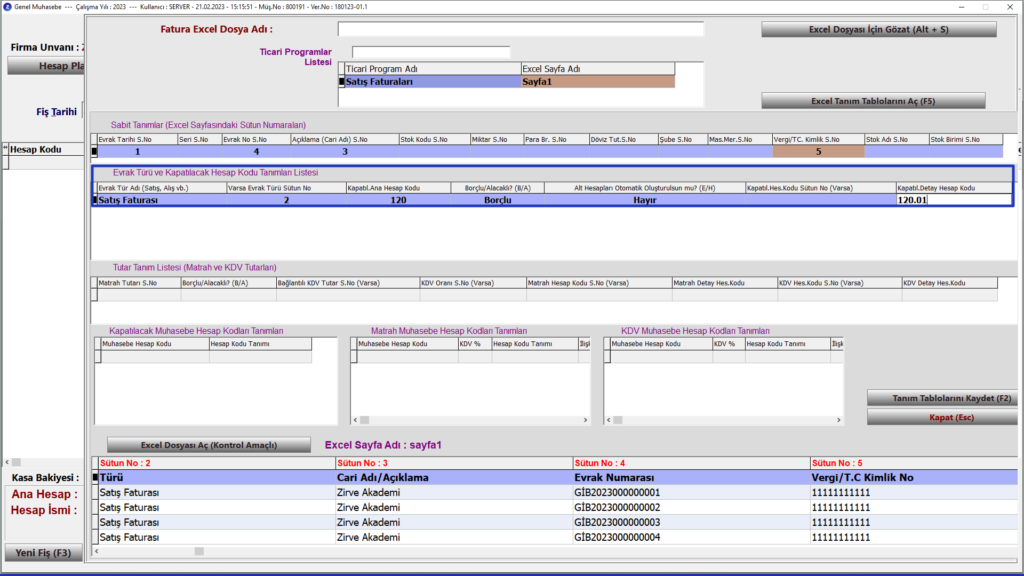
Kapatılacak Hesap kodu tanımları isteniyorsa “Kapatılacak Muhasebe Hesap Kodları Tanımları” alanına da yazılabilir.
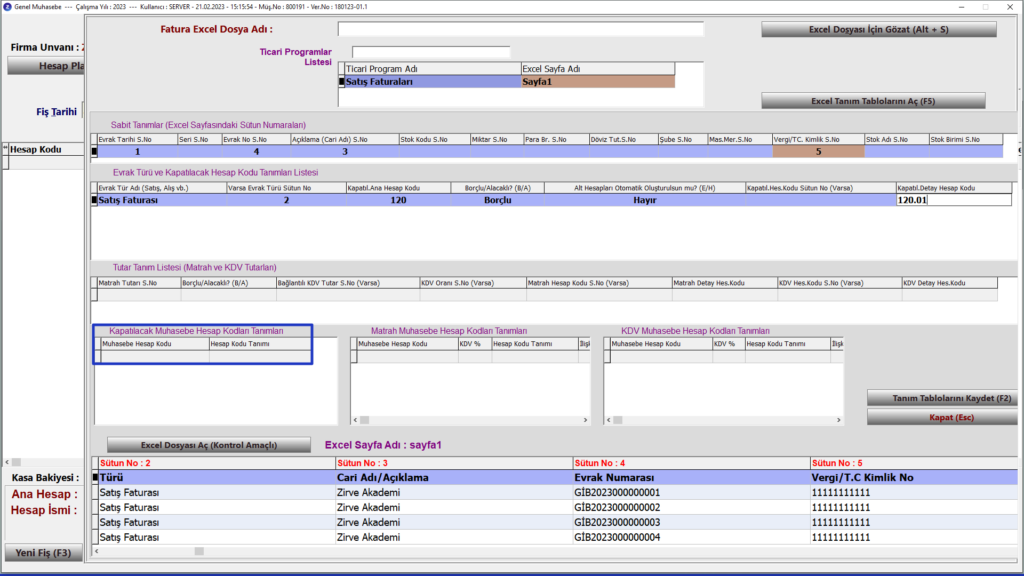
Doldurulması gereken son alan Tutar Tanım Listesi bölümüdür. Excel Dosyasında Matrah tutarının bulunduğu sütun numarası “Matrah Tutarı Sıra No” alanına yazılmalıdır. “Borç/Alacaklı” alanına satış faturaları aktarılacağı için “Alacaklı” bilgisi yazılmalıdır. Yazılan matrah tutarına bağlı KDV tutarının sütun numarası “Bağlantılı KDV Tutar Sıra No” yazılmalıdır. Belirtilen Matrah tutarı hangi hesaba aktarılmak istenirse “Matrah Detay Hesap Kodu” alanına detay hesap kodu yazılmalıdır. Örnekte satış faturaları aktarıldığı için Hesap kodu olarak “600.18” yurtiçi satış hesap kodu yazılmıştır. KDV tutarının hangi hesaba aktarılması istenirse “KDV Detay Hesap Kodu” alanına detay hesap kodu yazılmalıdır. Örnekte satış faturaları aktarıldığı için Hesap kodu olarak “391.18” Hesaplanan KDV hesap kodu yazılmıştır. Eğer Excel dosyası içinde hesap kodlarına ya da KDV oranına yer verildiyse tutar tanım tablosuna hesap kodları yazılmamalı ve “KDV Oranı Sıra No”, “Matrah Hesap Kodu Sıra No” ve “KDV Hesap Kodu Sıra No” alanlarının doldurulması gerekmektedir. Excel Dosyasında %1 oranında matrah ve KDV tutarları bulunduğundan dolayı “Tutar Tanım Listesi” alanındayken alt yön tuşuna basılarak yeni bir satır açılmalı ve bu satır belirtilen şekilde doldurulmalıdır. “Matrah tutarı” ve “KDV Tutarı” dışında başka bir “Tutar” mevcut ise örneğin; stopaj tutarı gibi “Tutar Tanım Listesi” alanındayken alt yön tuşuna basılarak yeni bir satır açılmalı ve bu satır belirtilen şekilde doldurulmalıdır.
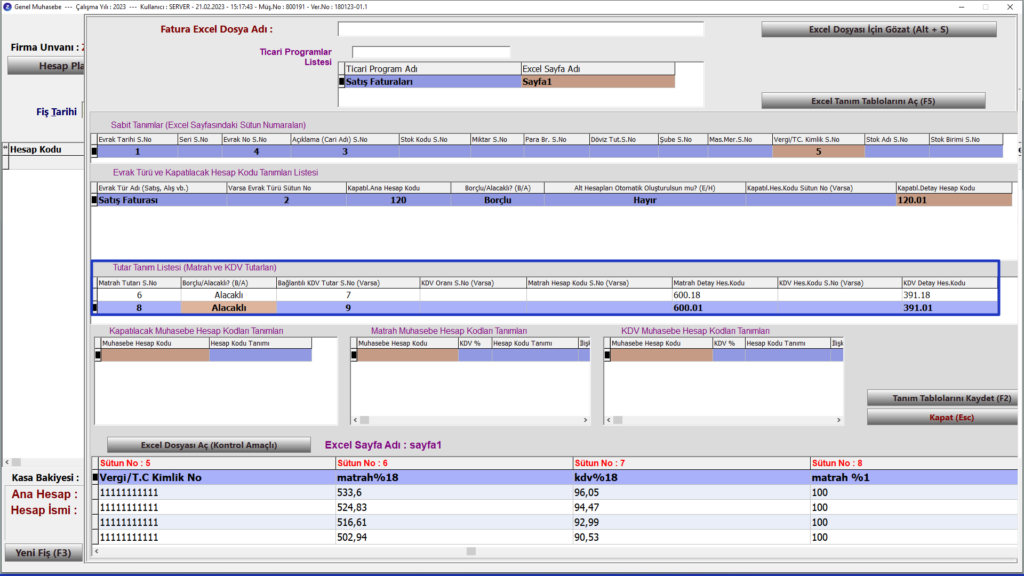
Matrah ve KDV hesap kodları istenirse “Matrah Muhasebe Hesap Kodları Tanımları” ve “KDV Muhasebe Hesap Kodları Tanımları” alanlarına da yazılabilir.
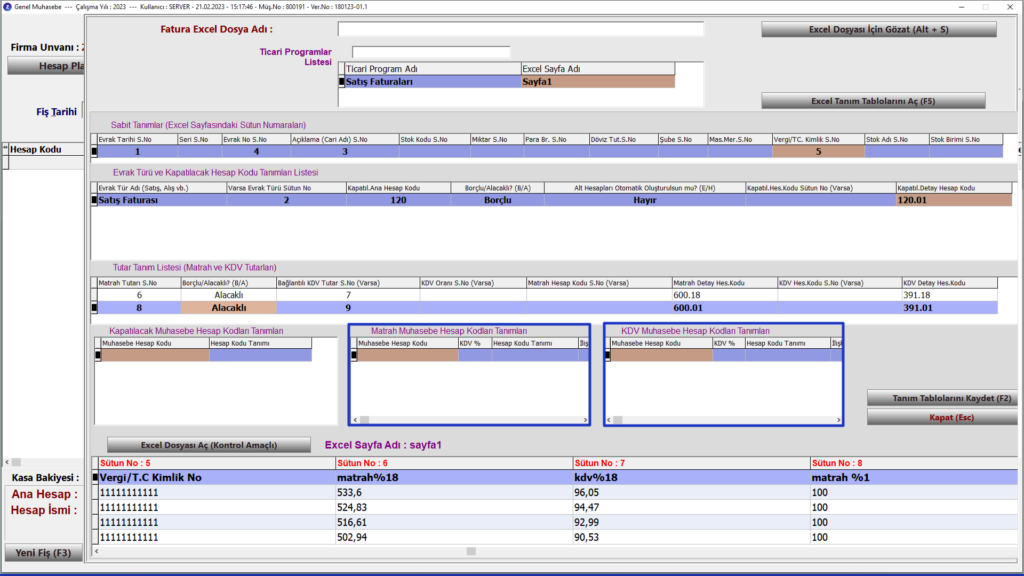
Excel Tanım Tablosuna bilgiler yazıldıktan sonra sırasıyla “Tanım Tablolarını Kaydet” ve “Kapat” butonlarına basılmalıdır.
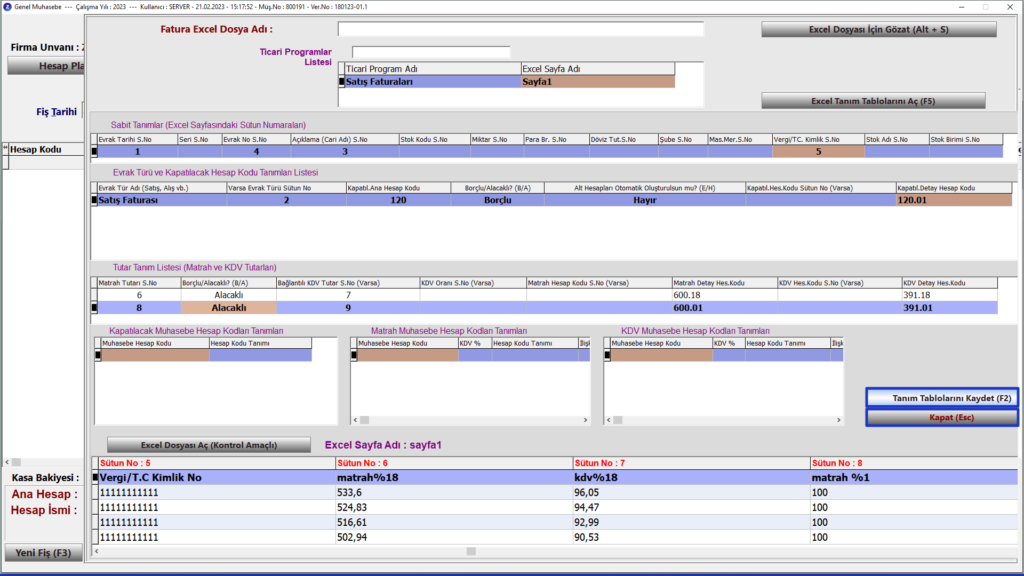
“Evrak İşlem Başlangıç Tarihi” ve “Bitiş Tarihi” kontrol edilmelidir.

Sonra “Excel Dosyası İçin Gözat veya Alt+S” kısa yoluna tıklanarak aktarılmak istenen Excel dosyası seçilmelidir.
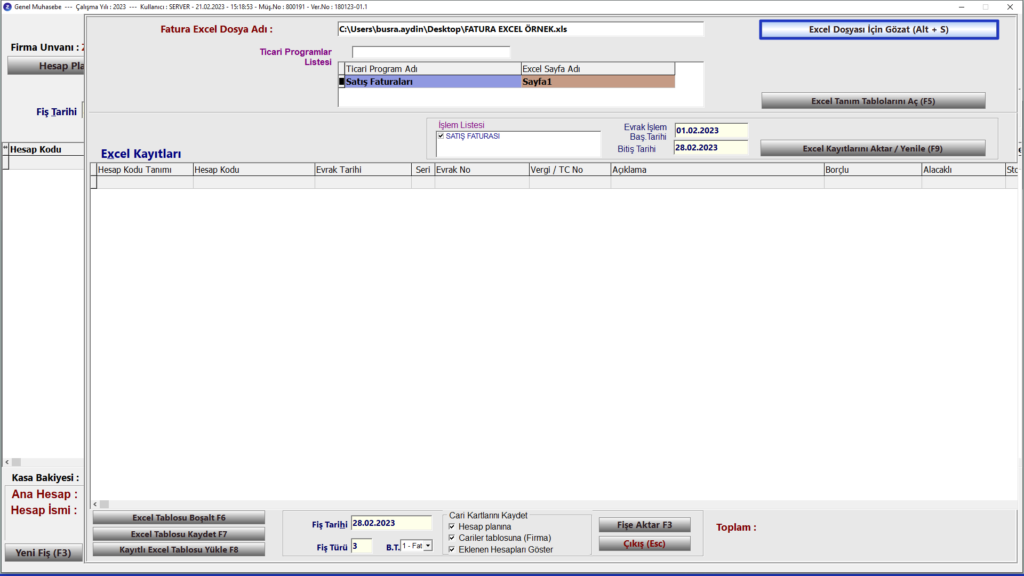
Seçilen Excel dosyasının içeriği “Excel Kayıtları” alanına gelecektir. Dövizli ya da stoklu aktarımlar için Excel kayıtları alanındayken sağa doğru ilerlemesi durumunda ilgili alanlar kontrol edilebilir.

Toplam alanı kontrol edildikten sonra “Fiş Tarihi” yazılarak “Fişe Aktar veya F3” kısa yoluna tıklanmalı ve “Fiş Kaydet veya F2” kısa yoluna tıklanarak fiş kaydedilmelidir.
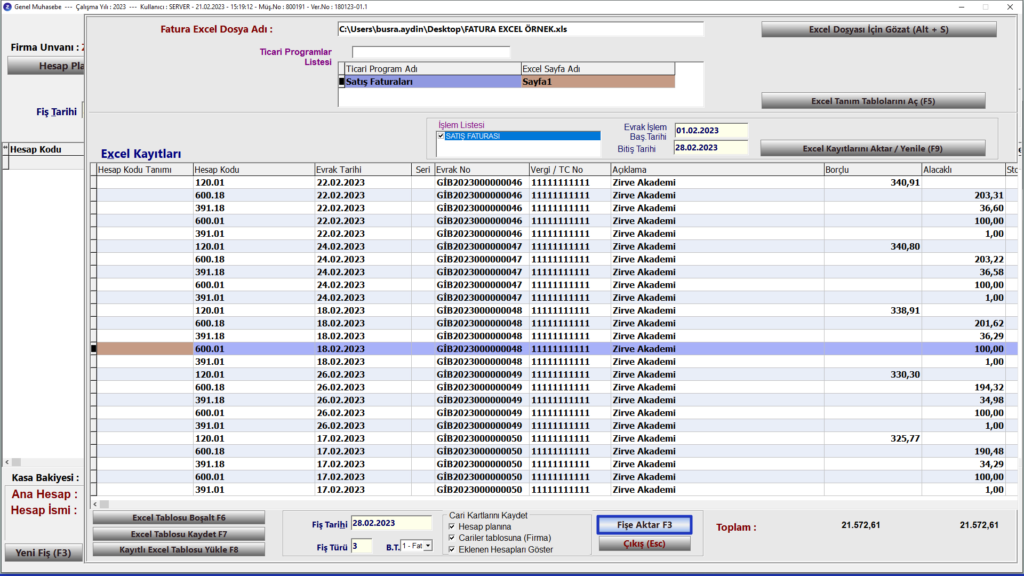
Bütün tanımlamalar eksiksiz ve doğru tanımlanmasına rağmen “Excel kayıtları” alanına bilgiler gelmediyse Excel formatında aktarıma engel bir durum olabilir. Örneğin; Excel dosyasındaki Tarih alanı “/” ile ayrılmış olabilir. Bu tür durumlarda Excel dosyasındayken CTRL+F kısa yolu tuşlanmalıdır. Açılan ekranda “Değiştir” sekmesine geçilerek “Aranan” alanına “/” “Yeni Değer” alanına nokta yazılmalı ve tümünü değiştir butonuna tıklanmalıdır.
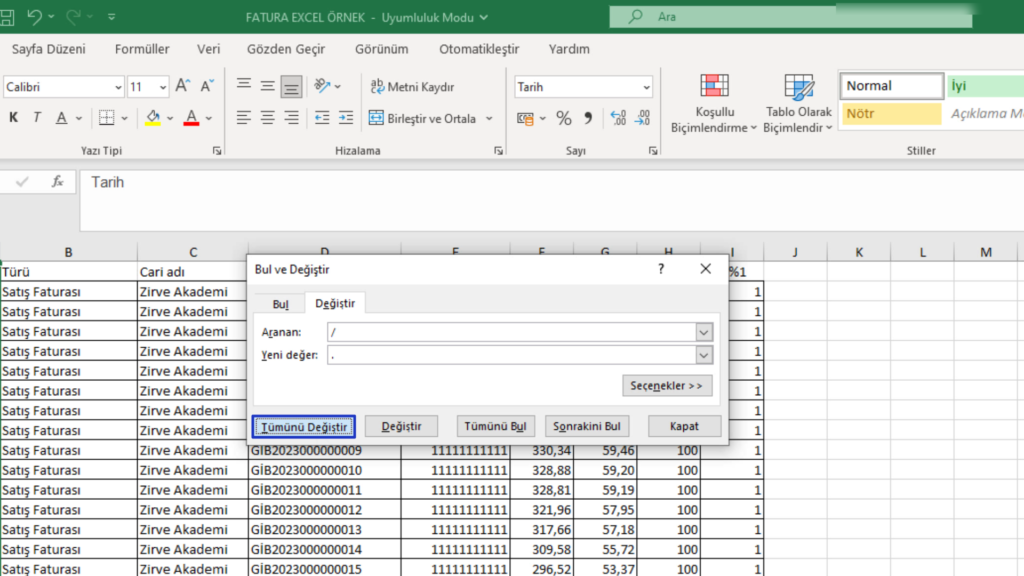
Bu bilgiler doğrultusunda Excel dosyası hazırlandıktan sonra doğru bir şekilde aktarım gerçekleşmiş olacaktır.
Kullanılan fatura Excel şablonuna aşağıda şablonu indirerek ulaşabilirsiniz.



