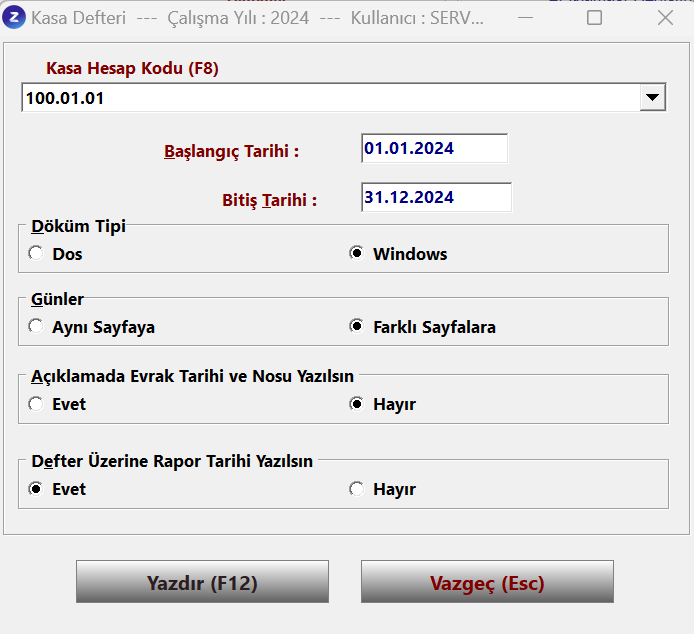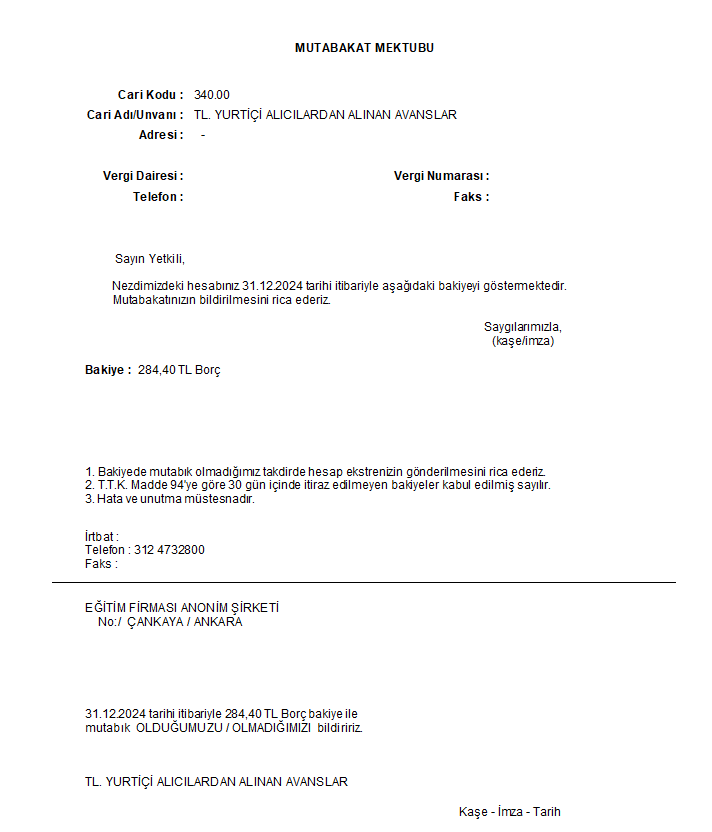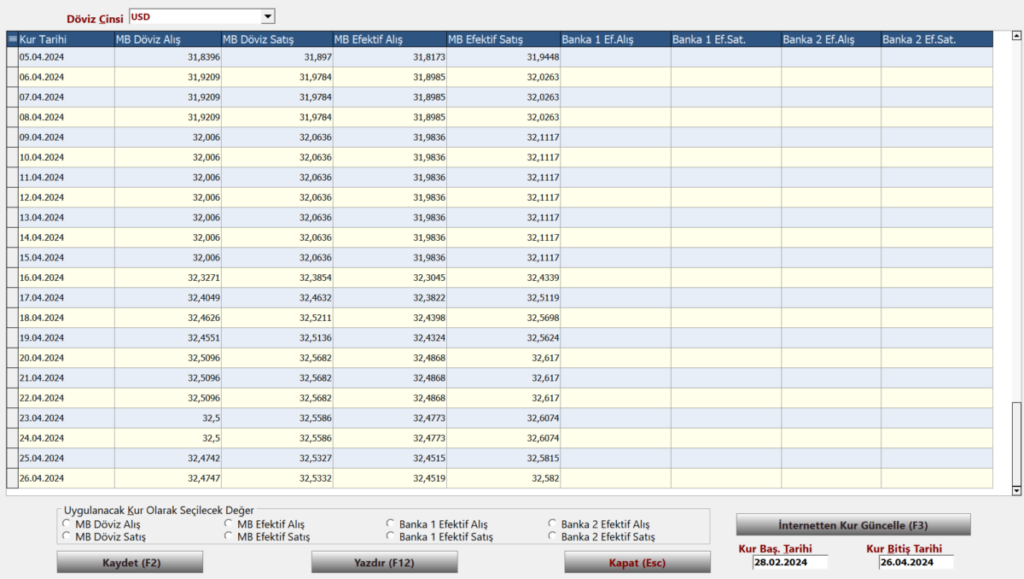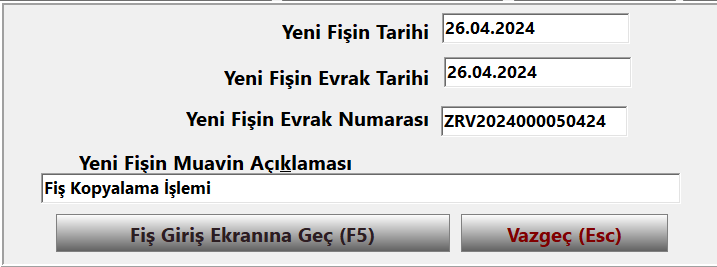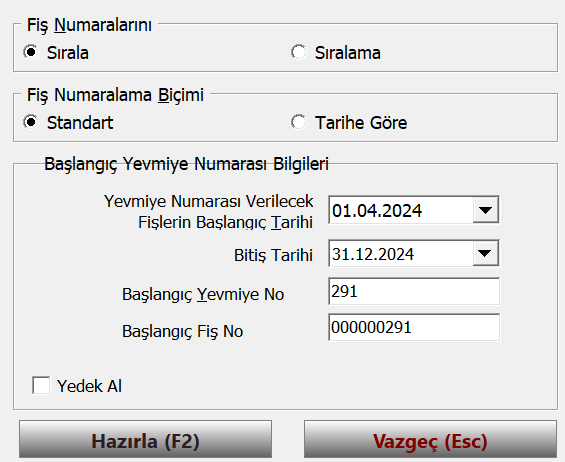Zirve Yazılım Genel Muhasebe modülü kullanımı hakkında yazmış olduğumuz bilgilendirme yazımız aşağıda kullanıcılarımız için paylaşılmıştır.
Genel Muhasabe Ayarlar Hakkındaki İlgili yazımız için tıklayınız.
www.zirveyazilim.net üzerinden programlarımızı inceleyebilir, kampanyalarımızdan yararlanabilirsiniz.
Zirve Programında Defter Türü Seçimi Nasıl Yapılır?
Firmanızın Firma bilgileri sekmesinde Defter Türü ikiye ayrılır. Bunlar; Genel Muhasebe ve İşletme Defteridir. İşletme Defteri kendi içerisinde de İşletme Defteri ve Serbest Meslek Defteri olmak üzere ikiye ayrılmaktadır. Defter türü seçiminizi firma bilgilerinden bu şekilde yapabilirsiniz.
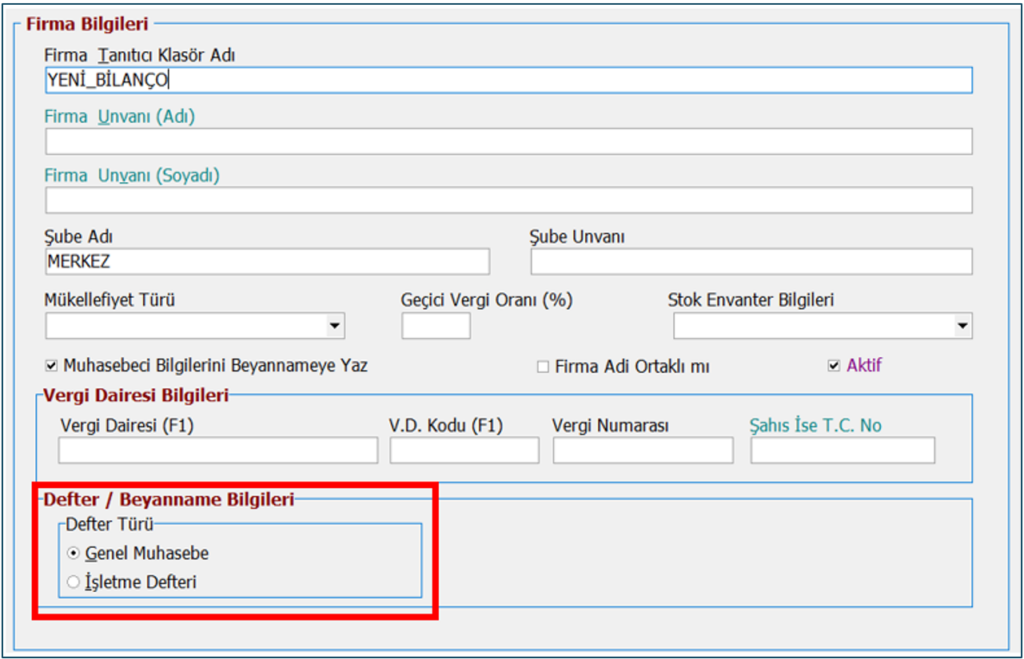
.
Genel Muhasebe Giriş
Programımızda Muhasebe İşlemleri modülümüzden Genel Muhasebe modülüne giriş yapıp fişlerinizi bu modülden işleyebilirsiniz.
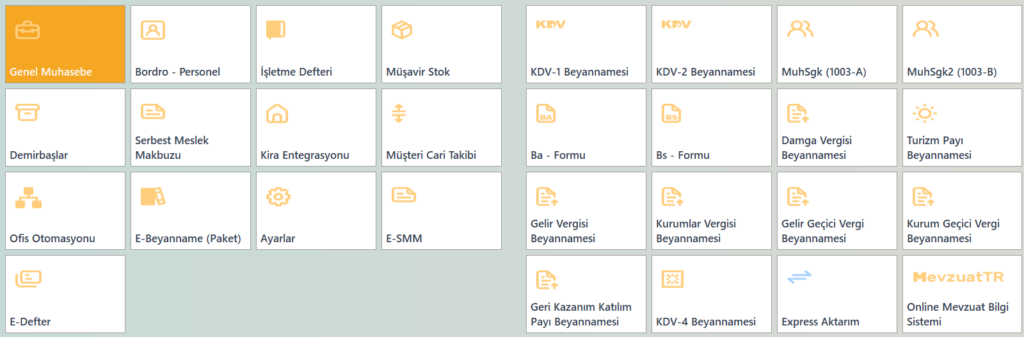
.
1.Hesap Planı
Muhasebe işlemlerinin kaydedilmesinde kullanılan, belirli bir sisteme göre hazırlanmış hesapların yer aldığı listeye Hesap Planı denir.
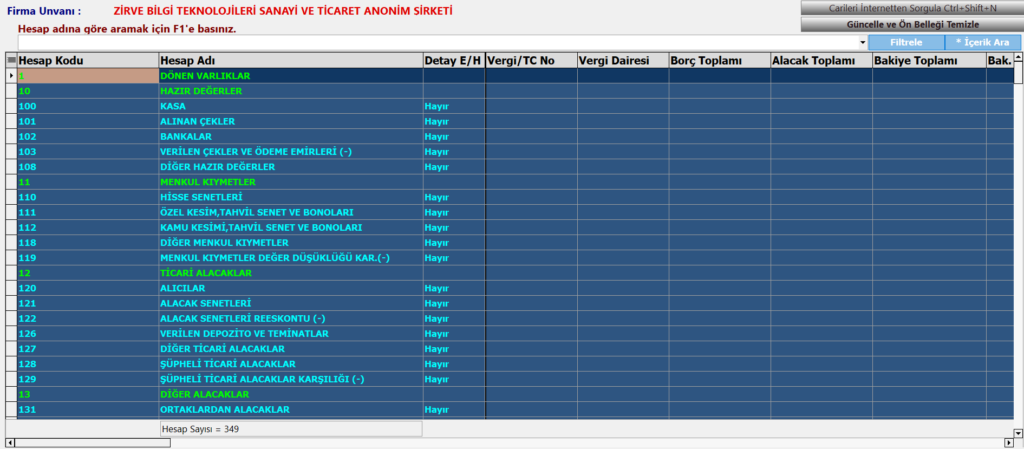

1.1 Yeni Hesap
Hesap planınızı açtığınızda “Yeni Hesap (F3)” butonu ile kendinize dair hesap kodlarını tanımlayabilirsiniz. Böylelikle programınızda kendinize ait hesap planını oluşturabilirsiniz.

1.2 Hesap Kodu Bilgi Girişi / Düzeltme
Bu modülden açmış olduğunuz hesap koduna dair bilgi tanımları yapılmaktadır.

***NOT: KDV Beyannamenizi hesap planını dikkate al seçeneği ile hazırlıyorsanız mor renkli alanları doldurmanız gerekmektedir.
1.3 Tek Düzen Hesap Planına Geç
Bu buton; hesaplarınızda işlem yoksa tek düzel hesap planını listeye getirmektedir.
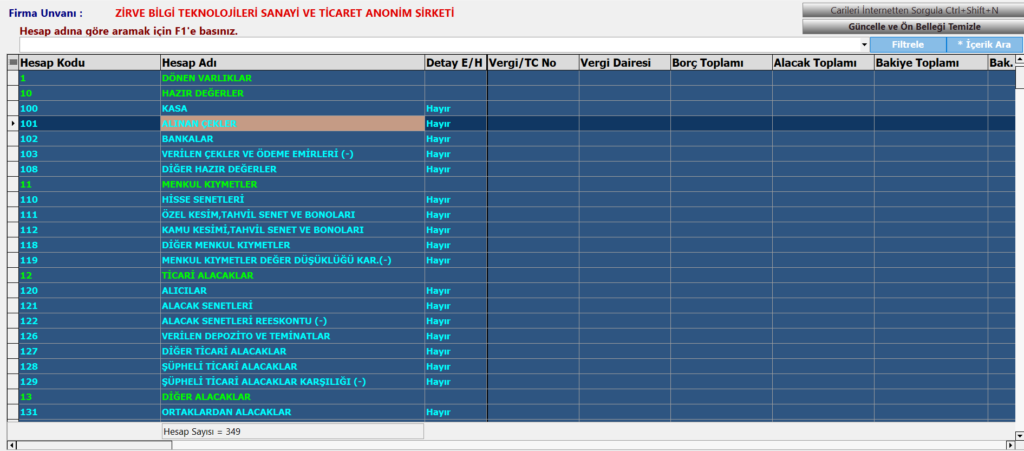
1.4 Zirve Hesap Planına Geç
Programda tek düzen hesap planına uygun şekilde sizler için hazırlamış olduğumuz detay hesapları olan şablon hesap planı, otomatik olarak listeye gelmektedir.
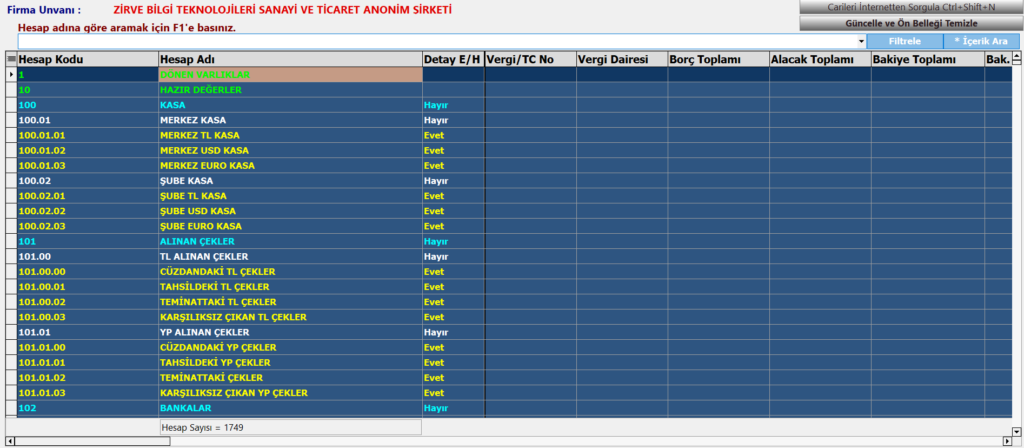
1.5 Excel’e Aktar (CTRL+SHIFT+L )
Hesap planınızı Excel’e aktarmak için kullanılmaktadır. Bu işlemi tabloya konumlanarak “CTRL+SHIFT+L” kısayol tuşu ile programınızın birçok yerinde ilgili veriyi Excel’e almak için kullanabilirsiniz.
1.6 Hesap Planı / Hesap Kopyala (F6)
Bu modülden bir başka firmanızın hesap planının; tamamını, kısmı ve hesaptan hesaba şeklinde hesaplarınızı kolayca kopyalamanızı sağlamaktadır. Örneğin yeni bir firma açtınız, kullandığınız firmalardan birinin hesap planını yeni firmanızda da kullanmak istiyorsunuz bu gibi durumlarda tamamı seçeneği ile hesap planını kopyalayabilirsiniz ayrıca yine başka firmanızda açmış olduğunuz hesap kodlarının belirli bir kısmını kopyalamak istiyorsanız ise kısmi seçeneği ile firmalar arası hesap planı kopyalama işlemlerinizi yapabilirsiniz.

1.7 Hesaplar Arası Virman
Bir hesaptaki hareketi, başka bir hesaba taşımak için kullanılmaktadır. İlgili hesabın detay hesap olması zorunludur.
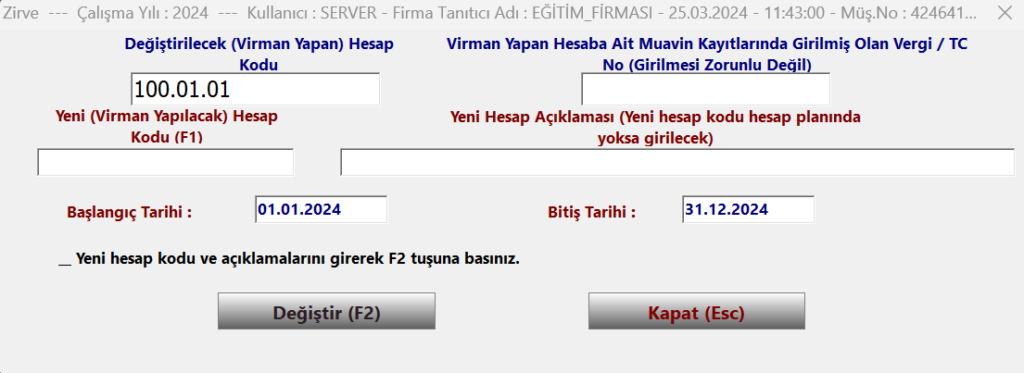
1.8 Cari Bilgi Kopyala
Bir firmanın cari bilgi tablosundaki veriyi, ilgili firmanızın cari bilgilerine kopyalamak için kullanılmaktadır.
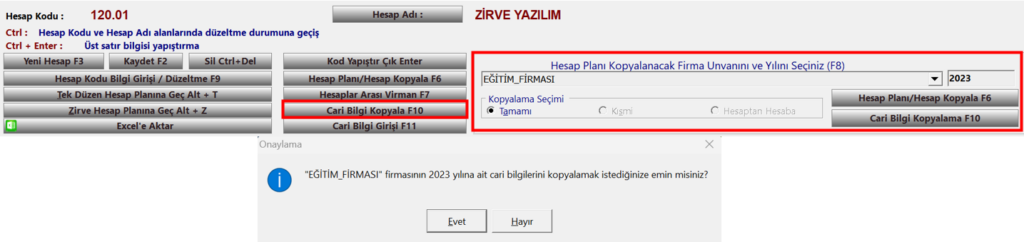
1.9 Cari Bilgi Girişi
120 ve 320 li detay hesaplar için kullanılmaktadır. Cariye dair bilgi kayıt tablosudur.
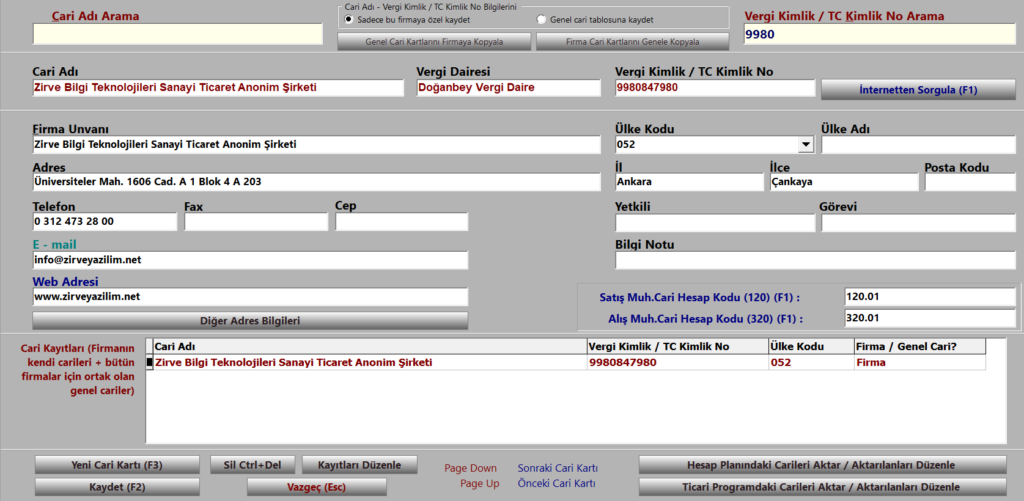
.
2.Muavin
Hesap planında herhangi bir hesaba ait ayrılı işlemlerin görüntülendiği rapordur.
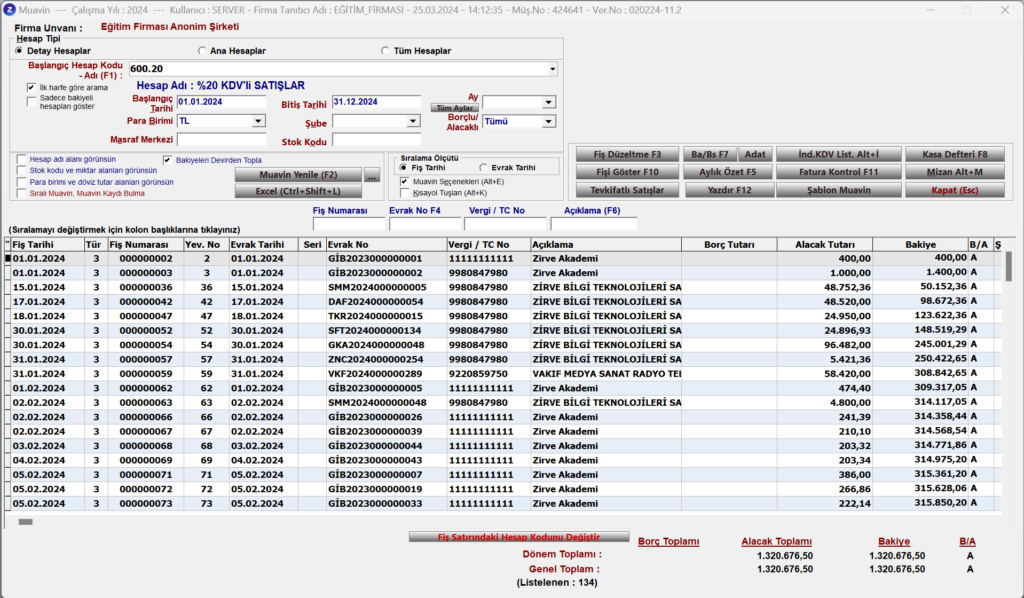
.
Başlangıç hesap kodunu seçerek, belirttiğiniz hesap kodunu; belirlediğiniz tarih aralığı, belirlediğiniz ay, para birimi, şube, borçlu / alacaklı, masraf merkezi, stok kodu ve tip olarak filtrelemeler yaparak dökümünü alabilirsiniz.
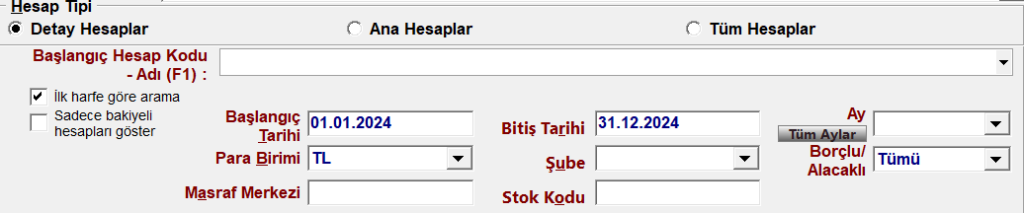
.
2.1 Muavin Seçenekleri (Alt+E)
Aldığınız muavin dökümde işaretlediğiniz alanlara göre döküm alabilirsiniz.

.
2.2 Kısayol Tuşları (Alt+K)
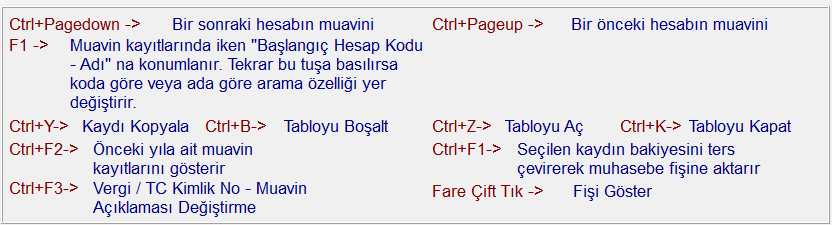
.
2.3 Muavin Butonlar ve İşlevleri

.
2.3.1 Fiş Düzeltme (F3)
Muavin dökümünü aldığınız hesabın, seçtiğiniz fişi düzeltmeye almaktadır.
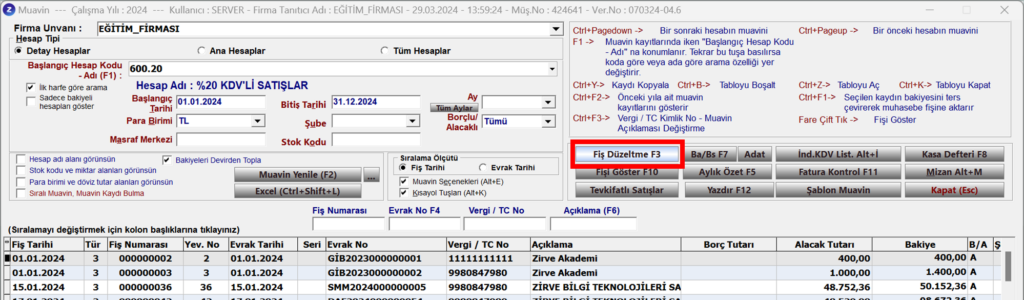
.
2.3.2 Fişi Göster (F10)
Muavin dökümünü aldığınız hesabın, seçtiğiniz fişi göstermektedir.

.
2.3.3 Tevkifatlı Satışlar
Bu kısımdan 391 li satış KDV hesap kodu, KDV oranı, tevkifat oranı, detay satış matrah hesap kodları tanımı yaparak tevkifatlı satış listesi alabilirsiniz.
***NOT: Tablonun doğru hazırlanabilmesi için fiş girişlerinde mutlaka Vergi /TC No. ve Evrak No. girilmesi gerekmektedir.
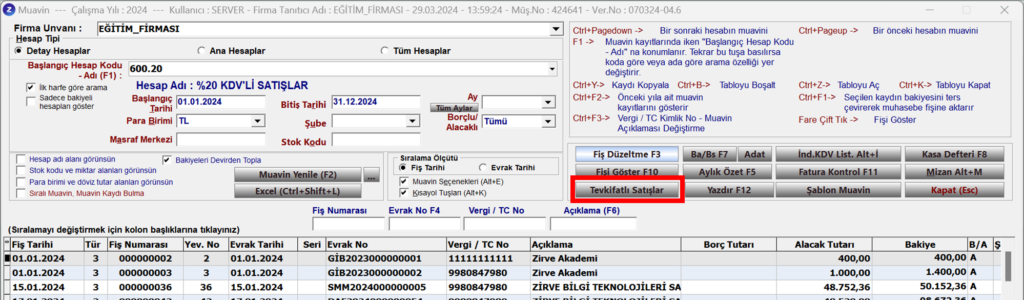
.
2.3.4 BA/BS (F7)
Ba/Bs Formlarını hazırlama modülüne geçmektedir. “BA/BS Formları Nasıl Hazırlanır?” başlıklı blog yazımıza buraya tıklayarak ulaşabilirsiniz. Bunun yanı sıra 2021 yılında BA/BS formlarında yapılan değişiklikler ile ilgili detaylı bilgilere ulaşmak için bir diğer blog yazımızıa ve YouTube videomuza buraya tıklayarak ulaşabilirsiniz.
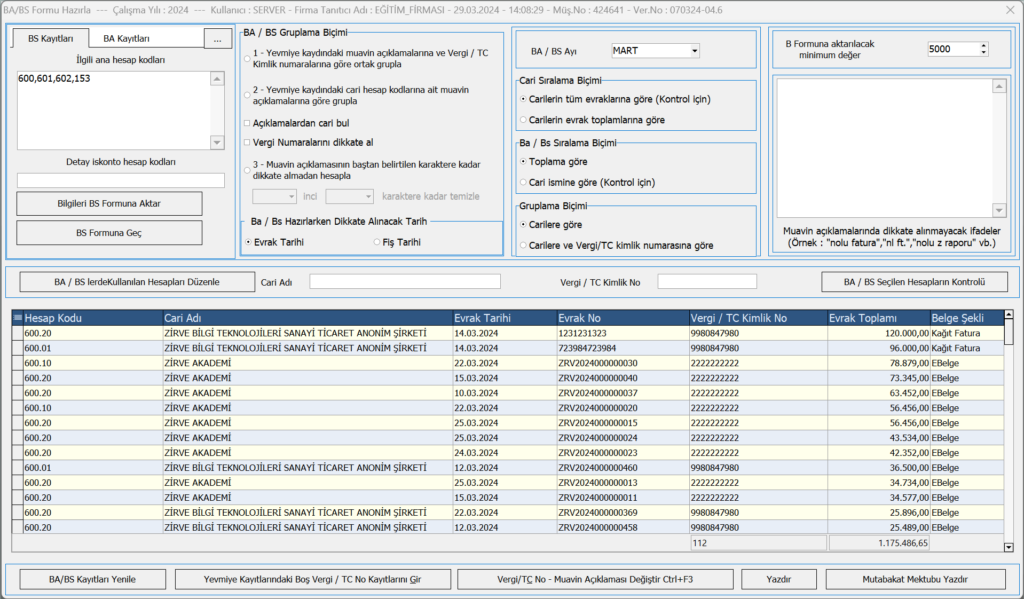
.
2.3.5 Adat
Adat; faize esas olacak fiyat ile günlerin çarpımı sonucunda bulunan rakamdır. Bu rakam faiz oranında sabit bölenine bölünmek suretiyle faiz hesaplanır. Adat hesaplaması ile ilgili detaylı bilgiye ulaşmak için buraya tıklayarak blog yazımıza ulaşabilirsiniz.
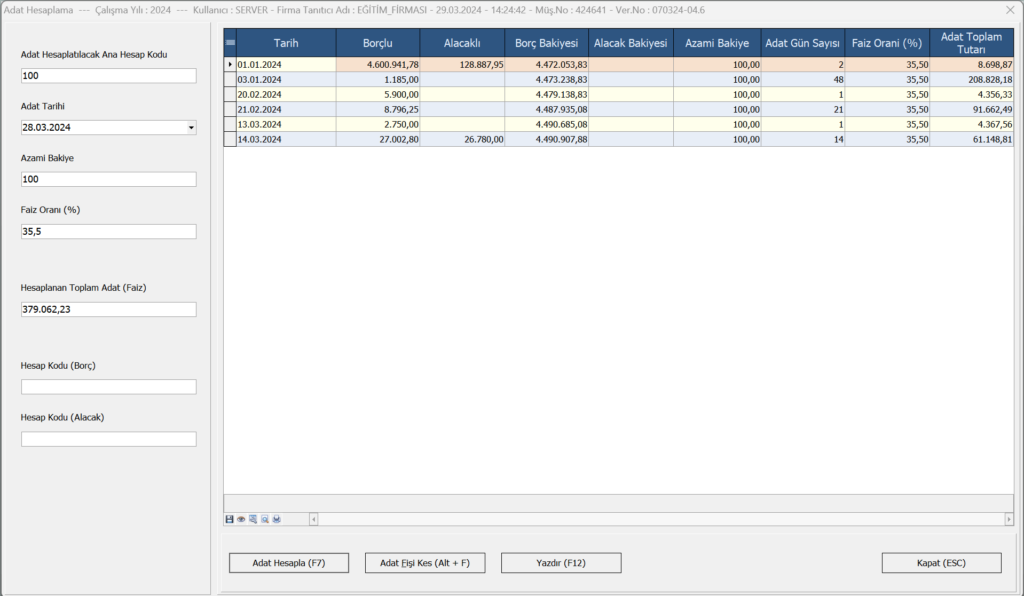
.
2.3.6 Aylık Özet (F5)
İlgili hesabınızın aylık hesap özetini bu buton ile alabilirsiniz.
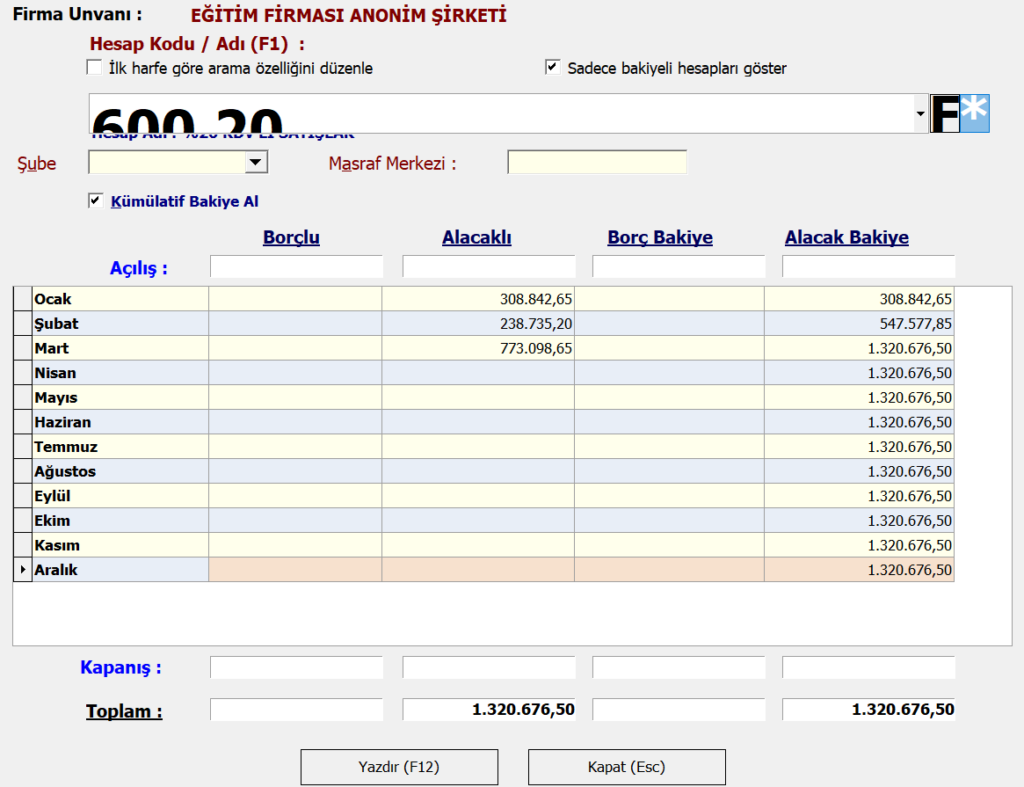
.
2.3.7 Yazdır
İlgili hesabınızın muavin dökümünü yazdırmak için kullanılmaktadır. Bitiş hesap koduna farklı bir hesap kodu yazarsanız başlangıç hesap kodu ve bitiş hesap kodu arası muavin dökümünü yazdırabilirsiniz.
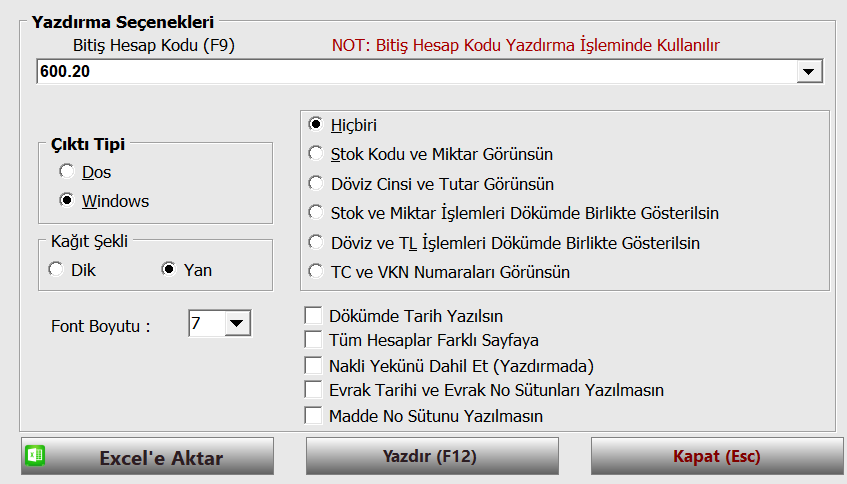
.
2.3.8 İndirilecek KDV Listesi
İndirilecek KDV listenizi yazdırma, Excel’e aktarma işlemi işlemlerini yapabilirsiniz.

.
2.3.9 Fatura Kontrol (F11)
Mal alış ve mal satış listenizi bu kısımdan Excel’e döküm alabilir veya yazdırabilirsiniz.

2.3.10 Şablon Muavin
Tanımlamış olduğunuz şablona göre muavin listesini alabilirsiniz.
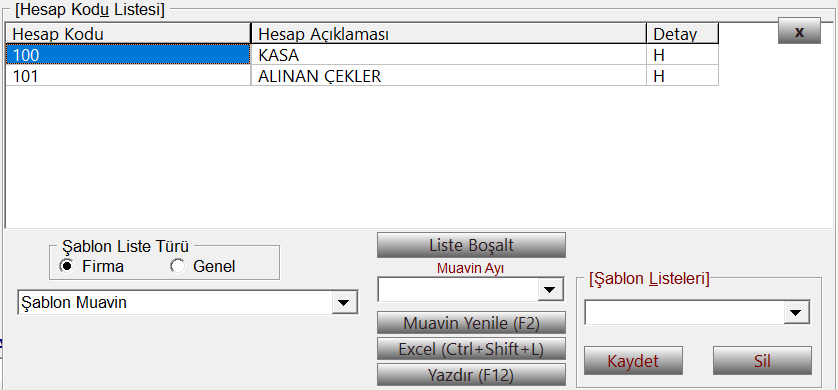
.
2.3.11 Kasa Defteri
Kasa hesap kodunuzu belirterek belirttiğiniz seçeneklere göre kasa defterinizin dökümünü alabilirsiniz.
2.3.12 Mizan (ALT+M)
Muavindeyken mizana geçmek için kısayol butonudur, aynı zamanda ALT+M tuşlarıyla da mizan sayfasına direkt geçiş yapılabilmektedir.

.
3.Mizan
Muhasebede kontrol aracı olarak kullanılan, hesapların belli tarihlerde tekrar incelendikten sonra, borç ve alacak toplamlarıyla bakiyelerinin bir tabloya toplu bir şekilde yazılmasıyla oluşan özet bir tablodur.
Başlangıç ve bitiş hesap kodlarınızı tanımlayarak istediğiniz hesapların, belirttiğiniz tarih ve filtre seçenekleri ile mizanını alabilirsiniz.
CTRL+SHIFT+L tuşları ile mizanınızı Excel’e alabilirsiniz.

.
10 farklı “Mizan Türü” ile programdan mizan alabilirsiniz;

.
6 farklı mizan tipi ile sizlere en uygun mizan dökümlerini alabilirsiniz;

.
Mizan alma seçenekleri kısmını açarak kendinize uygun ayarlamalar yapabilirsiniz.

.
3.1 Konsolide Mizan
Aynı kuruluşların birden fazla firma halinde tutulması durumunda, tüm seçilen firmaların ortak mizanını almak için kullanılmaktadır.
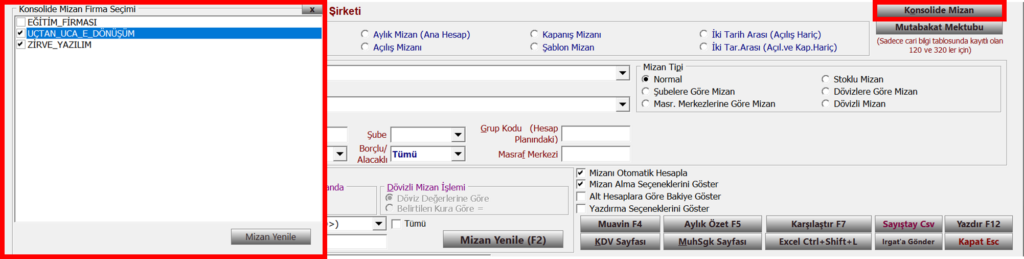
.
3.2 Mutabakat Mektubu
120 ve 320 li hesapların üzerinde mutabakat mektubu butonuna basarak ilgili carinizin mutabakat mektubunun dökümünü alabilirsiniz.
.
4.Aylık Özet
Fiş girişi yaparken, fiş satırındaki muhasebe kodunun aylık özet butonu veya F5 kısa yol tuşu ile ilgili hesabın aylık özetini alabilirsiniz.
.
5.Kur Gir
Programa tanımlamış olduğunuz döviz cinslerinin kurlarını güncellemek için kullanabilirsiniz.
.
6.Fiş Düzelt / Kopyala
Giriş yaptığınız firmaya bir başka firmadan fiş kopyalama işlemi yapabilir veya seçtiğiniz fişi düzeltmeye alabilirsiniz.
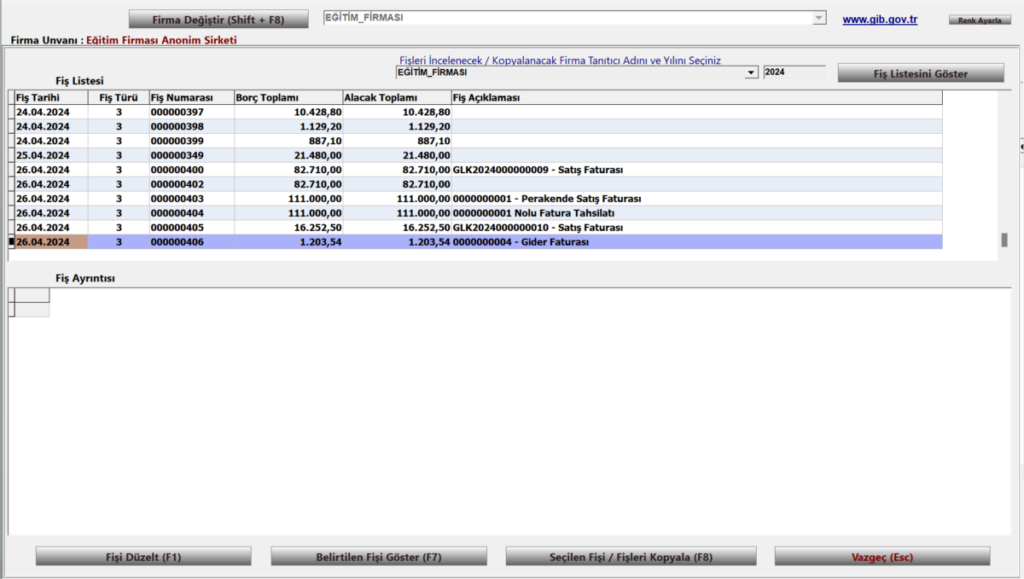
.
7.Fiş İşlemleri
Bu modülden firmanıza girdiğiniz fişleri görebilir, fişlerinize dair aşağıda belirtilen işlemleri yapabilirsiniz.
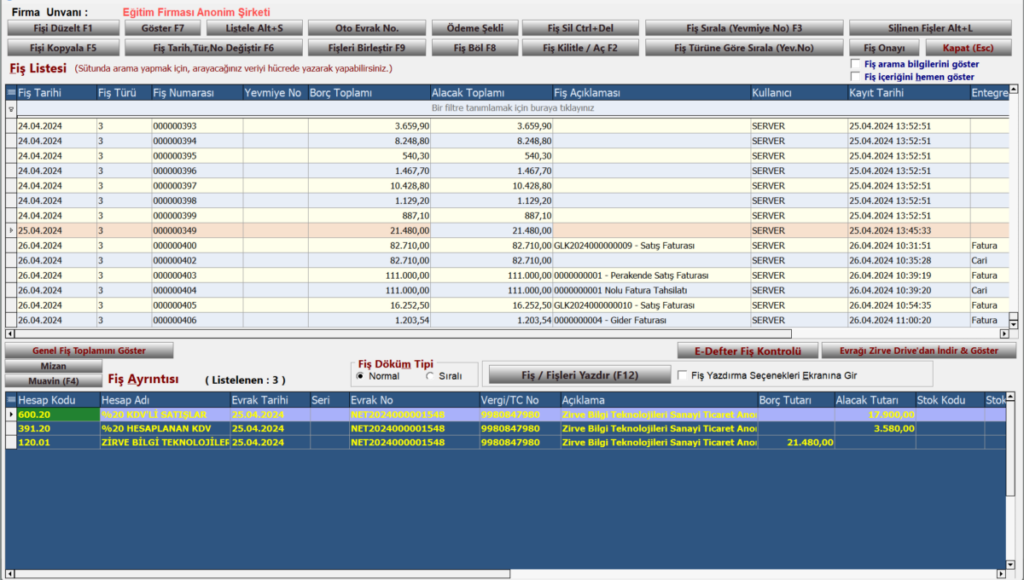
.
- Fiş Düzelt F1; Seçtiğiniz fişi düzeltmeye alır.

.
- Fişi Kopyala F5; Seçtiğiniz fişi kopyalama işlemi yapmaktadır.
.
- Belirtilen Fişi Göster F7; İlgili fişin alt tabloda fiş içeriğini göstermektedir.

.
- Fiş Tarih, Tür, No Değiştir F6; ilgili fişin; fiş tarihini, fiş türünü, fiş numarasını ve tipini bu alandan değiştirebilirsiniz.
.
- Fiş Listeleri Alt+S; belirlemiş olduğunuz tarih aralığında fiş listenizi yazdırabilirsiniz.
.
- Fiş Birleştir F9; fiş listenizden seçtiğiniz fişleri tek fişte birleştirmek için kullanılmaktadır.

.
- Ödeme Şekli; Fişlerinize belirlediğiniz tarih aralığında arasında veya sadece seçilen fişe ödeme şekli eklemek için kullanılmaktadır.
.
- Fiş Böl F8; bir fişin içerisindeki fişleri farklı evrak tarihinde olan fişleri veya farklı evrak numaralarında olan fişleri bölmek için kullanılmaktadır.
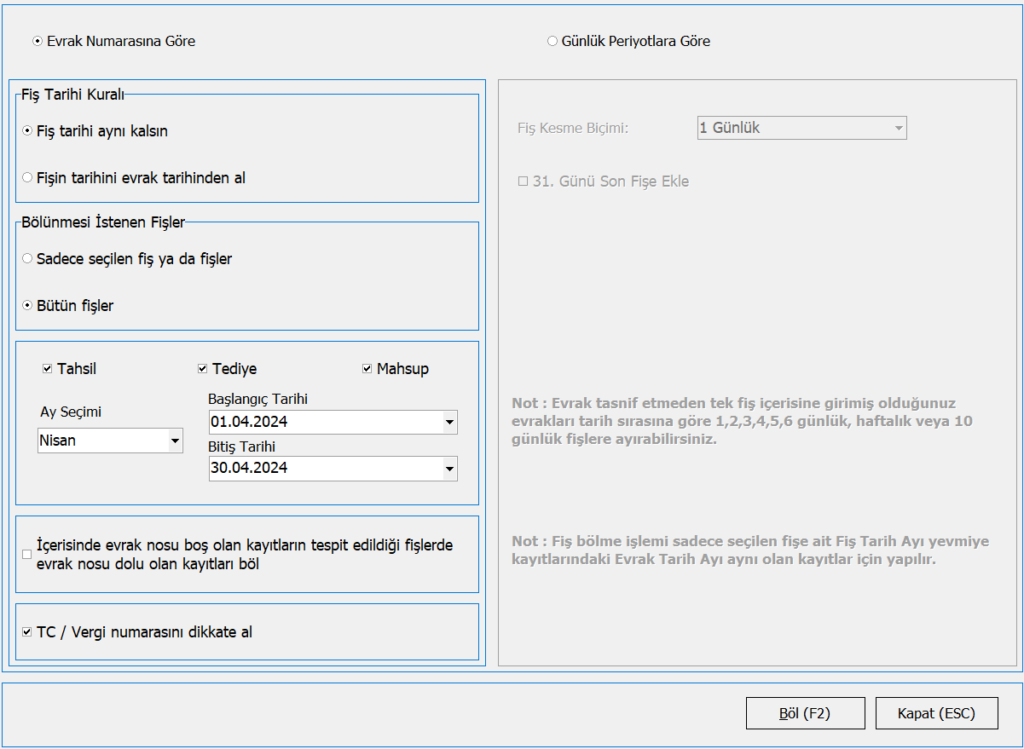
.
- Fiş Sil Ctrl+Del; seçtiğiniz fişi silmek için kullanılmaktadır.
.
- Fiş Kilitle/Aç F2; Belirtilen tarih aralığındaki fişleri kilitler / kilitli olan fişleri açar.
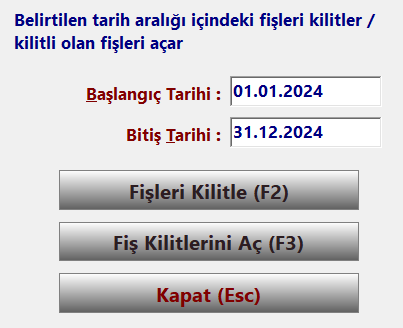
.
- Fiş Sırala (Yevmiye No) F3; yevmiye no sıralama işlemeni toplu olarak bu kısımdan yapabilirsiniz aynı zamanda bu kısımdan yevmiye numaralarınızı sıralarken fiş numaralarınızı da otomatik olarak sıralayabilirsiniz.
.
- Fiş Türüne Göre Sırala (Yevmiye No); yevmiye no sıralama işlemeni toplu olarak bu kısımdan yapabilirsiniz bu modül fiş türüne göre sıralama yapmaktadır, aynı zamanda bu kısımdan yevmiye numaralarınızı sıralarken fiş numaralarınızı da otomatik olarak sıralayabilirsiniz.
.
- Silinen Fişler ALT+L; Silmiş olduğunuz fişler silinen fişler tablosunda tutulmaktadır bu kısımdan sildiğiniz fişi geri alabilmeniz için yapılmıştır.
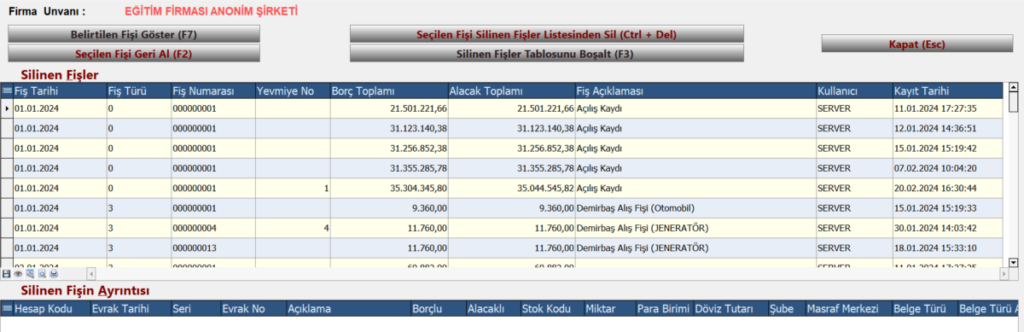
.
- Fiş Onayı; Belirtilen tarih aralığındaki fişleri onaylar / onaylı olan fişleri açar.
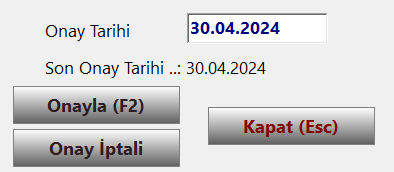
.
8.Ayarlar / Kısayollar (Ctrl+F4)
Ayarlar / kısayollar kısmı ile genel muhasebe fiş işlemleri ile ilgili ayarlarınızı yapabilirsiniz.
Detaylı bilgilendirme yazımız için tıklayınız.
.
9.Hızlı Fiş F12
Programda yapmış olduğunuz tanımlara göre hızlı fiş ayarlarınızı yapıp fiş giriş ekranında tutarları yazarak hızlı fiş girişinizi sağlayabilirsiniz.
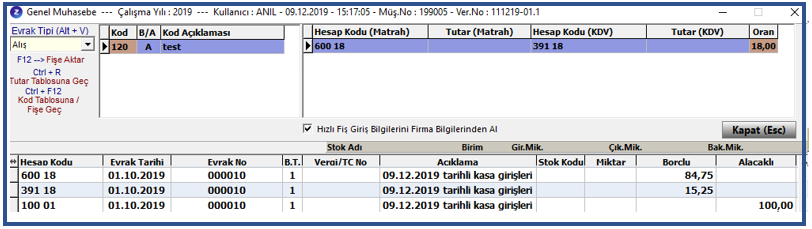
.
10.Seri Fiş Ctrl+F
Tek satırda seri bir şekilde fişlerinizi girip fişe aktar dedikten sonra yazdığınız şablona göre otomatik olarak muhasebe fişi şeklinde kayıtlarınızı fiş ekranına aktarabilirsiniz.
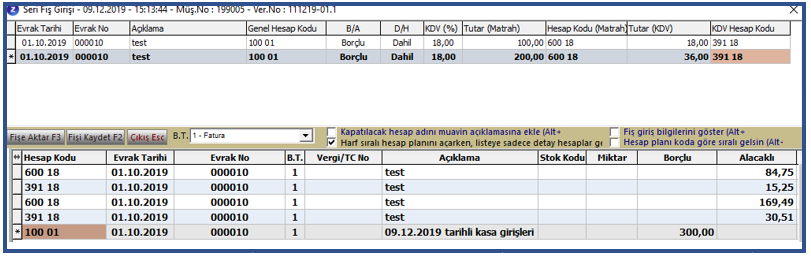
.
11.Üstat Fiş F6
Üstat fiş kısmında, programa tanımlamalarınızı yaparak sadece tutar yazarak fişlerinizi çok daha kolay ve pratik bir şekilde işleyebilirsiniz.
Aşağıda KDV dahil ve hariç olarak örnek ekran görüntüleri paylaşılmıştır, şablonunuzu kendinize göre uyarlayıp çok daha hızlı ve pratik bir şekilde fiş girişlerinizi yapabilirsiniz.
Detaylı bilgilendirme yazımız için tıklayınız.
KDV Dahil Üstat Fiş Örneği;

..
KDV Hariç Üstat Fiş Örneği;

.
12.Otomatik Dönem Sonu İşlemleri
Dönem sonu işlemlerinizi en kolay şekilde yapmanızı sağlayan işlemler ile ilgili modüldür.
Detaylı bilgilendirme yazımız için tıklayınız.
.
13.e-Arşiv Aktar
.
İnternet Vergi Dairesi’ndeki e-Arşiv faturaların Zirve programlarına aktarılması için kullanılmaktadır.
Not: Otomatik e-Arşiv faturalarını indirme özelliği kullanabilmek için İnternet Vergi Dairesi (Vedop) şifrenizin dolu olması gerekmektedir.
e-Arşiv aktarımı hakkında detaylı bilgi için tıklayınız.
.
14.Banka Excel
Bankalardan gelen Excel veya PDF, TXT ve HTML formatlarında olan hesap ekstrelerini programa aktarma işlemi için kullanılmaktadır.
14.1 Banka Excel
Dosya formatlarına göre iki şekilde aktarım yöntemi vardır;
1.PDF, HTML, TXT, CSV, EML
2.XLS (EXCEL)
14.1.1 PDF, HTML, TXT, CSV, EML
.
Bankalardan gelen PDF, HTML, TXT, CSV, EML formatlarındaki ekstreleri programa aktarmak için kullanabilirsiniz.
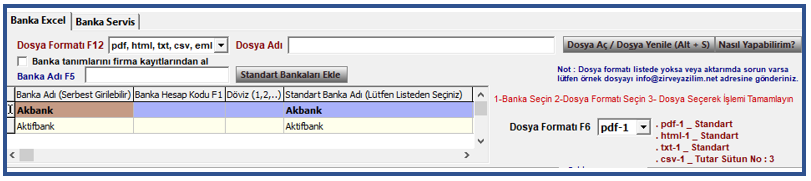
Sol tarafta bulunan tablodan ilgili bankayı seçip, banka hesap kodunu tanımlayıp, sağ taraftan ilgili dosyanızın formatını seçtikten sonra sayfanın üst kısmında bulunan dosya aç seçeneği ile ilgili bankanızın ekstresini karşılık hesap kodlarını yazarak veya banka şablon tablosunda yapmış olduğunuz tanımlamalara göre karşılık hesap kodlarını doldurarak fişe aktarma işleminizi tamamlayabilirsiniz.
.
14.1.2 XLS (EXCEL)
.
Bankalardan gelen XLS (EXCEL) formatlarındaki ekstreleri programa aktarmak için kullanabilirsiniz.
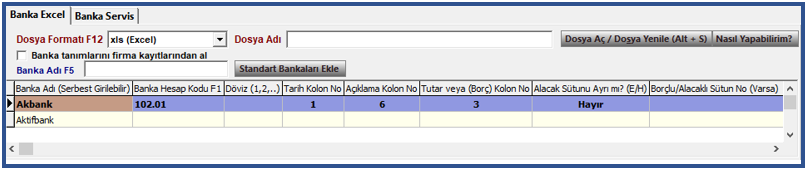
İlgili bankayı tablodan seçip, banka hesap kodunu tanımlayıp, excelinize göre hangi kolonda verileniz varsa numara vererek ayarlamanızı yapıp hesap kodu tanımlamalarınızı da yaparak sayfanın üst kısmında bulunan dosya aç seçeneği ile ilgili bankanızın ekstresini karşılık hesap kodlarını yazarak veya banka şablon tablosunda yapmış olduğunuz tanımlamalara göre karşılık hesap kodlarını doldurarak fişe aktarma işleminizi tamamlayabilirsiniz.
.
14.2Banka Servis
Banka ekstrelerinizi Zirve Yazılım programları ile aktarmak artık çok daha kolay. Otomatik Banka entegrasyonu sayesinde anlaşmalı bankalar dahilinde banka ekstrelerinizi programa bir tuşla entegre edebileceksiniz.
Bankalardan gelen excel, pdf vb. aktarım yöntemlerinin yanı sıra Zirve Yazılımda Banka ekstrelerinin servis ile otomatik aktarılması ücretsiz olarak sunulmaktadır.
İlgili bankayı tablodan seçip, banka hesap kodunu tanımlayıp, excelinize göre hangi kolonda verileniz varsa numara vererek ayarlamanızı yapıp hesap kodu tanımlamalarınızı da yaparak sayfanın üst kısmında bulunan dosya aç seçeneği ile ilgili bankanızın ekstresini karşılık hesap kodlarını yazarak veya banka şablon tablosunda yapmış olduğunuz tanımlamalara göre karşılık hesap kodlarını doldurarak fişe aktarma işleminizi tamamlayabilirsiniz.
15.Fatura Excel
Excel’den gelen faturaları tanımlamalarını yaparak, kolay ve pratik bir şekilde muhasebe fişini oluşturma işlemi yapılmaktadır.
İlk olarak yapmanız gereken bir tanım tablosu şablonu oluşturmanız gerekmektedir.

Excel tanım tablolarını aç diyerek elinizdeki excele göre kolon ayarlarınızı yapmanız gerekmektedir.
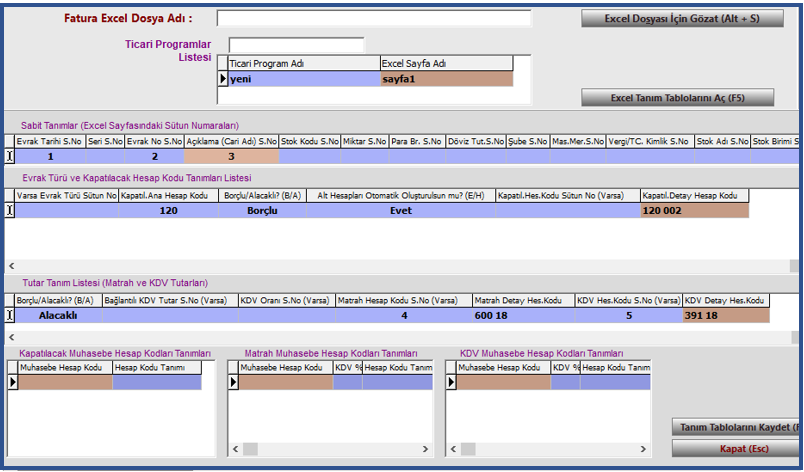
Yapmış olduğunuz tanım tablosunu, tanım tablosunu kaydet seçeneği ile kaydedebilir aynı formatta gelen excelleriniz için tekrar bir ayar yapmadan ilgili tanımı seçip Excel Dosyası İçin Gözat seçeneği ile excelinizi seçip aktarabilirsiniz.
Son olarak tanım tablosunu kapatıp gelen ekrandan fişinizi kontrol edip Fişe Aktar F3 seçeneği ile fişe aktarım işleminizi tamamlayabilirsiniz.