
Figopara, vadesi gelmemiş alacaklarınızı nakde dönüştürmenize yardımcı olmak üzere hizmet veren finansal teknoloji şirketidir.
Alıcıdan bağımsız, hiçbir kurumun bildirimini beklemeden vadesi gelmemiş e-faturalarınızın ödemesini Figopara ile hızlı bir şekilde alabilirsiniz.
Videolu Anlatım
Figopara entegrasyonunu kullanabilmek için Zirve Ticari, Zirve Finansman veya Zirve Üretim programlarından bir tanesine sahip olmanız ve e-Fatura hizmetini Zirve Yazılım’dan almanız gerekir.
Figopara kayıt işlemlerinin nasıl yapılacağına aşağıdaki videomuzdan izleyebilirsiniz.
.
Modüle Erişim
Figopara entegrasyonunu aktif hale getirip kullanıma başlamak için Zirve Yazılım programına “Server” kullanıcısı ile giriş yapılır.
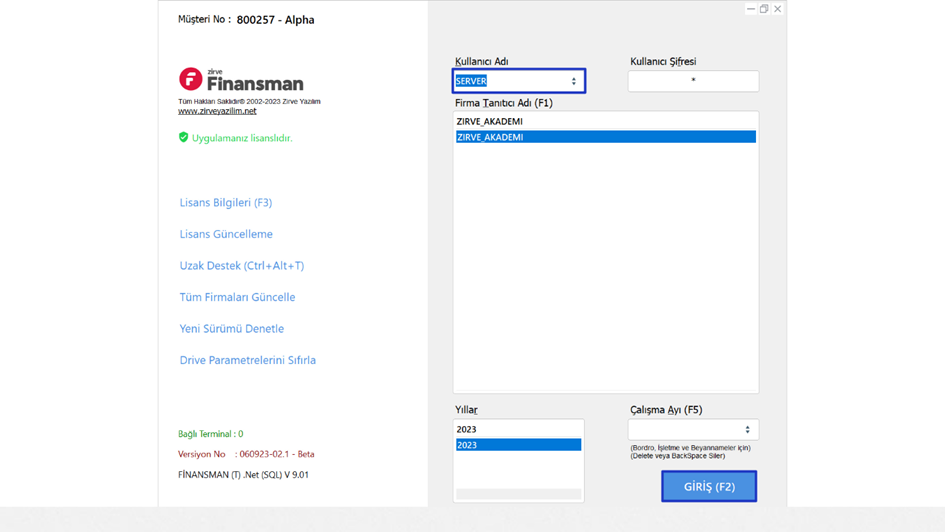
.
Finansal Servisler>FigoPara Finansal Servisler adımları takip edilir.
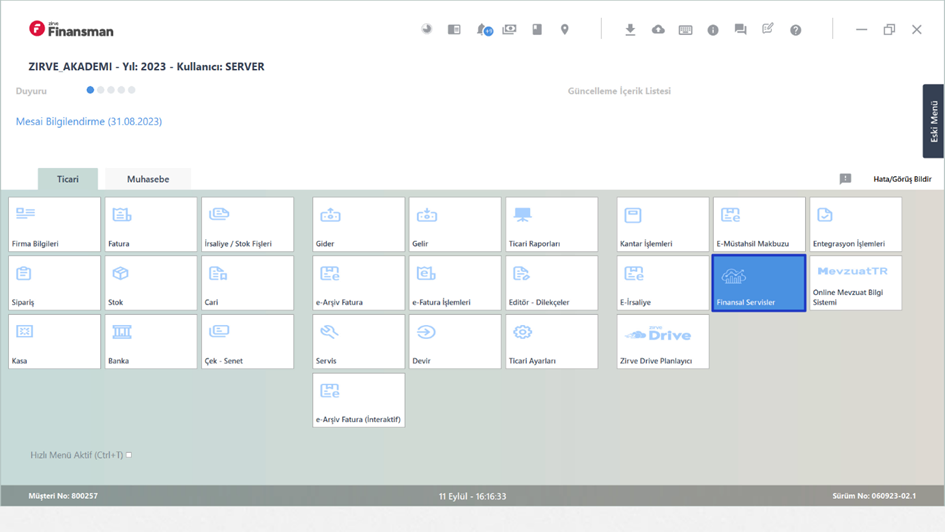
.
Zirve Yazılım Kullanıcı Hesabı Oluşturma
Figopara ilk defa kullanılacağı için giriş ekranındayken “Hesap Oluştur” butonuna tıklanmalıdır.
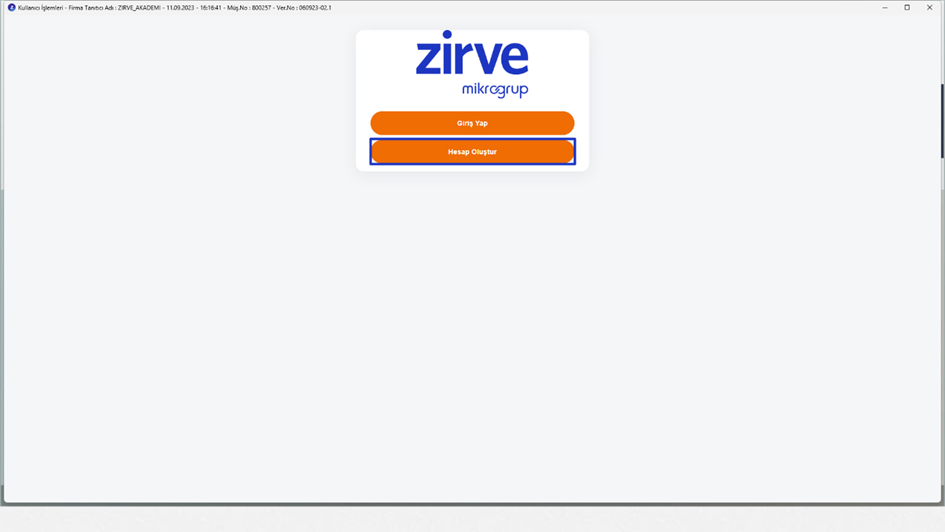
.
Açılan sayfada öncelikle Zirve Yazılım programına giriş yapılırken kullanılan Server şifresi yazılmalı ve “Tamam F2” butonuna tıklanmalıdır. Ardından oluşturulacak kullanıcıya ait “Ad, Soyad, E-Posta Adresi, Şifre, Şifre Tekrar” alanları doldurulmalıdır. Bunlara ek olarak “Hizmet Kullanım Koşulları, Kişisel Verilerim ve Aydınlatma Metni” kutucuklarının işaretlenmesi zorunludur. Bu metinlerin içeriğine ulaşmak mavi punto ile yazılmış bölümlere tıklanabilir. Ardından “Hesap Oluştur” butonuna tıklanmalıdır.
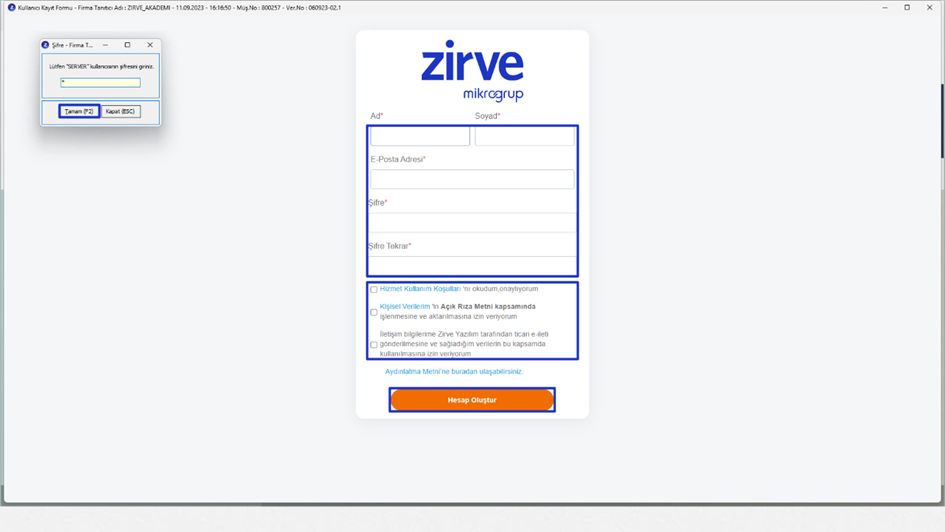
.
Kullanıcı Girişi ve Kontroller
Zirve Yazılım programı üzerinden kullanıcı hesabı oluşturulduktan sonra Figopara Finansal Servisler modülüne dönüş yapılır. “Giriş Yap” butonuna tıklanır. Açılan sayfada yer alan “E-Mail” ve “Şifre” alanları doldurulur ve “Giriş Yap” butonuna tıklanır.
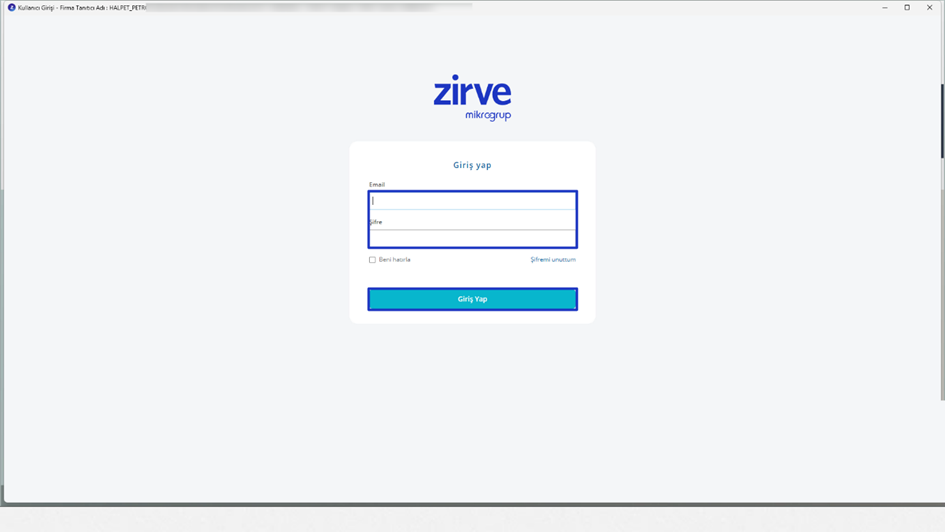
.
Açılan sayfada işlem yapılacak firmaya ait bilgiler görüntülenecektir.
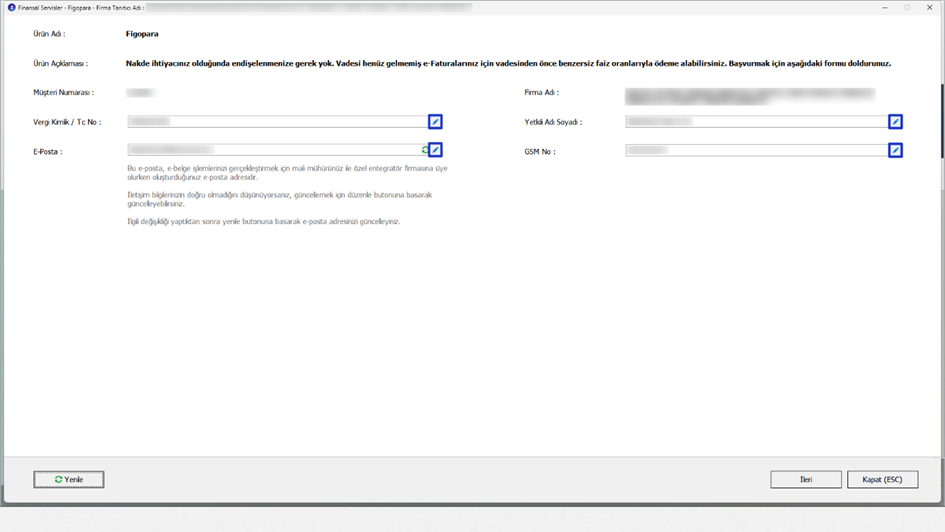
.
Buradaki Vergi Kimlik / TC No alanı kontrol edilmelidir, eğer Vergi Kimlik / TC No hatalı olarak görüntüleniyorsa “Düzenle” butonuna tıklandığı zaman Firma Bilgileri modülü açılacaktır. Burada yer alan Vergi Numarası veya Şahıs İse T.C. No alanları düzeltilmelidir. Bu alan için önemli bir uyarımız var! Eğer işlemler şahıs firması için yapılıyorsa Vergi Numarası alanı boş bırakılmalı, sadece Şahıs İse T.C. No alanı doldurulmalıdır. Gerekli düzeltmeler yapıldıktan sonra Kaydet F2 butonuyla değişiklikler kaydedilir ve Kapat butonuyla önceki sayfaya dönüş yapılır.
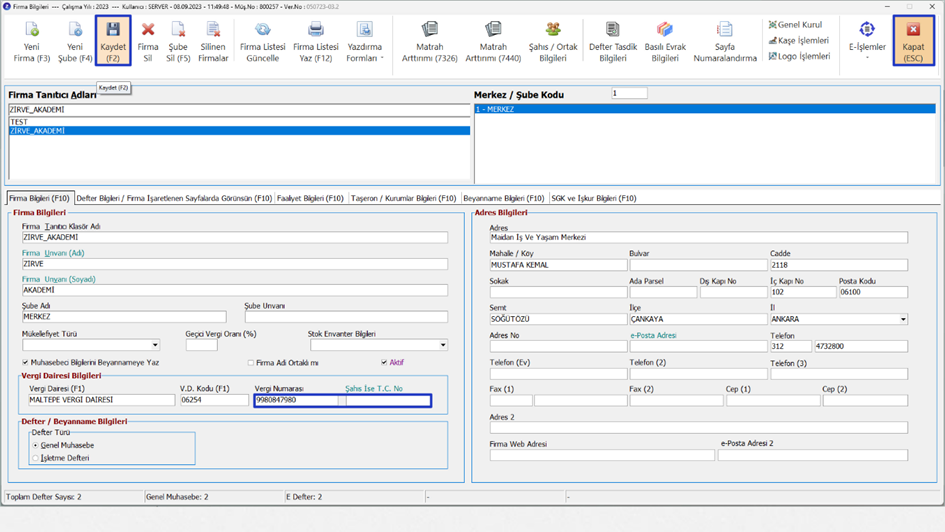
.
Yetkili Adı Soyadı alanı kontrol edilir, eğer hatalı olarak görüntüleniyorsa “Düzenle” butonuna tıklandığı zaman Firma Bilgileri modülü açılacaktır. “Faaliyet Bilgileri” sekmesine geçiş yapılarak “Yetkili Adı Soyadı” alanından gerekli düzeltme Gerekli düzeltmeler yapıldıktan sonra Kaydet F2 butonuyla değişiklikler kaydedilir ve Kapat butonuyla önceki sayfaya dönüş yapılır.
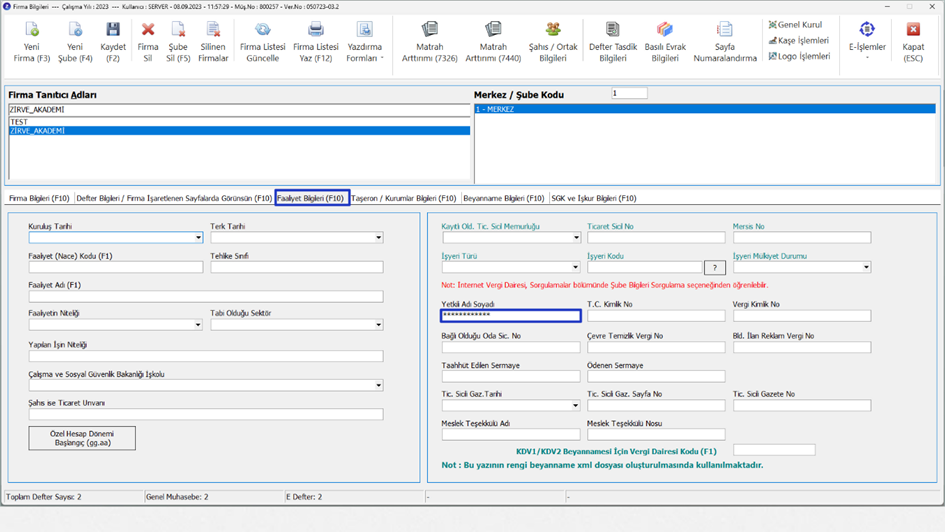
.
e-Posta alanı kontrol edilir, eğer hatalı olarak görüntüleniyorsa “Düzenle” butonuna tıklandığı zaman açılan portal sayfası üzerinden mail adresi düzeltilebilir veya değişiklik yapmak üzere teknik destek birimine ulaşılmalıdır.
Son olarak GSM No alanı kontrol edilir, eğer hatalı olarak görüntüleniyorsa “Düzenle” butonuna tıklandığı zaman Firma Bilgileri modülü açılacaktır. Bu alanda yer alan “Cep 1 ” alanından gerekli düzeltme yapıldıktan sonra Kaydet F2 butonuyla değişiklikler kaydedilir ve Kapat butonuyla önceki sayfaya dönüş yapılır.
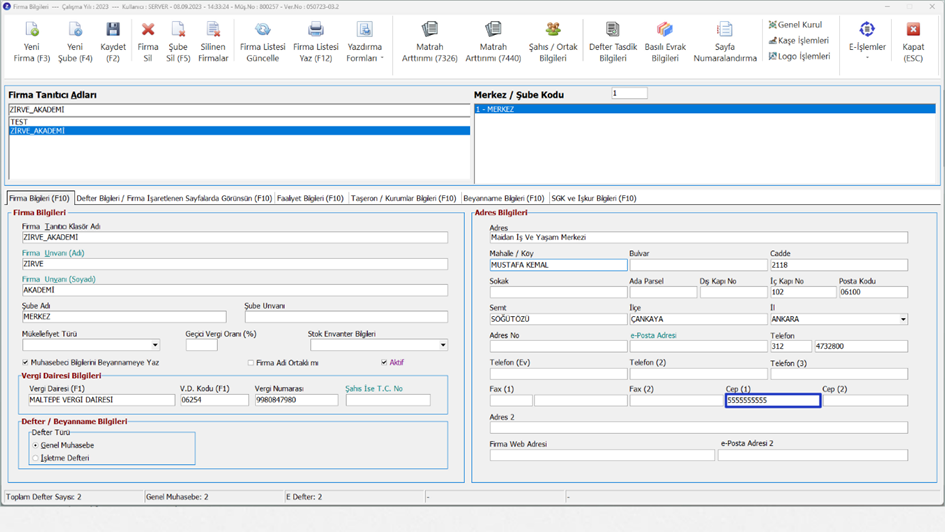
.
Figopara Kullanıcı Hesabı Oluşturma
Tüm kontroller yapıldıktan sonra “İleri” butonuyla sonraki sayfaya geçilmelidir. Açılan sayfada yer alan Bilgilendirme Metni kontrol edildikten sonra “Aydınlatma Metni, Açık Rıza Metni ve Figopara Bilgilendirme Metni” kutucuklarının işaretlenmesi zorunludur. Bu metinlerin içeriğine ulaşmak mavi punto ile yazılmış bölümlere tıklanabilir. İşaretlemeler yapıldıktan sonra “Başvur” butonuyla işleme devam edilir. Başvuru başarılı olduğu taktirde ekranda çıkan uyarıda “Figopara finansal servis başvurunuz yapıldı. Tamam butonuna bastıktan sonra Figopara üyelik sayfası açılacaktır. Lütfen üyelik işlemlerinizi tamamlayınız.” Bilgisi aynı zamanda başvuru numarası görüntülenecektir. “Tamam” butonuna tıkladıktan sonra internet tarayıcısı üzerinden Figopara üyelik sayfası otomatik olarak açılacaktır.
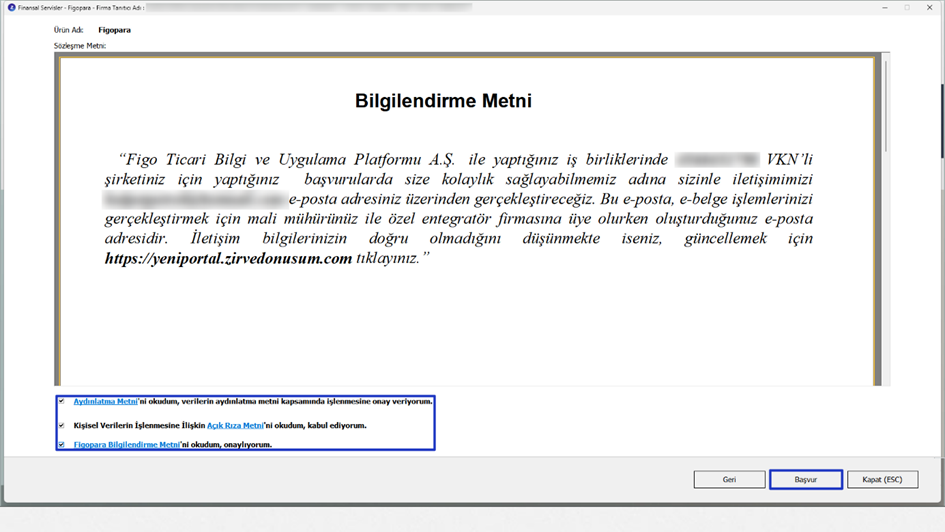
.
Figopara Kayıt Formu altındaki “Ad, Soyad, E-Posta, Cep Telefonu Numarası ve Şirketteki Rolünüz” alanları doldurulmalıdır. Bunlara ek olarak formun alt kısmında yer alan “Potansiyel Müşteri Aydınlatma Metni’ni okudum, anladım” okunup işaretlenmeli, alternatif olarak diğer 2 madde de kontrol edilip işaretlenebilir. Ardından “Devam Et” butonuyla sonraki sayfaya geçilmelidir. Bu sayfada yer alan “TCKN” ve “Doğum Tarihi” alanları başvuru alanları doldurulduktan sonra “Tedarikçilere ve İrtibat Kişileri Aydınlatma Metni” opsiyonel olarak işaretlenebilir. Ardından “Devam Et” butonuyla sonraki sayfaya geçilmelidir. Bu sayfada yer “Vergi Numarası/TCKN, Şirket Ünvanı, Vergi Dairesi, İlçe ve Açık Adres” alanları doldurulduktan sonra “Sözleşmenin okunup onay verilmesi gerekmektedir” yazısına tıklayarak sözleşme okunmalı ardından “Okudum, Anladım” butonuna tıklanmalı ve sonrasındaysa “Devam Et” butonuna tıklayarak işleme devam edilmelidir.
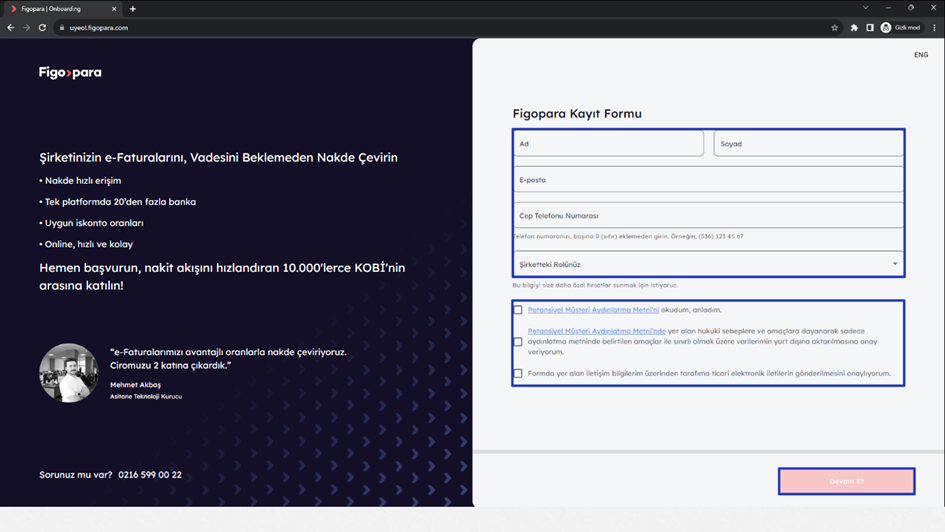
.
Bu aşamadan sonra kayıt esnasında beyan edilen mail adresine “Figopara Hesap Bilgisi” başlığıyla otomatik mail gönderilecektir. Mail içerisine giriş yapıldıktan sonra “Şifre Oluştur” butonuna tıklayarak şifre belirlenmelidir. Şifre belirlendikten sonra tekrar internet tarayıcısına dönüş yapıp “Giriş Yap” butonuna tıklayarak “VKN, E-Mail ve Şifre” yazılarak “Giriş Yap” butonuna tıklanmalıdır. Figopara sistemine kaydolurken paylaşılan GSM numarasına gelen onay mesajı yazıldıktan sonra “Doğrula” butonuna tıklayarak giriş yapılmalıdır. Anasayfada yer alan Entegretöre Bağlan alanından “Bağla” butonuna tıklanmalıdır.
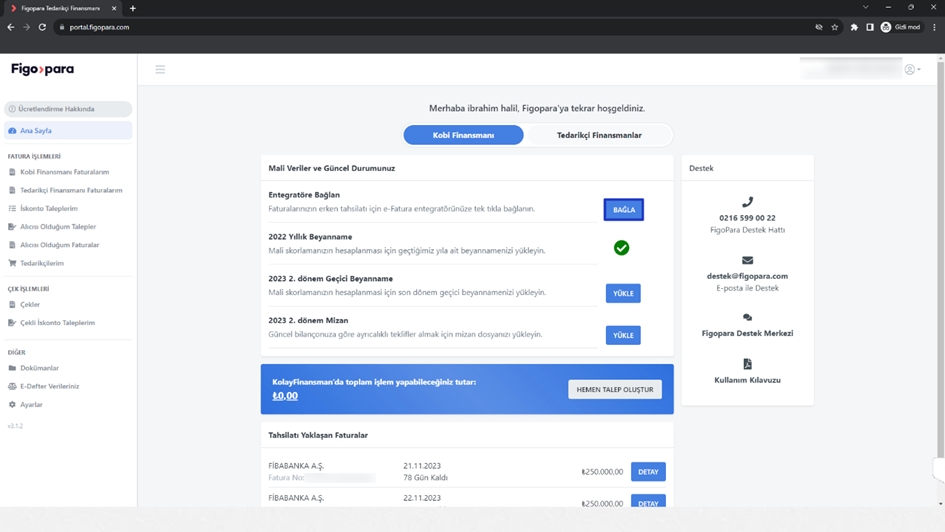
.
Bu sayfada görüntülenen firmalar arasından Zirve seçimi yapılmalıdır. Açılan pencereye eFatura Kullanımı Başlangıç Yılı ve Firma VKN’si yazıldıktan sonra “Kaydet” butonuyla entegrasyon tamamlanmalıdır.
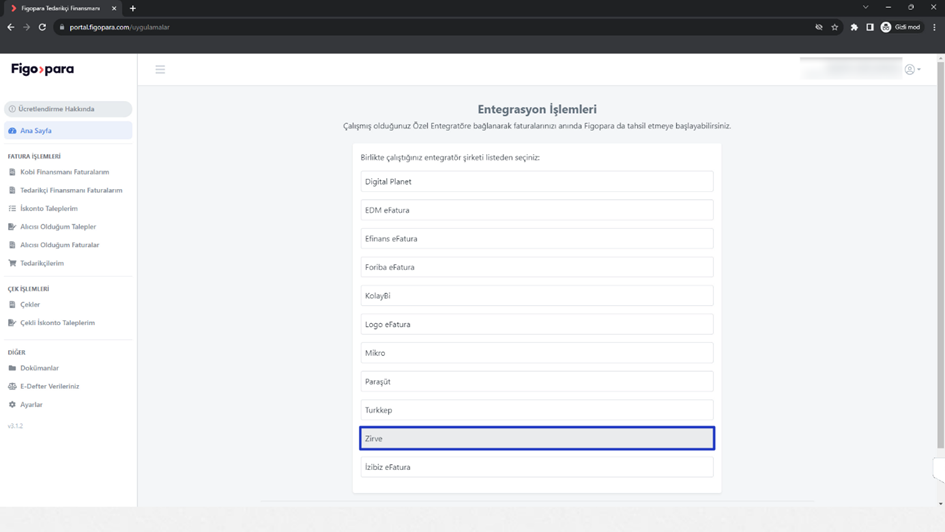
.
E-Posta Onayı ve Kullanım
Kayıt işlemi tamamlandıktan sonra Figopara tarafından otomatik olarak onay maili gönderilecektir. Gelen bu mail içerisinden “Onay Formu ve Aydınlatma Metni” okunmalı ve işaretlenmeli, ardından “Onaylıyorum” butonuna tıklayarak işlem tamamlanmalıdır. Eğer onay maili otomatik olarak ulaşmazsa öncelikle “Spam” ve “Gereksiz” kutuları kontrol edilmelidir. Bu klasörler içerisinde mail görüntülenmiyorsa programa dönüş yapılmalı ve “Yeniden Onay Mail Gönder” butonuna tıklayarak yeni mail talep edilmelidir. İşlem başarılı olduğu taktirdeyse programa dönüş yapılmalıdır. “Yenile” butonuna tıklayarak Başvuru Süreci alanında yer “E-Posta Onayı” adımı kontrol edilmelidir. Eğer bu alanda işlemin başarılı olduğuna dair yeşil tik işaretini görüntüleniyorsa işlem tamamlanmıştır.
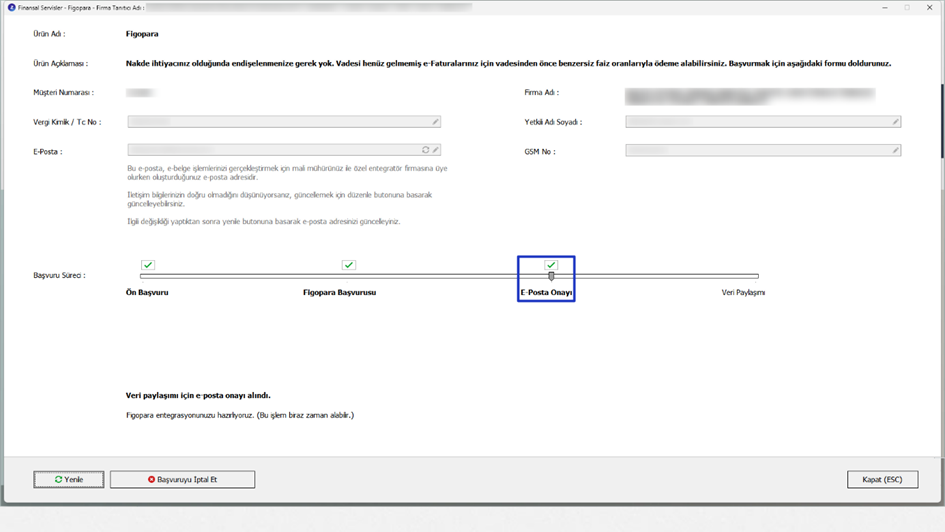
.
Son adım olan Veri Paylaşımı için herhangi bir işlem yapılmasına gerek bulunmamaktadır. Bu aşamadaki Veri Paylaşımı, yani faturaların Figopara tarafına aktarılma işlemi tamamlandığında Veri Paylaşımı alanında yeşil tik işareti görüntülenecektir.
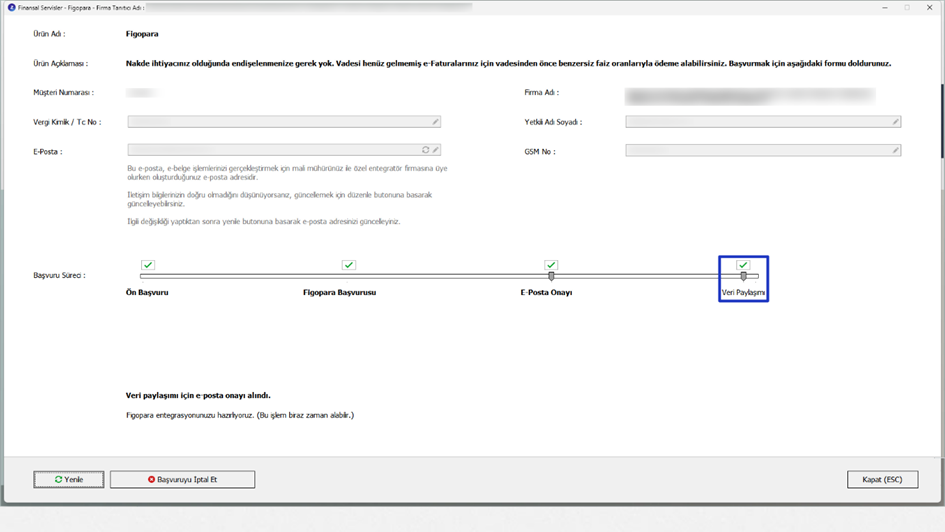
.
Keyifli kullanımlar dileriz.



