
Zirve programı kullanmasanız bile elektronik serbest meslek makbuzlarınızı Zirve Yazılım güvencesiyle kesip müşterilerinize iletebileceğinizi biliyor muydunuz?
Kolay e-SMM (Serbest Meslek Mensupları Avukat,Doktor,Mimar vb) için tasarlanmıştır.
Nasıl Kurulur?
İlk firmamızı oluşturmak için bu butona tıklayarak işlemi tamamlayabiliriz. Sonraki firmalar için firma adının yanındaki ..’ya tıklayarak yeni firmamızı oluşturabiliriz. Firmayı oluşturduktan sonra
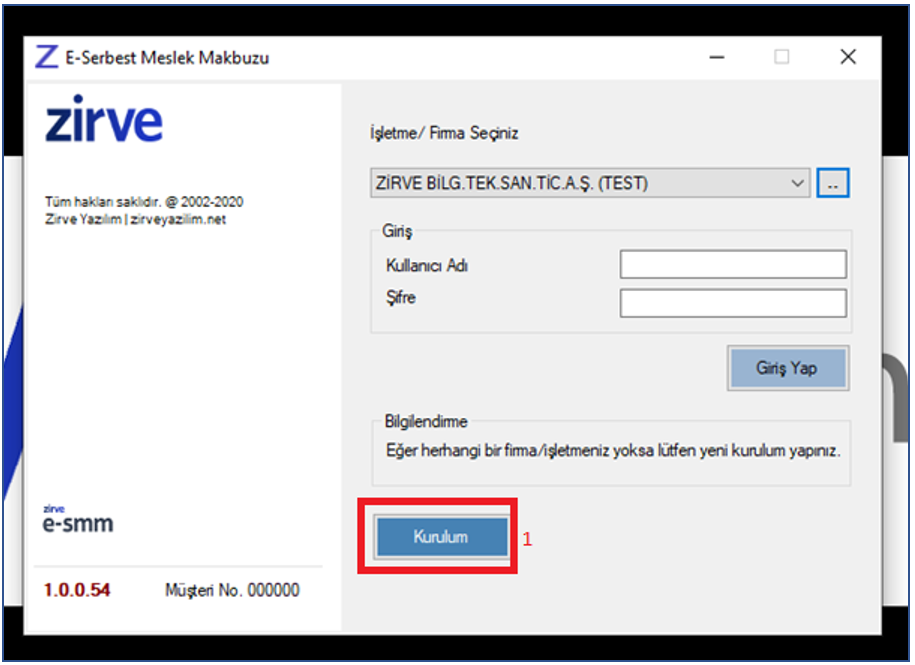
Kullanıcı adı, Şifre : Kullanıcı adı = 1 – Şifre = 1 giriş yapıyoruz.
Uygulamayı kullanabilmek için öncelikle portal bilgilerinizi programa tanımlamanız gerekmektedir. Bunun için “Uygulama Ayarları” menüsünden “Entegratör Bilgileri” butonuna tıklıyoruz.
Açılan ekrandan, tarafınıza mail ile iletilmiş olan web servis kullanıcı adı ve şifrenizi tanımladıktan sonra “Kaydet” demeniz yeterli olacaktır.
Zirve portal’daki Veriler Programa Nasıl Aktarılır?
Belge İşlemleri > Belgeleri Eşitle butonu ile portalınızda bulunan makbuzlarınız, carileriniz ve ön ekiniz/ekleriniz programa aktarılacaktır. Eğer ilk defa e-smm kullanacaksanız Uygulama Ayarları > Belge Ön Ek Ayarları butonu ile ön ek tanımlaması yapabilirsiniz.
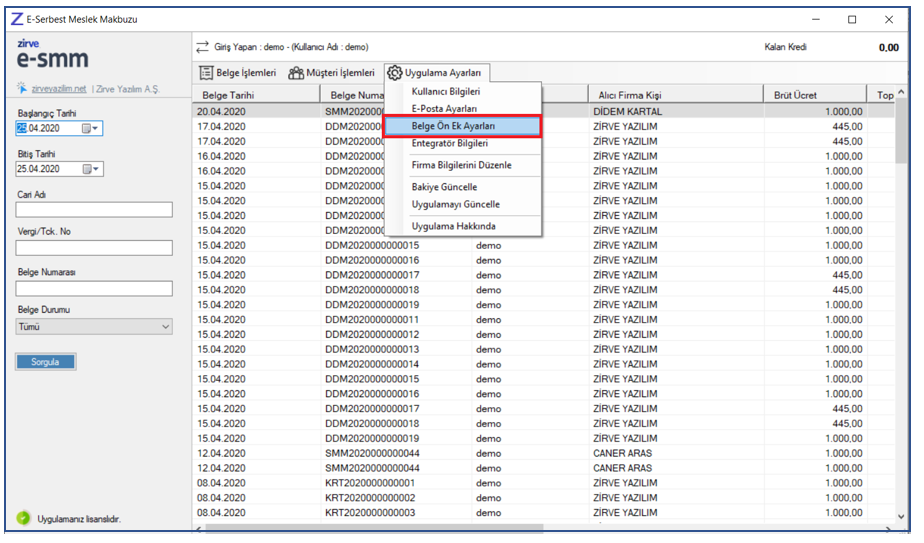
Açılan pencereden istediğiniz ön eki tanımlayabilirsiniz.
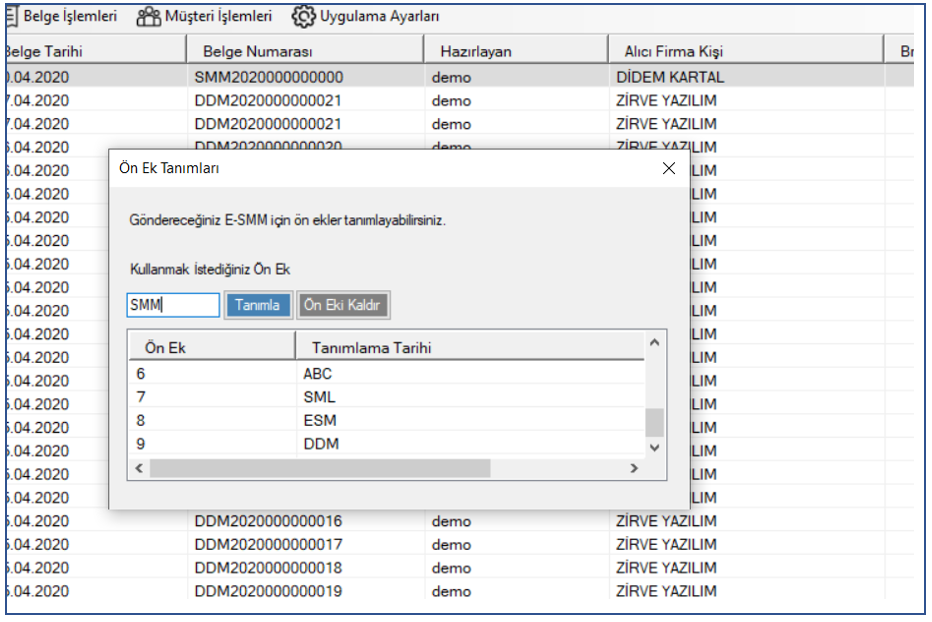
Firma Bilgileri Düzenleme, Logo İmza Ekleme
Göndereceğiniz makbuzlarda görünecek unvan, telefon ve adres bilgilerinizi düzenlemeniz için “Uygulama Ayarları” menüsünden “Firma Bilgilerini Düzenle” butonuna tıklıyoruz.
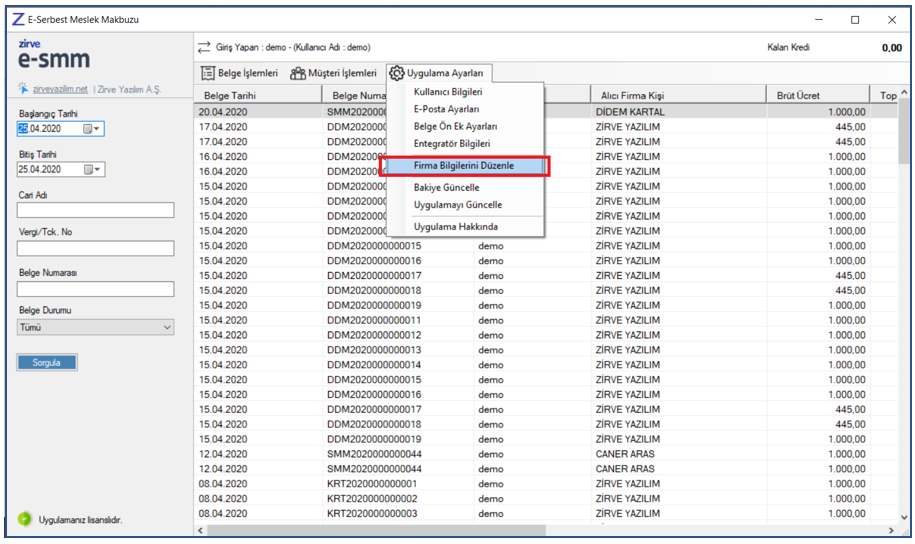
Açılan pencerede bilgilerinizi yazdıktan sonra “Kaydet” dediğinizde verileriniz kaydedilecektir. Aynı ekrandan makbuzda görünecek olan logonuzu ve şirket yetkilisinin imza görselini ekleyebilirsiniz.
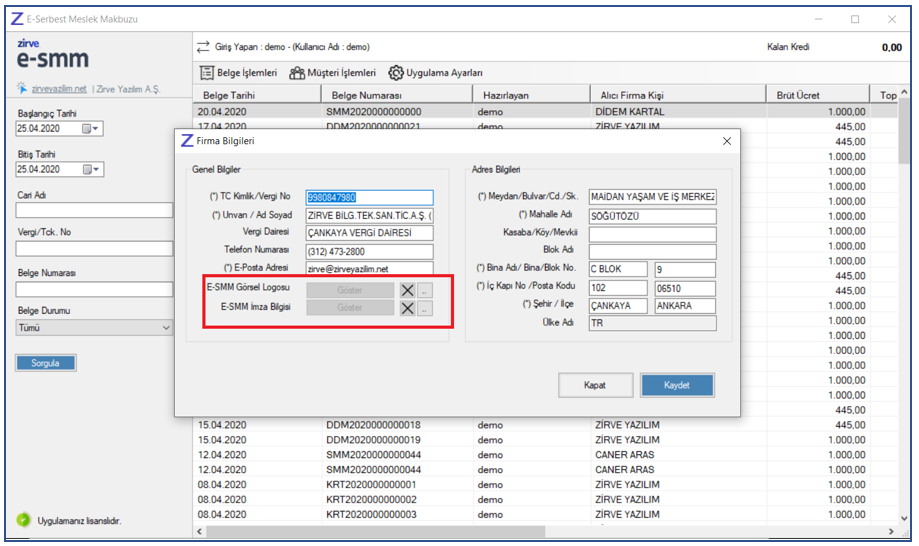
Cari Tanımlama
“Müşteri İşlemleri” menüsünden “Müşteri Ekle” butonuna tıklayalım.
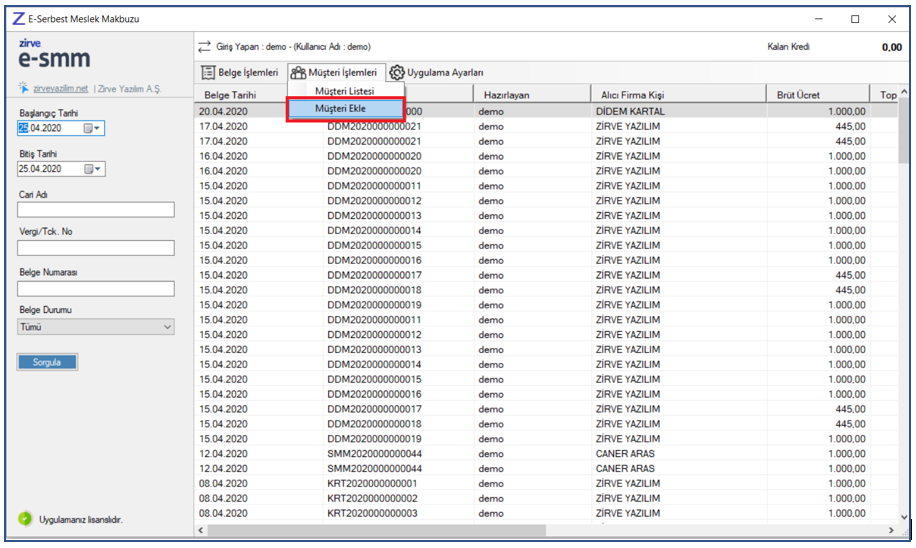
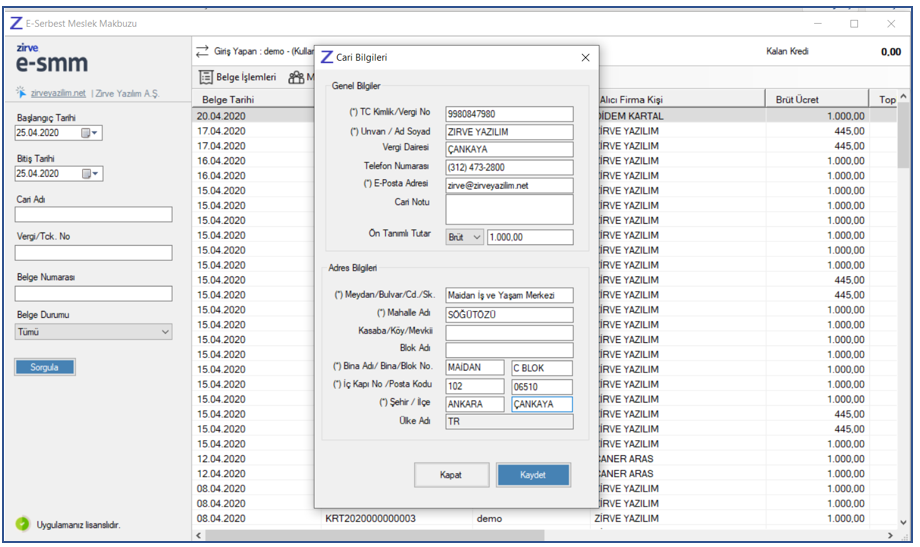
Bilgileri doldurduktan sonra “Kaydet” diyoruz. Eklediğiniz carileri liste olarak görebilirsiniz. Bunun için Müşteri İşlemleri” menüsünden “Müşteri Listesi” butonunu kullanabilirsiniz. Kaydettiğiniz carileri makbuz keserken seçebileceksiniz.
Tüm bu işlemler tamamlandıktan sonra makbuz kesmeye hazırsınız.
Makbuz Düzenleme
Bunun için öncelikle “Belge işlemleri” menüsünden “Belge hazırla” butonuna tıklıyoruz.
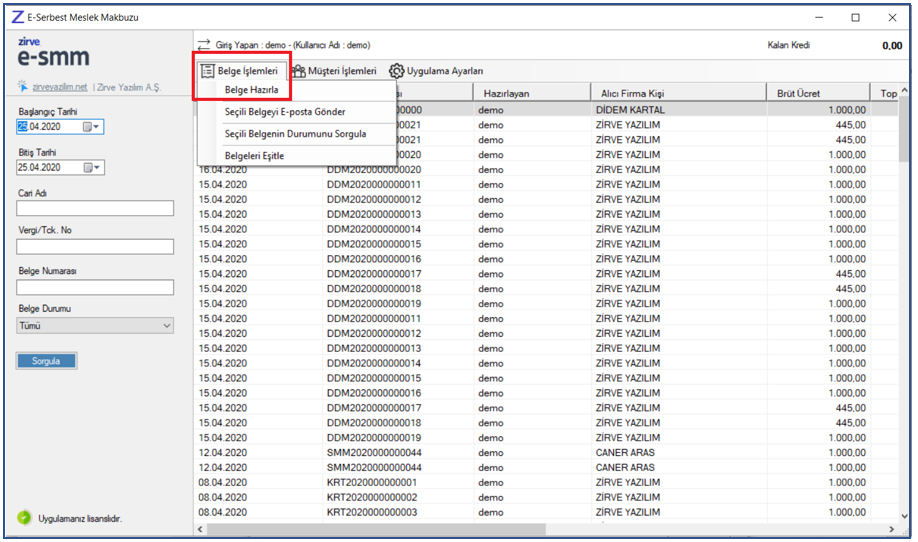
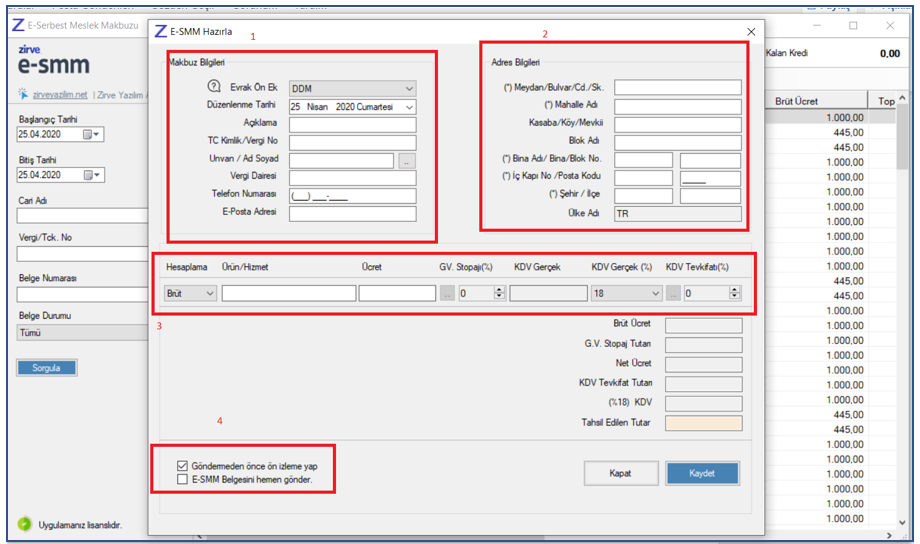
- Makbuz Bilgileri: Bu alanda, daha önce kaydettiğiniz cariyi “Unvan / Ad Soyad” kısmındaki ..’ya tıklayıp carinin üzerindeyken çift tıklayarak seçebilirsiniz. Bilgileri otomatik gelecektir. Eğer cari kayıtlı değilse bu bilgileri elle doldurabilirsiniz. Eğer bir düzenleme yapmak istiyorsanız, carinin üzerindeyken “Enter” a tıklayarak bilgileri güncelleyebilirsiniz.
- Adres Bilgileri: Yine kaydettiğiniz cariden bu verileri otomatik çekecektir. Dilerseniz elle doldurabilirsiniz. Eğer bir düzenleme yapmak istiyorsanız, carinin üzerindeyken “Enter” a tıklayarak bilgileri güncelleyebilirsiniz.
- Hesaplama: Makbuzun ücret kısmını düzenleyeceğiniz alandır. Bu alanda GV stopajı ve KDV tevkifatı seçtiğinizde, seçtiğiniz kodun oranına göre otomatik hesaplama yapılacaktır. Bunun için ilgili alanların yanındaki ..’ya tıklayarak dilediğiniz kodu seçebilirsiniz.
- “Göndermeden önce ön izleme yap” işaretliyken, makbuzu kaydettiğinizde makbuzun ön izlemesini görebileceksiniz. “E-SMM belgesini hemen gönder” işaretli olduğunda KAYDET butonuna tıkladığınızda makbuzunuz gönderilecektir.
Taslaktaki makbuzu görüntüleme/gönderme:
Ana ekrandaki listenin yanı sıra sadece taslaktaki makbuzlarınızı görüntüleyebilirsiniz. Bunun için “Belge Durumu” alanından “Taslak” butonuna tıklıyoruz.

Bu aşamada makbuzu görüntülemek isterseniz eğer, belgenin üzerindeyken sağ tıklayıp “e-Belgeyi” göster butonunu kullanabilirsiniz.
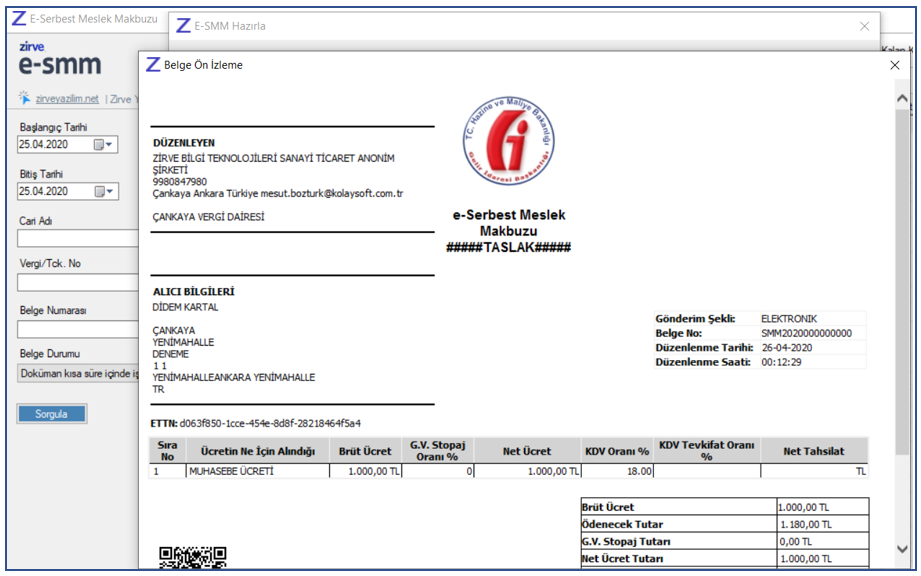
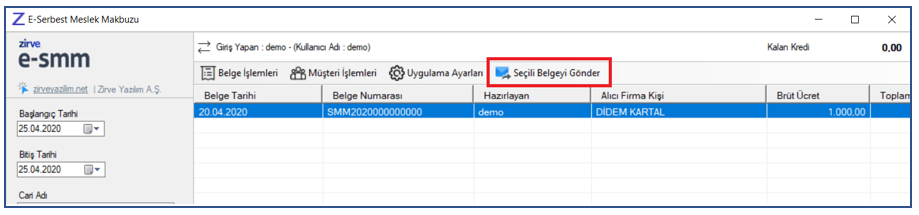
“Seçili Belgeyi Gönder” butonu ile makbuz gönderimini tamamlayabilirsiniz.
Durum Kontrolü
Makbuz gönderildikten sonra, gönderimin başarılı olup olmadığını kontrol etmelisiniz. Bunun için belgeye sağ tıklayıp “Durumu Kontrol Et” butonundan “Entegratör Üzerinden Sorgula” seçeneğine tıklıyoruz.
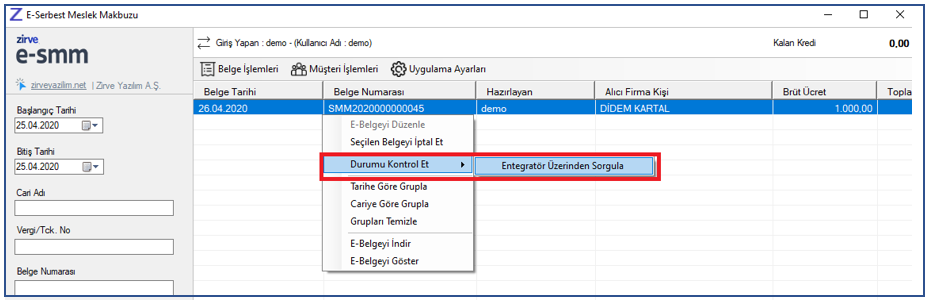
“Belge İşlemleri” menüsünden “Seçili Belgenin Durumunu Sorgula” butonunu da kullanabilirsiniz.
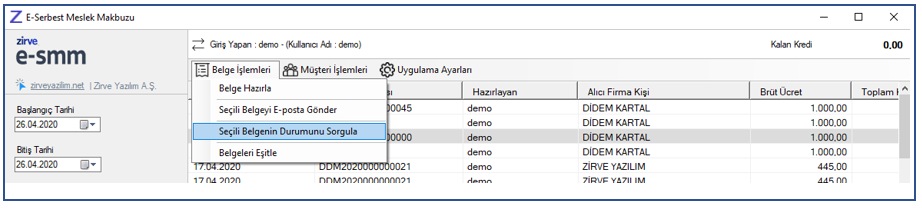
Eğer gönderim başarılıysa “Doküman imzalandı” olarak görünecektir ki bu da gönderimin başarılı olduğu anlamına gelir.
e-Posta Gönderimi
Mail gönderimi için öncelikle mail ayarlamalarınızı uygulamaya kaydetmeniz gerekmektedir. “Uygulama Ayarları” alanından “E-Posta Ayarları” butonuna tıklıyoruz.
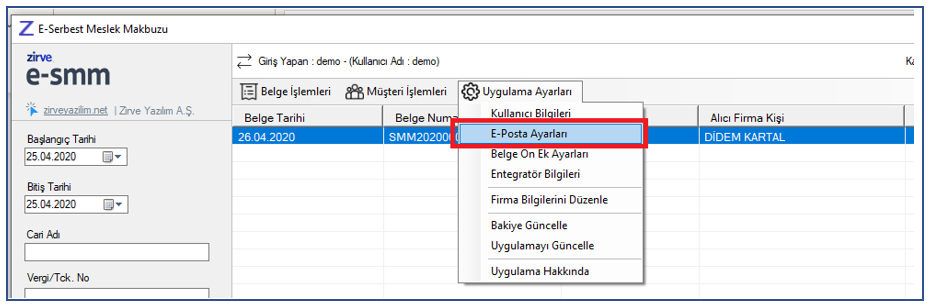
Açılan ekrandaki bilgileri dolduruyoruz. Bu aşamada Bilgi İşlemcinizden destek alabilirsiniz.
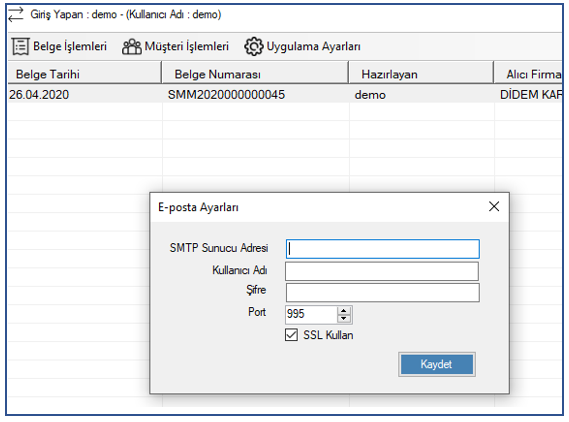
Kaydettikten sonra belgenizi mail ile makbuzu düzenlediğiniz kişiye iletebilirsiniz. Makbuzu seçip “Belge İşlemleri” menüsünden “Seçili Belgeyi E-posta Gönder” seçeneğine tıklıyoruz.
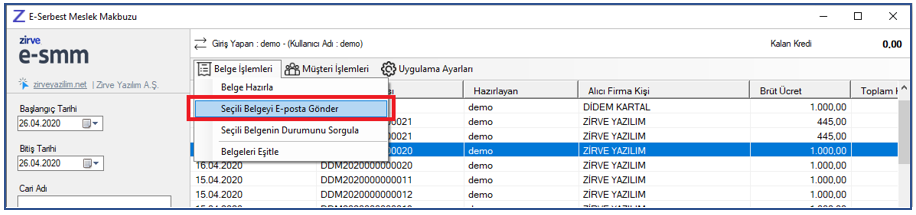
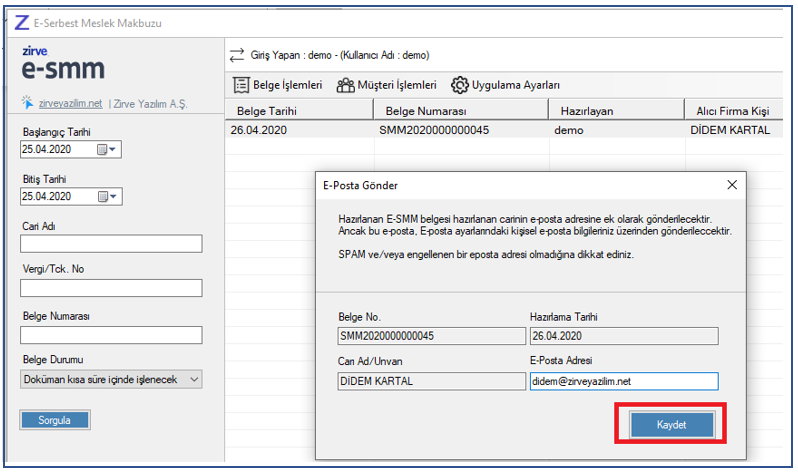
“Kaydet” butonuna tıkladığımızda e-posta gönderimi tamamlanmış olacaktır. E-posta adresi, cari karttan otomatik olarak gelecek. Eğer farklı bir adrese gönderim yapacaksanız bu ekrandayken düzenleyip gönderebilirsiniz.
Makbuzu İptal Etme
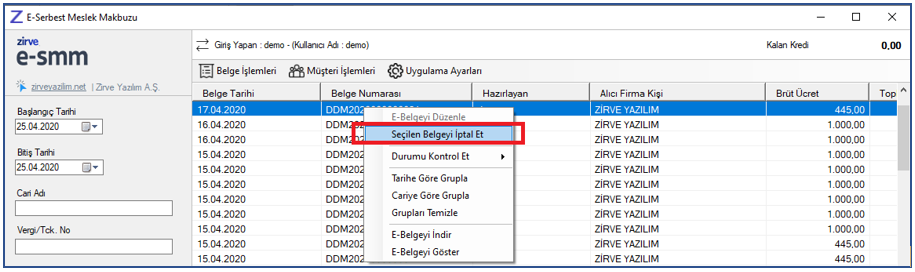
Açılan pencereden “İptal Sebebi” yazıp “İptal Et” butonuna tıklıyoruz
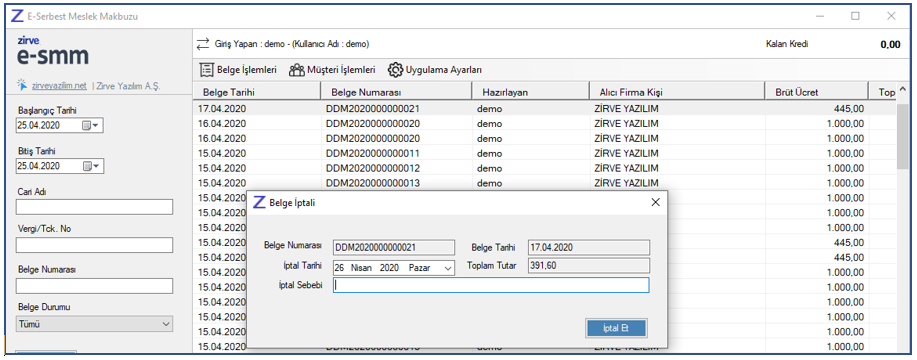
**Güncelleme verildiği zaman, programı açtığınızda otomatik olarak bilgisi gelecektir ve güncelleme yüklenecektir. Ama gerekli durumlarda “Uygulama Ayarları” menüsünden “Uygulamayı Güncelle” butonunu kullanabilirsiniz.
**Güncel bakiye bilginize “Uygulama Ayarları” menüsündeki “Bakiye Güncelle” butonundan erişebilirsiniz. Kalan Kredi alanı güncellenecektir.
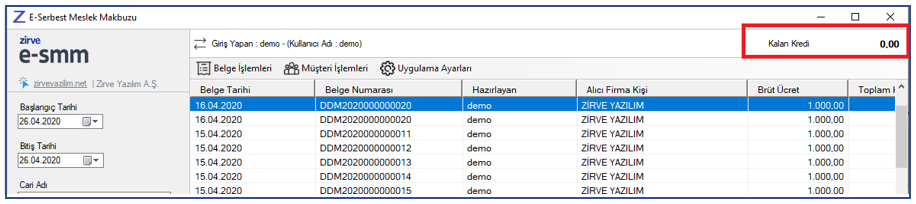
Filtreleme
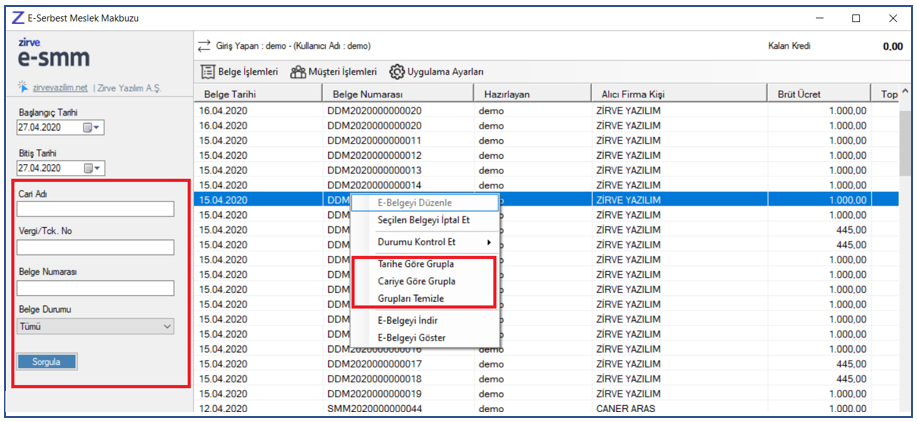
Sol taraftaki panelden “Cari adı”, “Vergi/Tck No”, “Belge Numarası” ve “Belge Durumu”’na göre filtreleme yapabilirsiniz. Bu alanda filtrelemeyi temizlemek için, filtrelemeyi kullandığınız seçenekte silme işlemini tamamladıktan sonra (örneğin cari adına göre filtreleme yaptınız, cari adını sildikten sonra) enter’a basmanız yeterli olacaktır.
Belge üzerine sağ tıkladığınızda da “Tarihe Göre Grupla” veya “Cariye Göre Grupla” seçenekleri ile makbuzların listelerini daha düzenli takip edebilirsiniz. “Grupları Temizle” seçeneğine tıkladığınızda da filtreleme kaldırılacaktır.
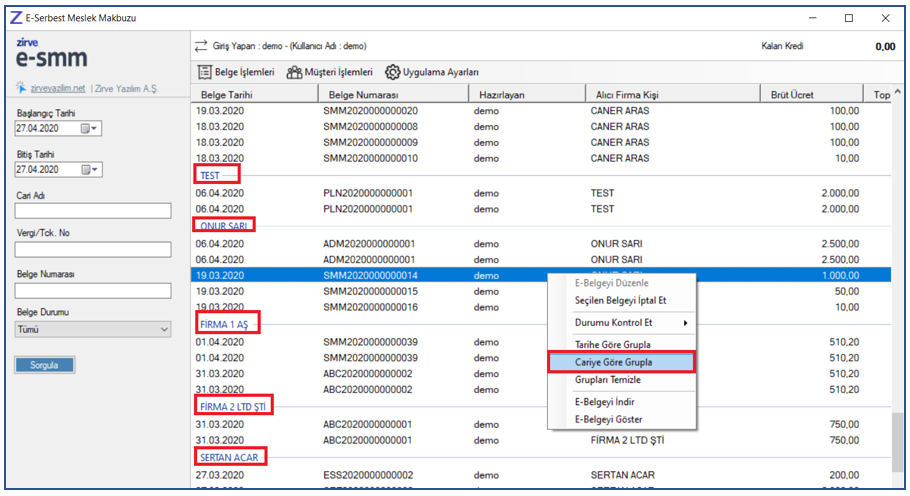
Daha fazla detay için e-Smm portal kullanım kılavuzu içeriğimize göz atabilirsiniz.



