
Zirve Programında Elektronik Serbest Meslek Makbuzu ve e-smm aktivasyon nasıl yapılır hakkında detayları yazımızda sizin için anlattık.
Zirve e-smm Aktivasyon İşlemleri Nasıl Yapılır?
İşlemlerin yapılışına video anlatımımız ile göz atabilirsiniz.
E-SMM Modül Kullanımı
Öncelikle Firma bilgileri alanını kontrol etmelisiniz. Hem “Vergi Kimlik Numarası” alanı hem de “T.C. No” alanı dolu olmalıdır. Görseldeki gibi iki alanda da T.C.’niz veya VKN’niz yazabilir.
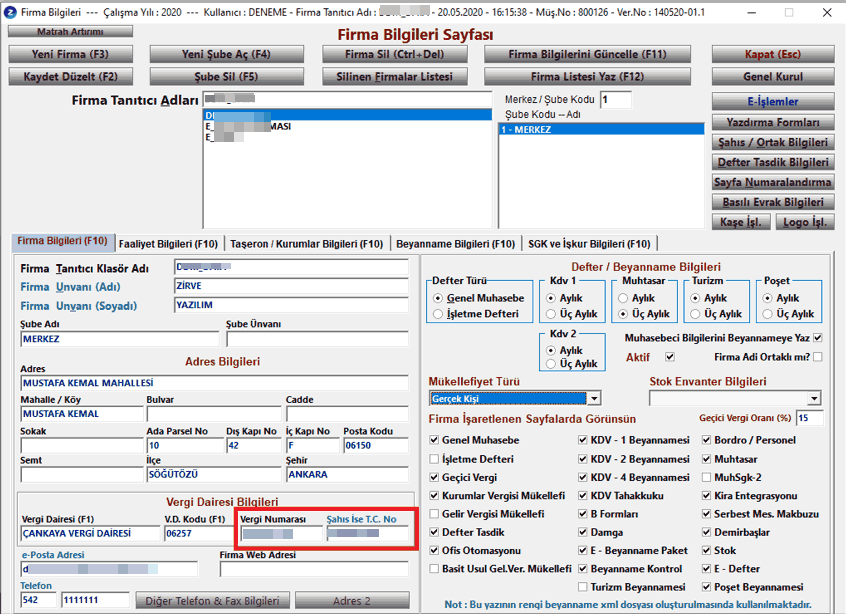
Makbuz Gönderilmeden Önce Neler Yapılmalıdır?
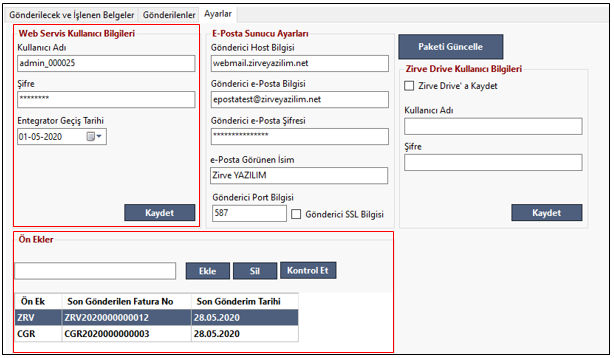
Aktivasyon ve firma bilgileri kontrollerinden sonra Serbest Meslek makbuzu modülünen e-Smm butonuna basarak e-Smm modülüne giriş yapıyoruz.
E-smm modülünden Ayarlar sekmesinden Web Servis Kullanıcı Bilgileri alanını dolduruyoruz. Web servis kullanıcı bilgileri; Zirve Yazılım tarafından e-posta yoluyla bize gönderilmiş ve portala da giriş sağlayabileceğimiz kullanıcı bilgileridir.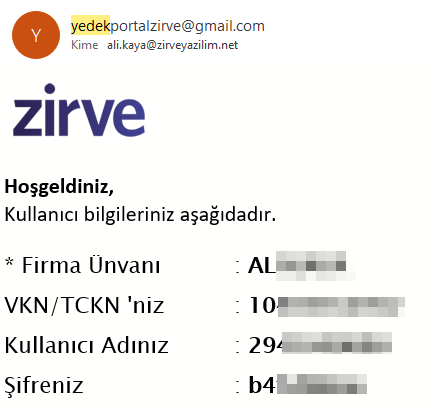
Ön Ekler alanına, makbuzlarımız için kullanılacak ön ek tanımlamasını yapıyoruz. Ekle ve Kontrol et butonlarıyla Sistemdeki son makbuzumuzu kontrol ediyoruz.
Makbuz Nasıl Kesilir?
Makbuz kesmek için “Serbest Meslek Makbuzu” menümüze geliyoruz.

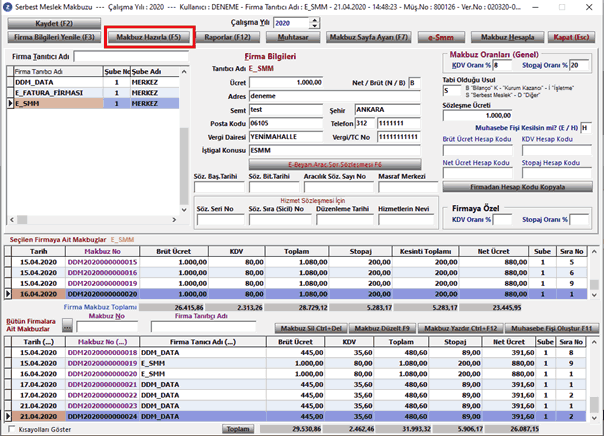
“Firma Bilgileri” alanını Firma Bilgileri menüsünden çekecek, adres bilgileriniz bu alana otomatik gelecektir. “Adres bilgileri” alanını tam olarak doldurmanız gerekmektedir. Bilmediğiniz bir alan varsa “-“ yazabilirsiniz.
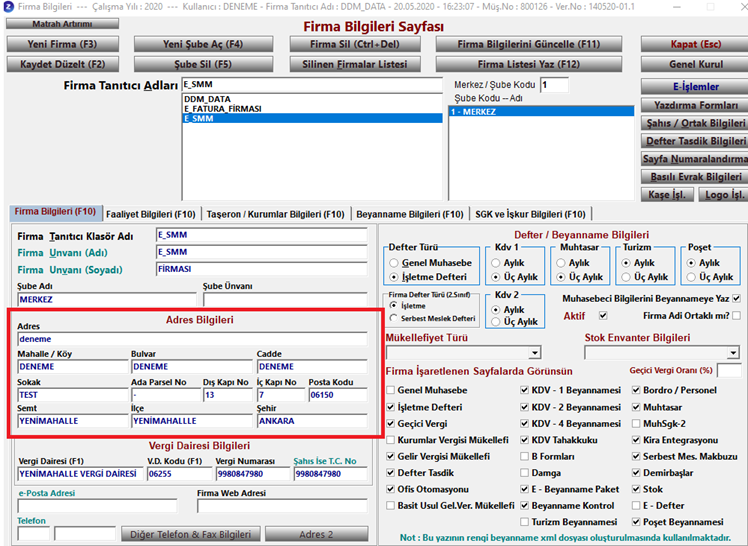
Sözleşme ücretinizi, KDV ve Stopaj oranınızı belirledikten ve gerekli alanları doldurduktan sonra “Makbuz Hazırla” butonu ile makbuz hazırlamaya başlayabilirsiniz.
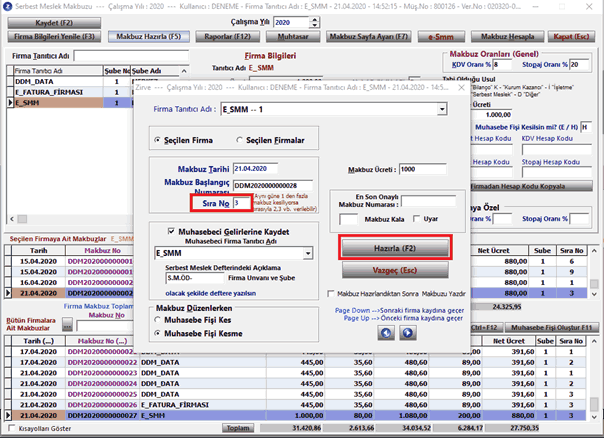
Makbuz ücretinizi kontrol ettikten sonra “Hazırla” butonu ile makbuzunuzu hazırlayabilirsiniz. Eğer aynı güne birden fazla makbuz düzenleyecekseniz, makbuz hazırla dediğinizde “Sıra no” alanı kestiğiniz makbuzun sırasına göre artacaktır, “Hazırla” butonuna tıklamadan önce kontrol edebilirsiniz.
GİB’e iletilmemiş makbuzunuz muhasebeleştirilemeyeceği için gönderim sonrası muhasebe fişi oluşturmanız gerekmektedir.
Makbuzu hazırladıktan sonra e-Smm butonuna tıklıyoruz. Gönderim işlemleri yalnızca müşavir datasından yapılmalıdır. Bu yüzden e-smm butonunu tıkladığınızda müşavir datanızda olduğunuzdan emin olunuz.
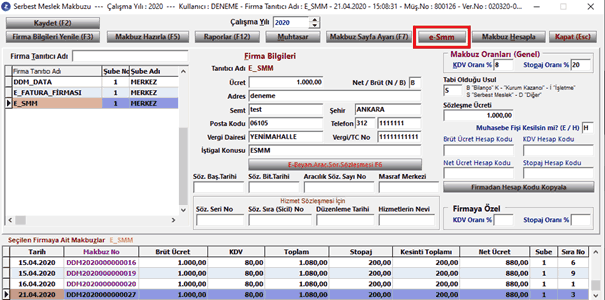
Makbuz Gönderilmeden Önce Nasıl Kontrol Edilir?
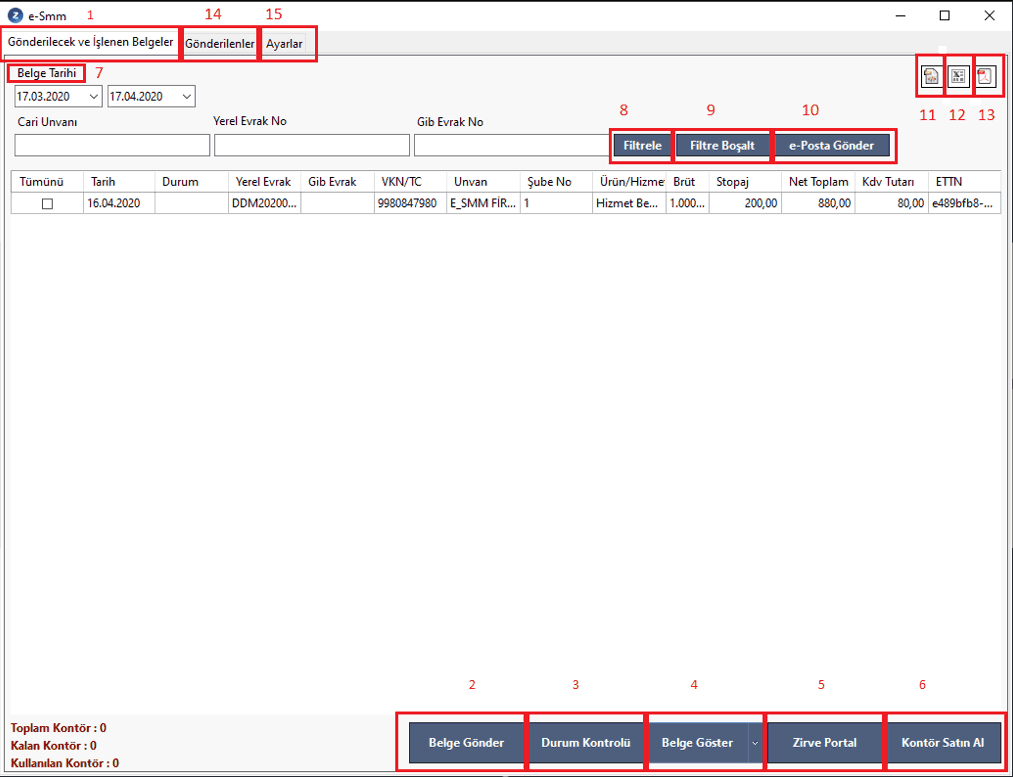
Modüle düşen makbuzlarınızı öncelikle Belge Göster ile Kontrol etmeniz gerekir. Bunun için makbuzu seçip 4 numaralı butonu kullanıyoruz. HTML ve PDF görüntü alabilirsiniz.
Görüntüde imza ve logonuzu, IBAN bilgilerinizi görmek istiyorsanız, Portal üzerinden XSLT oluşturmanız gerekmektedir. Bununla ilgili yazımıza buradan ulaşabilirsiniz. “Düzenleyen” yani Müşavir Adres bilgilerini yine portaldan çekecektir. Bunun için “Firma Profili” menüsünden “Şube Bilgileri” alanından adresinizi düzenledikten sonra XSLT oluşturabilirsiniz.
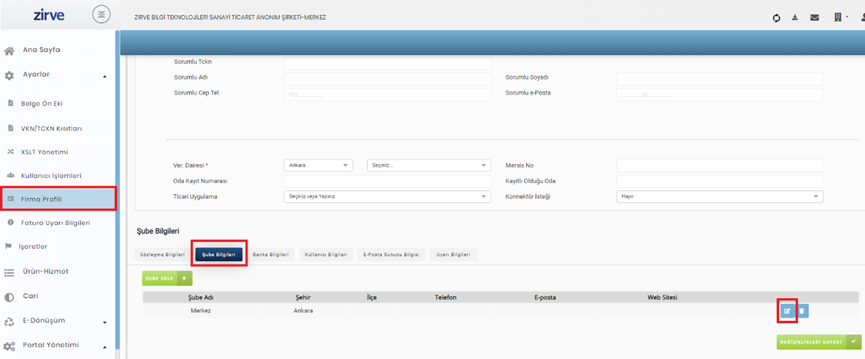
Oluşturduğunuz XSLT dosyasını indirip görseldeki dosya konumuna atmalısınız.(zirvenet=> eDonusum=> References=> DefaultXslt) XSLT’nin adı mutlaka “Esmm” olmalıdır.
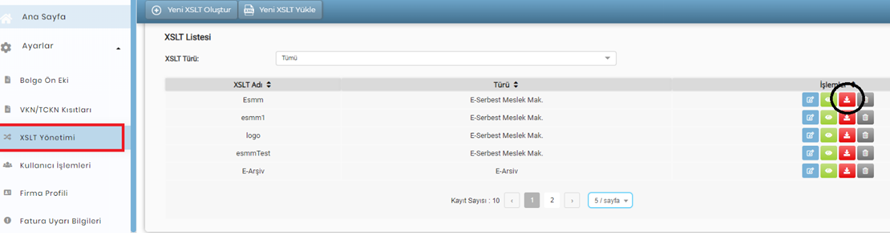

logo ve imza ekleme ile ilgili videoya buradan ulaşabilirsiniz.
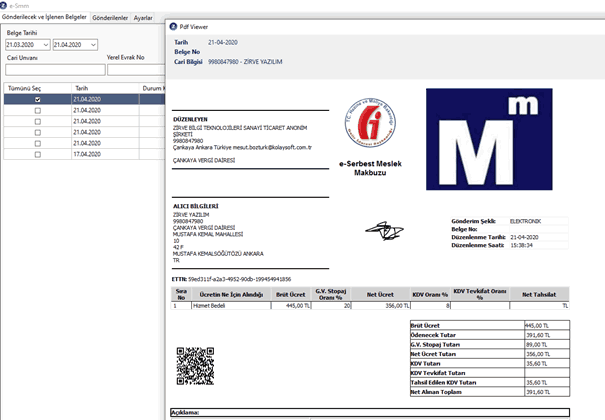
Kontrollerimiz tamamlandıktan sonra görüntüyü kapatıp belgemizi gönderebiliriz.
Makbuz Nasıl Gönderilir?
Bunun için 2 numaralı butona tıklıyoruz. “Belgeler gönderildi” uyarısından sonra Durum Kodu “10000 Kuyruğa alındı” olacaktır. Bir süre bekledikten sonra 3 numaralı butonumuzdan “Durum Kontrolü” yaparak makbuzunuzun durumunu kontrol edebilirsiniz.
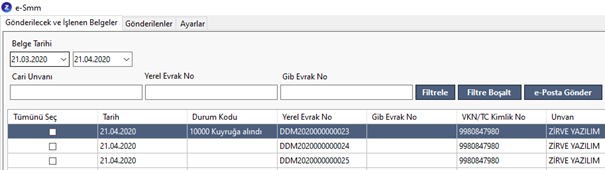
Bu işlemden sonra makbuz 14 numaralı menü olan “Gönderilenler” sekmesine geçecektir. Daha sonra Belge Göster seçeneği ile makbuzun görüntüsünü kontrol edebilirsiniz.
Makbuz e-Posta Olarak Nasıl Gönderilir?
Makbuzunuzu taslaktayken veya gönderimi tamamladıktan sonra mail ile kişiye iletebilirsiniz. Bunun için “e-Posta Gönder” butonuna tıklıyoruz. Görseldeki gibi birden fazla kişiye e-posta gönderebiliriz. Bu durumda mail adreslerinin arasına “;” koymak yeterli olacaktır.
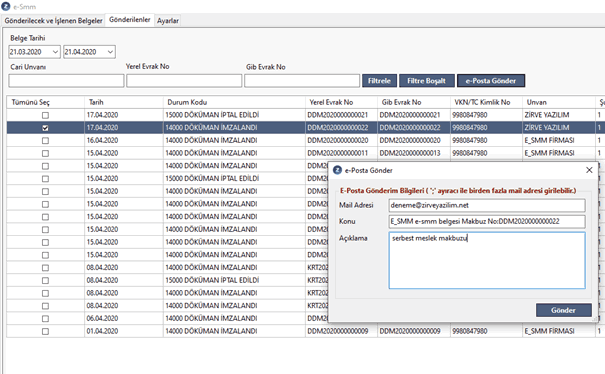
Eğer taslak makbuzu e-posta gönderdiysek “Ön izleme makbuz” başlığında gönderilecek ve PDF’te “Belge No” alanında evrak numarası yazmayacaktır.
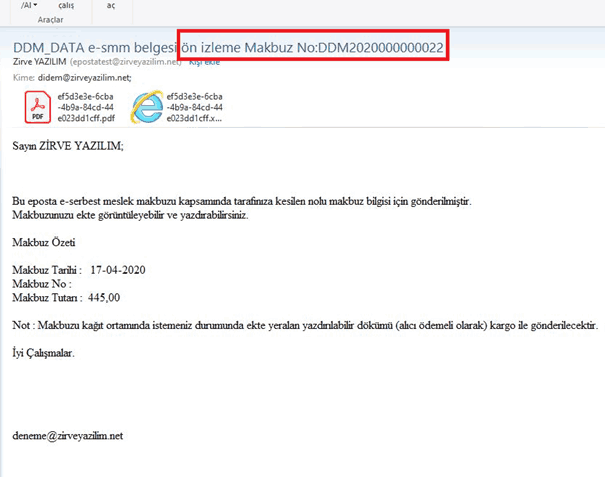
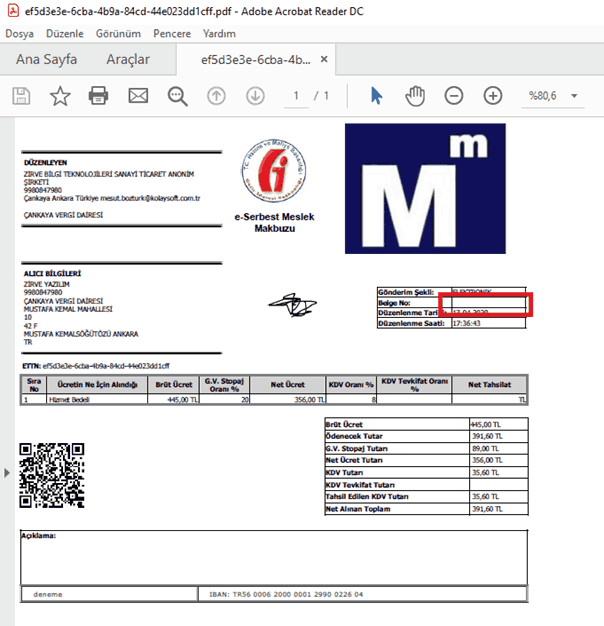
Makbuzunuz GİB’e gönderildikten sonra e-posta olarak gönderildiyse, makbuz resmileştiği için bu aşamada mailiniz “e-smm belgesi” başlığında gidecektir ve PDF görüntüsünde makbuz numaranız yer alacaktır.
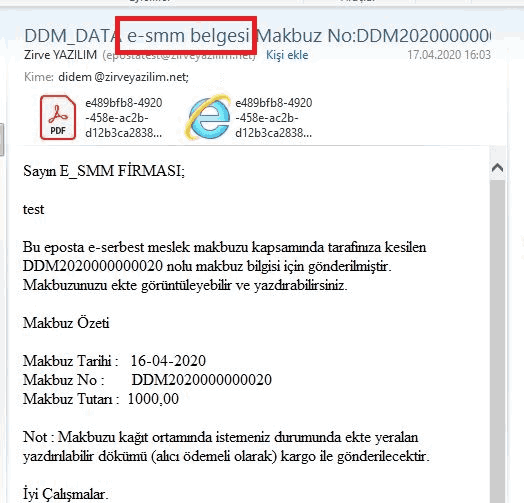
Gönderilen mailde hem XML hem de PDF dosyası iletilecektir.
Makbuz Nasıl İptal Edilir?
Eğer makbuzu iptal edecekseniz “Belge İptal Et” butonunu kullanabilirsiniz. İptal sebebinizi yazıp “Kaydet kapat” dediğinizde iptaliniz tamamlanmış olacak. Durum kısmında da “15000 DOKÜMAN İPTAL EDİLDİ” yazısını görebilirsiniz.
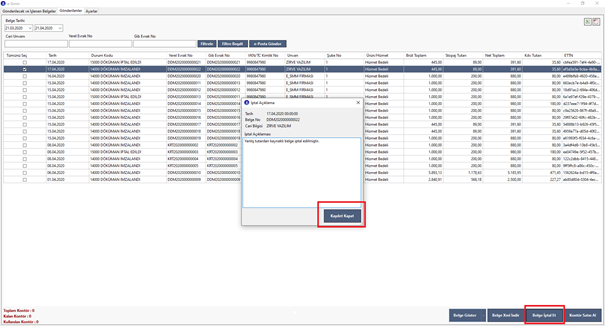
Muhasebe Fişi Kesme
Gönderim işlemleri tamamlandıktan sonra Serbest Meslek Makbuzu menüsüne gelip ilgili makbuzu kontrol ediyoruz. Eğer durum kısmı görseldeki gibi geldiyse muhasebe fişi kesebilirsiniz.
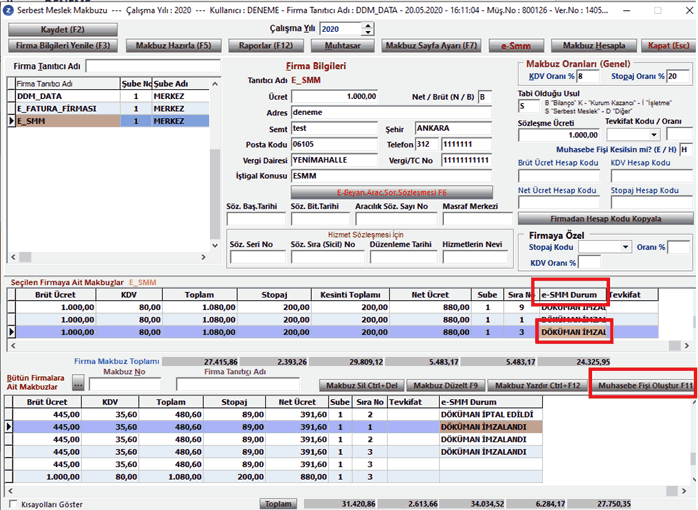
“Muhasebe fişi oluştur(F11)” butonu ile muhasebe fişinizi kesebilirsiniz.
Butonlar ve İşlevleri
Listeden göz atabilirsiniz:
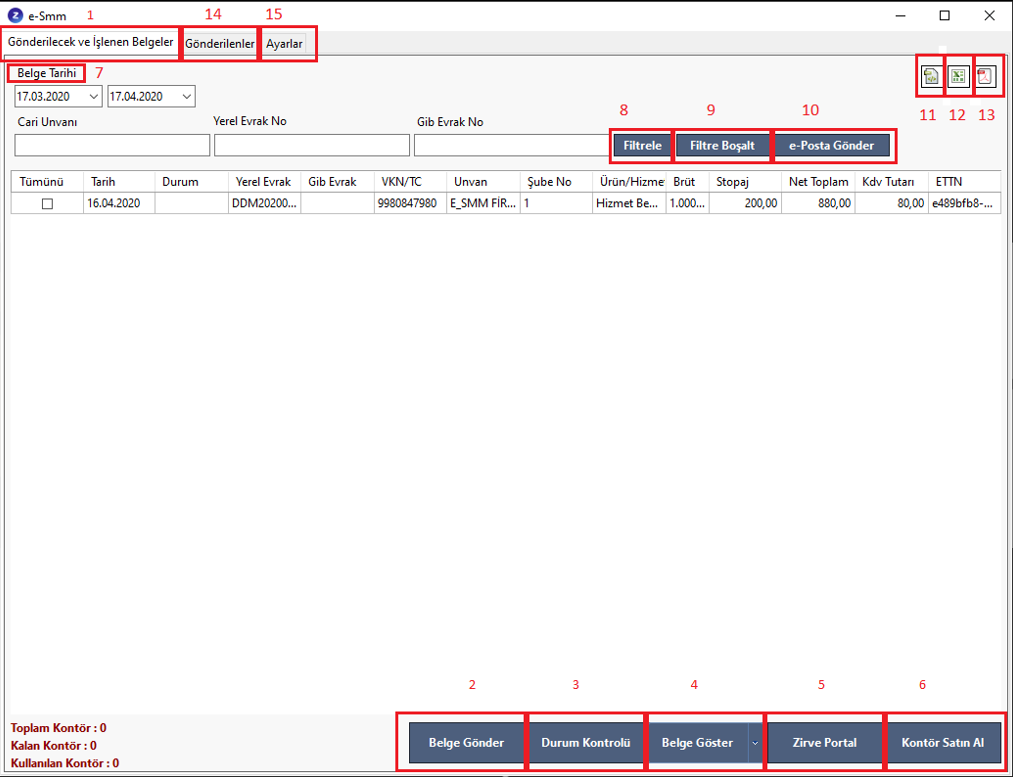
- Gönderilecek ve işlenen Belgeler: SMM menüsünden kestiğiniz belgeler burada listelenecektir.
- Belge Gönder: Kutucuğa tıklayarak seçtiğiniz belgelerinizi bu butonla gönderebilirsiniz.
- Durum Kontrolü: Gönderimden sonra makbuzunuzun durumunu sorgulamak için kullanmanız gereken butondur. Eğer GİB’e gönderim başarılı ise makbuzunuz “Gönderilenler” başlığına geçecektir.
- Belge Göster: Göndermeden önce belgenizi kontrol etmek için “Belge Göster” diyebilirsiniz. Gönderimden önce html görüntü ve PDF görüntü alabilirsiniz. PDF görüntü için mutlaka bilgisayarınızda bir PDF görüntüleme programı yüklü olmalıdır. Bu aşamada evrak numaranız görünmeyecektir, evrak numaranız gönderildikten sonra oluşacaktır.
- Zirve Portal: Butona tıkladığınızda http://yeniportal.zirvedonusum.com sayfamız açılacaktır. Şifrelerinizle giriş yapıp portaldan kontrollerinizi sağlayabilirsiniz.
- Kontör satın al: https://online.zirveyazilim.net/musteri-girisi adresini otomatik olarak açılacaktır.
- Belge Tarihi: Buradan tarih aralığı vererek filtreleme yapabilirsiniz.
- Filtreleme: Cari Ünvanı, Yerel Evrak No ve GİB evrak No’ya göre filtreleme yapabilirsiniz.
- Filtre Boşalt: Filtreleme alanına yazdığınız verileri temizler.
- E-posta gönder: Taslaktaki evrakınızı kişilere mail olarak iletebilirsiniz. Hem pdf görüntüsü hem de xml dosyası aynı mail içinde iletilecektir.
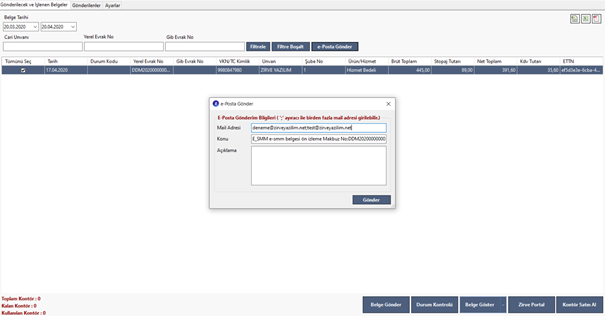
Görüntüde olduğu gibi “;” ile birden fazla kişiye mail gönderebilirsiniz. Makbuz henüz taslak olduğu için evrak numarası görünmeyecektir. GİB’e gönderdikten sonra mail göndermeniz durumunda, ilgili kişiye evrak numarası ile birlikte resmi makbuzunuzu mail olarak iletebilirsiniz.
11. XML al: Toplu şekilde ya da istediğiniz herhangi bir belgenizin XML’ini bilgisayarınıza indirmeniz için kullanabilirsiniz. Toplu seçim için “Tümünü Seç” yazısının üstüne çift tıklamanız yeterlidir.
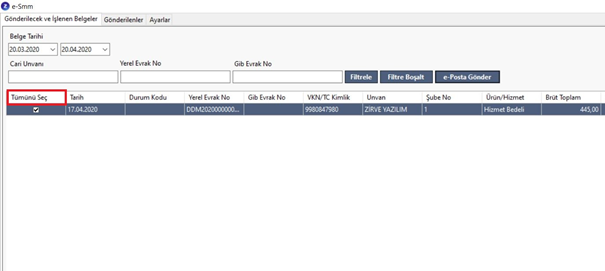
12. Excele al: Toplu şekilde ya da istediğiniz herhangi bir belgenizi Excel’e çekebilirsiniz.
13. Pdf al: Toplu şekilde ya da istediğiniz herhangi bir belgenizi PDF olarak bilgisayarınıza kaydedebilirsiniz.
14. Gönderilenler: Gönderdiğiniz SMM makbuzları burada listelenir.
15. Ayarlar: Web servis kullanıcı adı ve şifrenizi, e-posta gönderim ayarlarınızı, göndereceğiniz makbuzda kullanacağınız ön eki tanımlayacağınız alanımızdır. E-posta ayarlarınız için bilgi işlemcinizden destek alabilirsiniz.
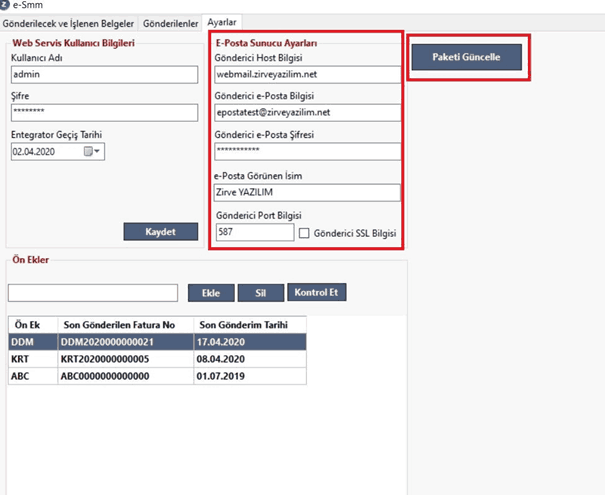
Paketi Güncelle butonu ile verdiğimiz güncellemeleri alabilirsiniz. Güncelleme verildiğinde sistem zaten otomatik alacaktır. Ama gerekli durumlarda bu butonu da kullanabilirsiniz.
** e-Smm portal kullanım kılavuzumuza buradan ulaşabilirsiniz.



