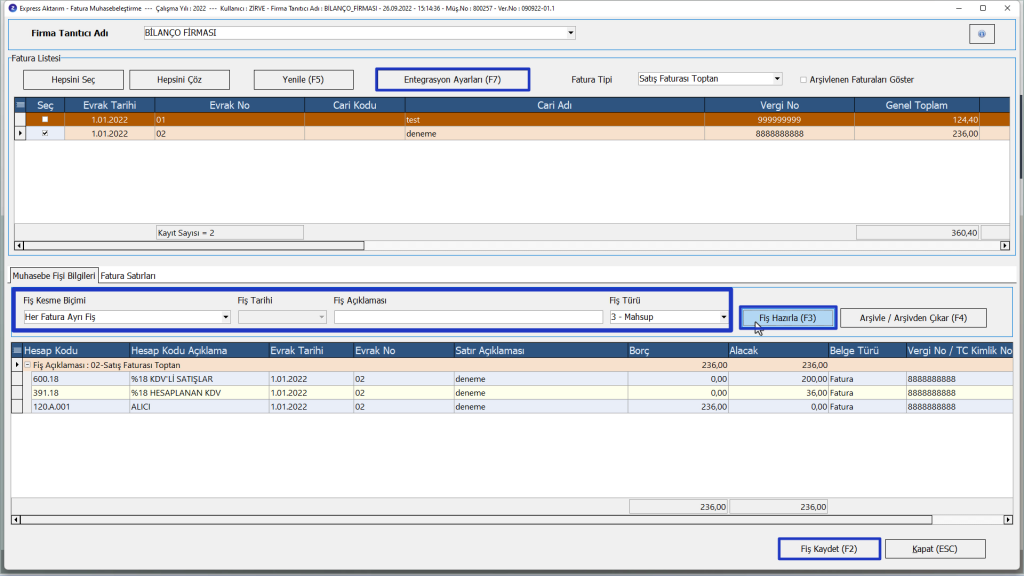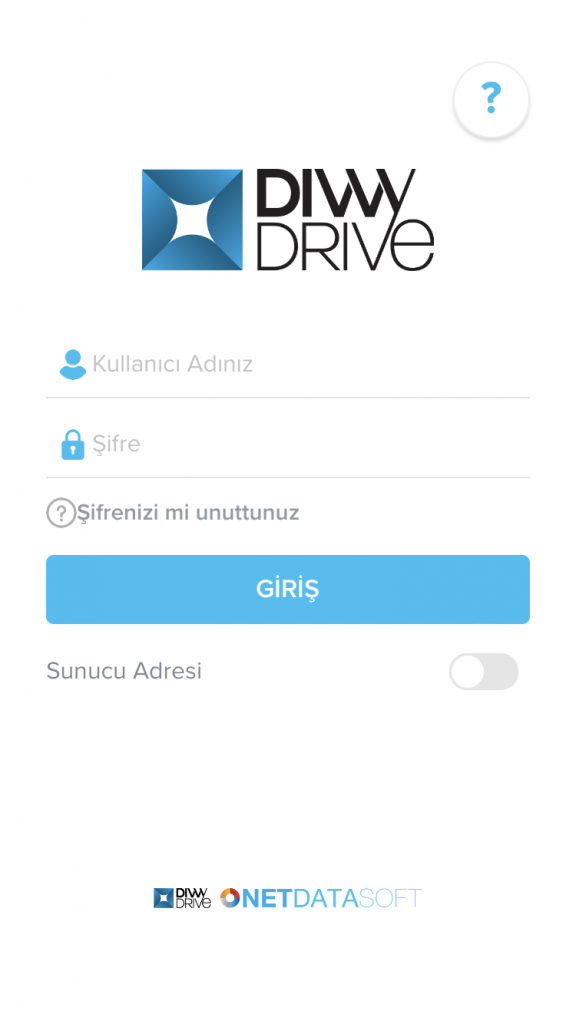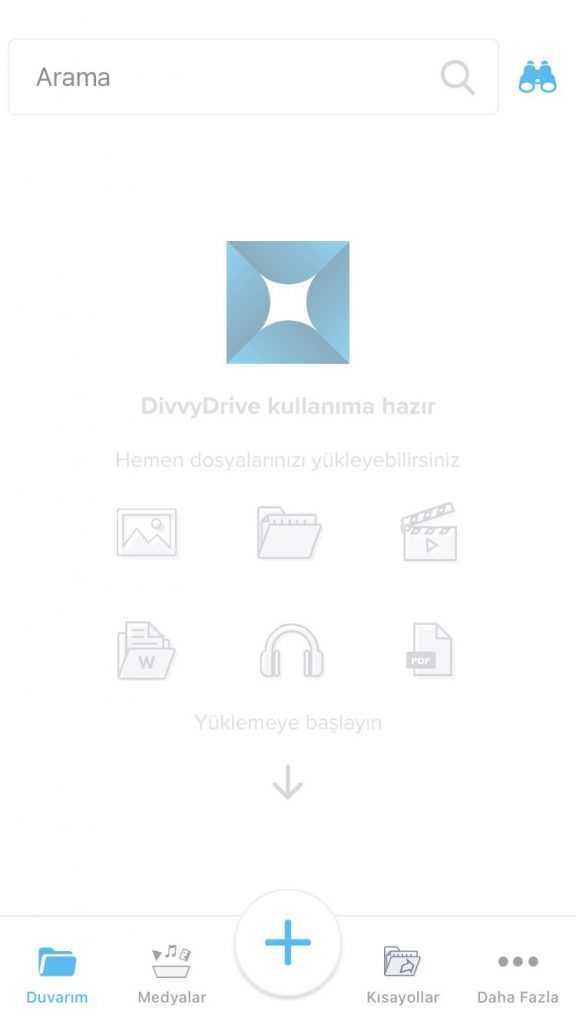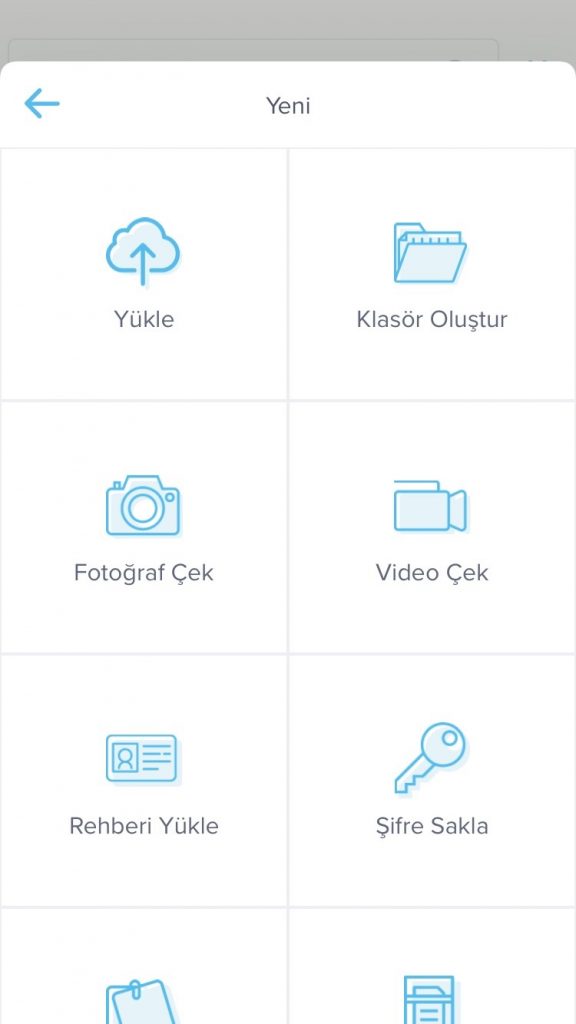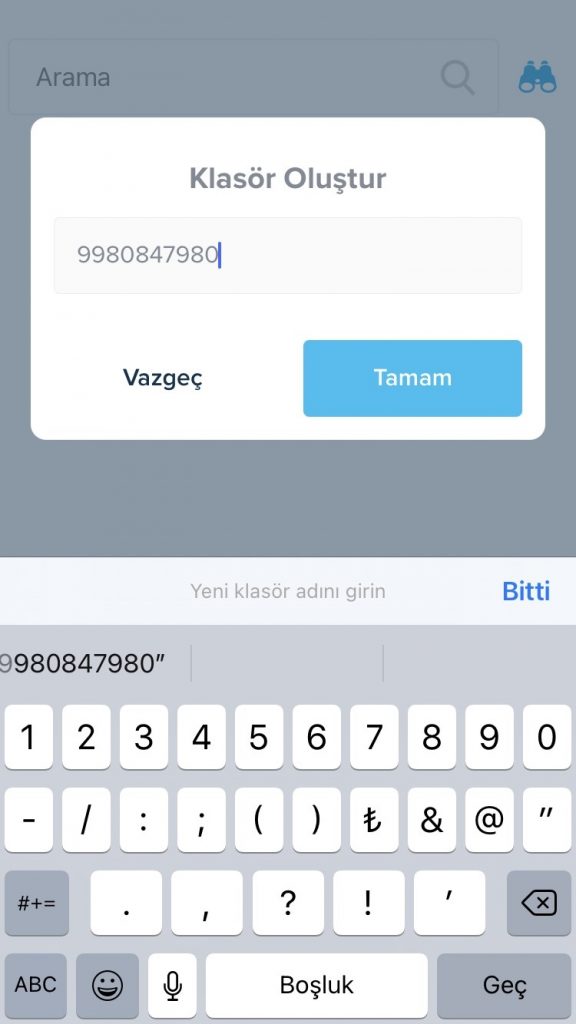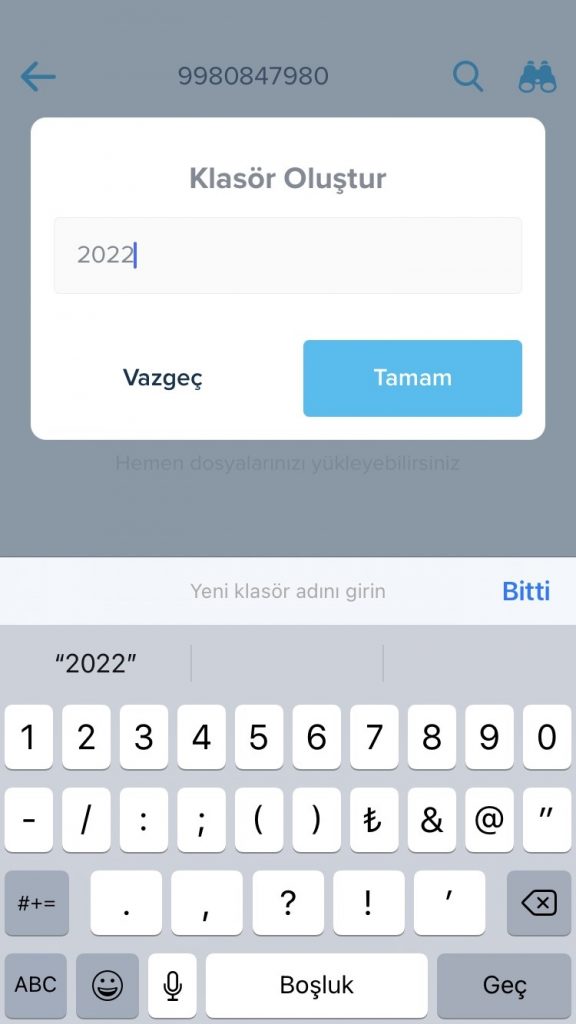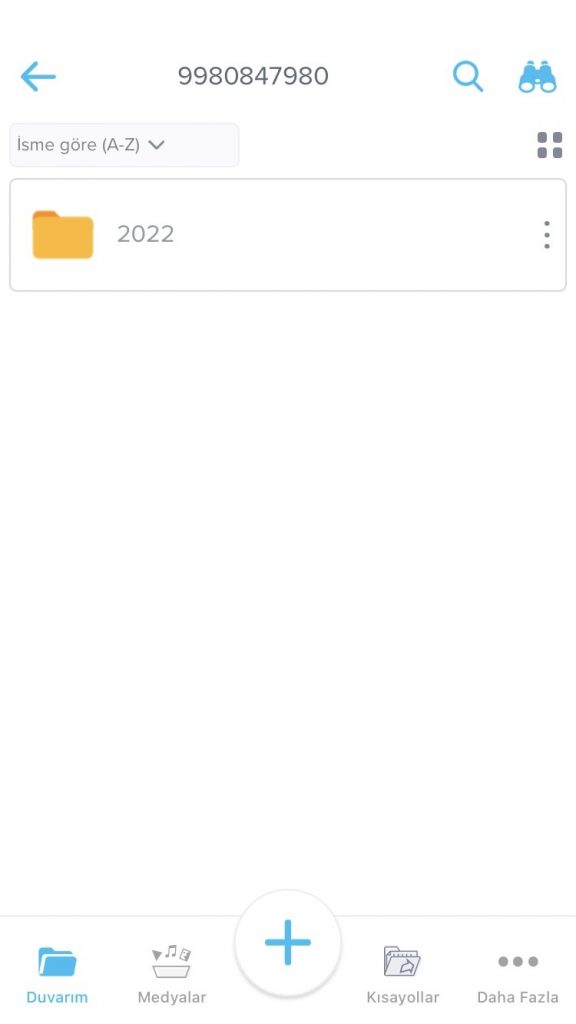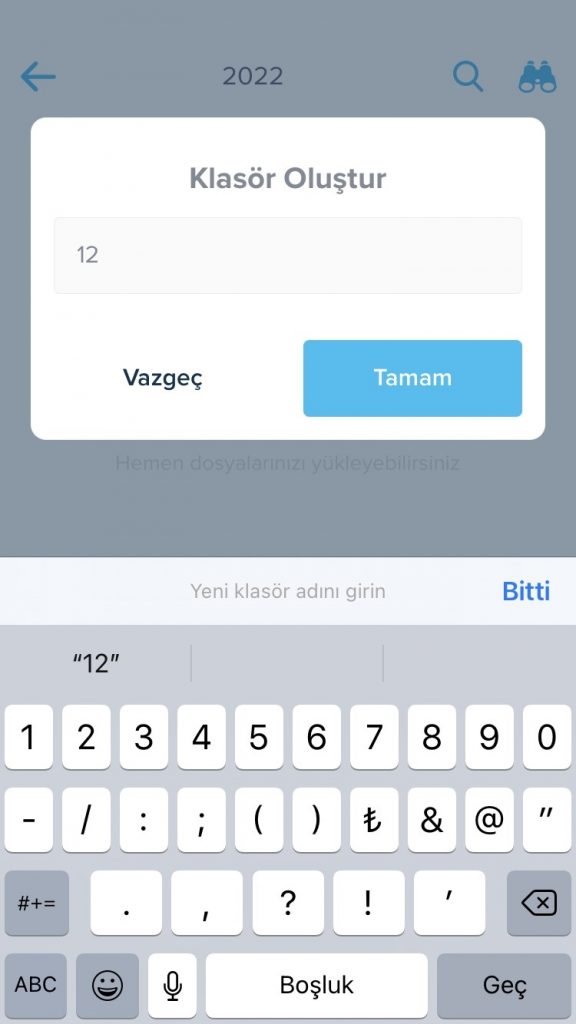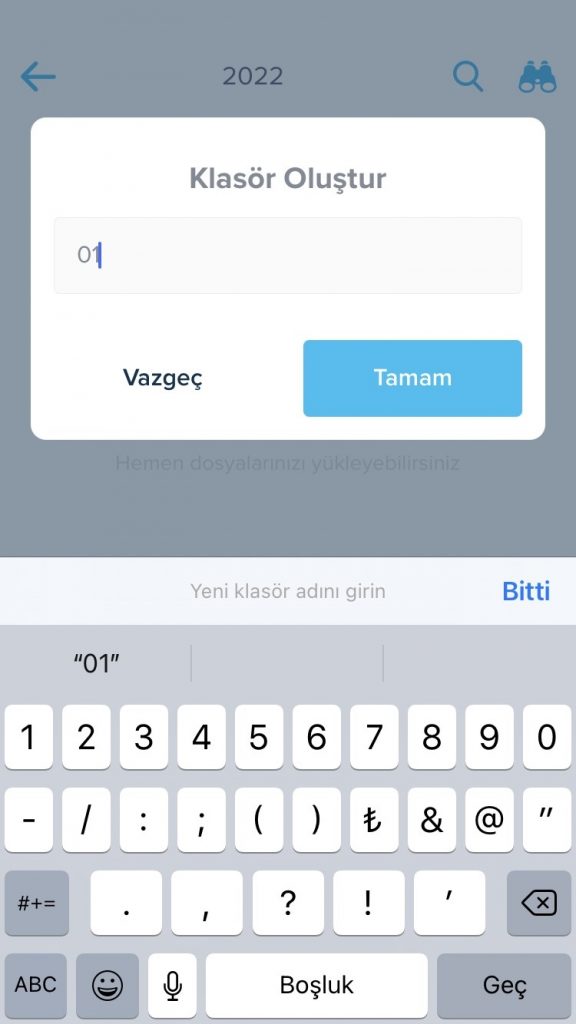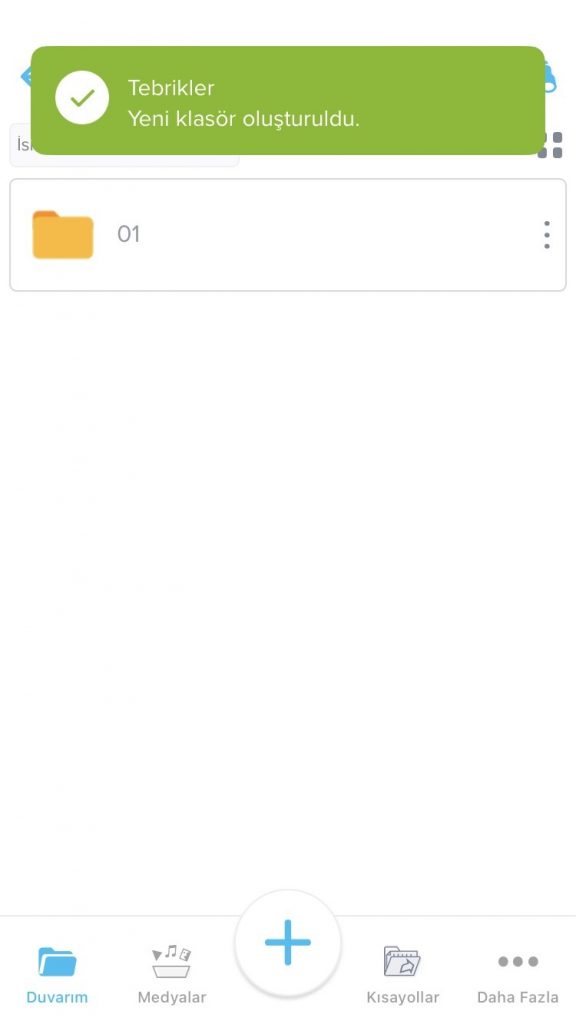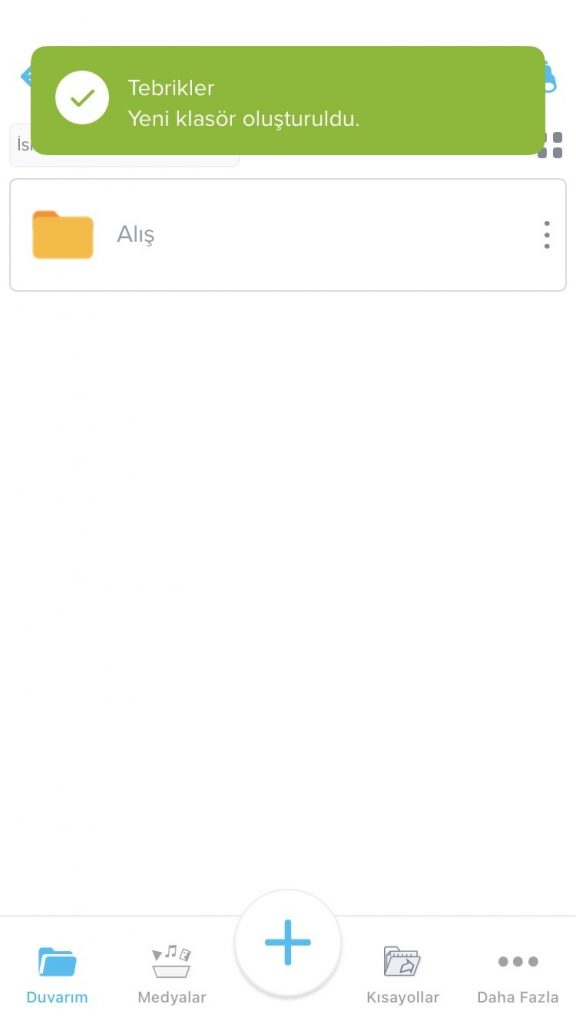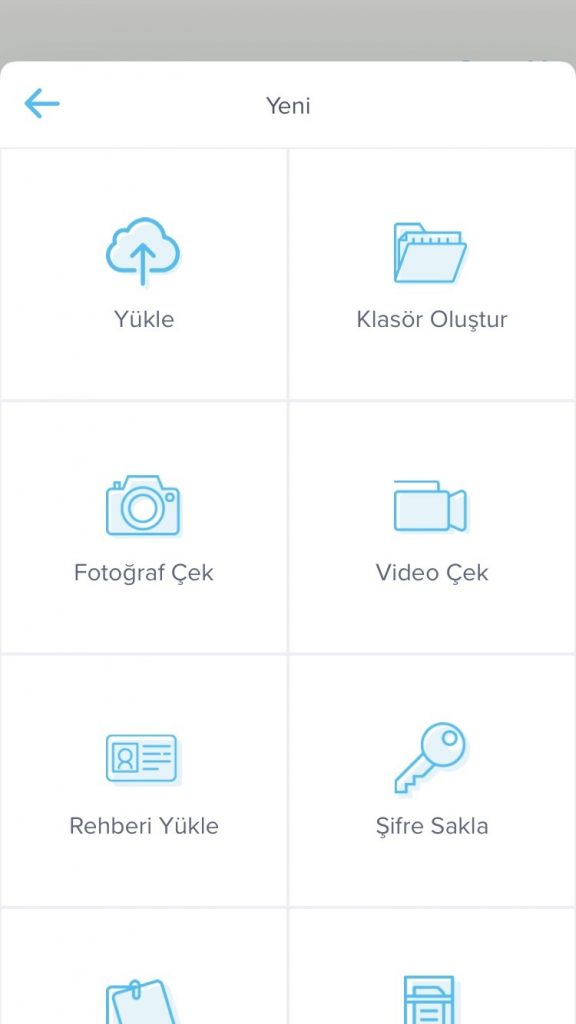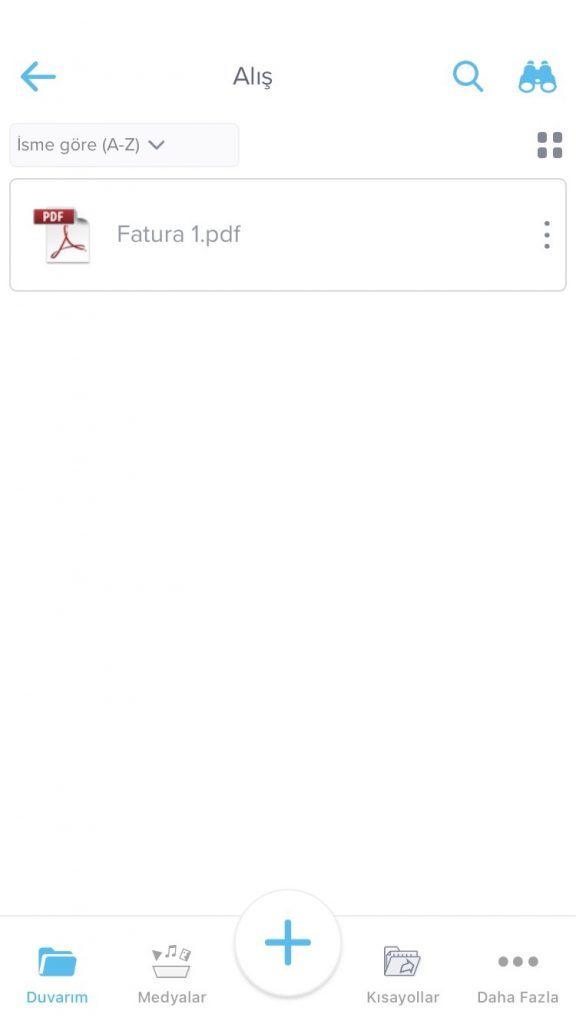Artık Zirve Drive üzerinden faturaları yedeklerken aynı zamanda fatura girişi yapabilir, mali müşavirlere dijital ortamda faturalar iletebilirsiniz! Detaylar yazımızda.
Express Aktarım – Zirve Drive Fatura Size Ne Gibi Kolaylıklar Sağlar?
Temassız muhasebe kavramını ön plana çıkaran bu özellik mükellef ile müşavir arasındaki ilişkiyi online bir şekilde yürütmeyi amaçlamaktadır.
Bununla beraber mobil uygulama desteği sayesinde telefondan faturaların fotoğraflarını anlık olarak çekebilir veya mobil cihazlardaki fatura dosyaları Zirve Drive’a yükleyebilirsiniz.
Zirve Drive Faturanın müşavirler için sunduğu kolaylıklar ise, yüklenen faturalar müşavirler tarafından otomatik olarak indirilebilir, indirilen faturaların genel muhasebede fiş kayıtları oluşturulabilir veya işletme defterine tabi firmalarda gelir gider kaydı oluşturulabilir.
Express Aktarım – Zirve Drive Fatura Özelliği Videolu Anlatım
Express Aktarım – Zirve Drive Fatura özelliğine dair detaylı kullanım videosuna aşağıdan ulaşabilirsiniz.
7 Soruda Express Aktarım – Zirve Drive Fatura
Özelliğin kullanımını 7 adımda inceleyelim.
1. Web Sayfasından Fatura Nasıl Yüklenir?
https://divvydrive.com/app/tr-TR/app/Transfer/ZirveDrive Adresi üzerinden Zirve Drive web sayfasından müşteri girişi yapılır.
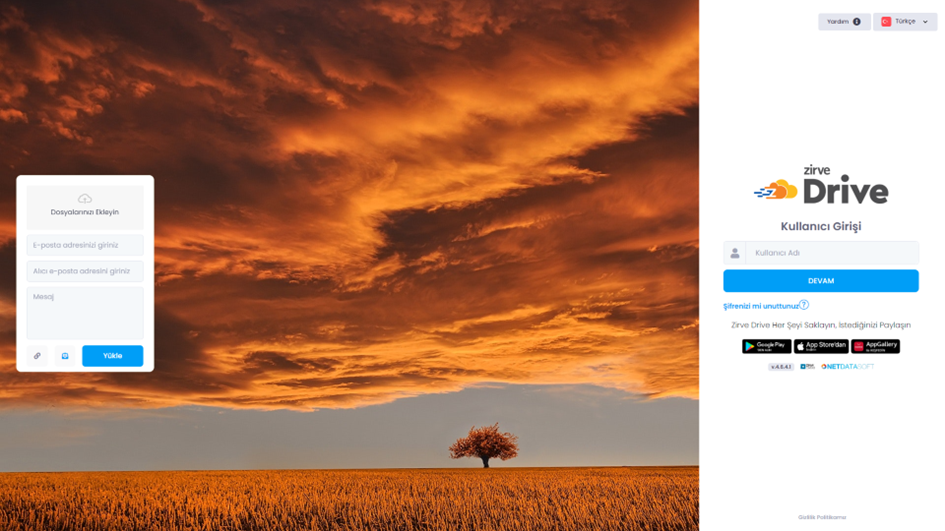
Giriş yapıldıktan sonra otomatik olarak “Duvarım” sayfası açılacaktır. Öncelikle Fatura klasörünün oluşturulması gerekir. Sol tarafta bulunan pencereden “Zirve Express Aktarım” seçilir. Ardından “Fatura Klasörü “yazısının üzerine tıklanır. Gelen ekrandan Vergi Kimlik Numara – Yıl – Ay ve Fatura Tipi alanları doldurulmalıdır. Ay kısmına 01 ile 12 arasında değer yazılmalıdır. Fatura tipi alanında alış, alış iade, satış ve satış iadesi için seçim yapılır ve “Kaydet” butonu tıklanarak klasör oluşturulur.
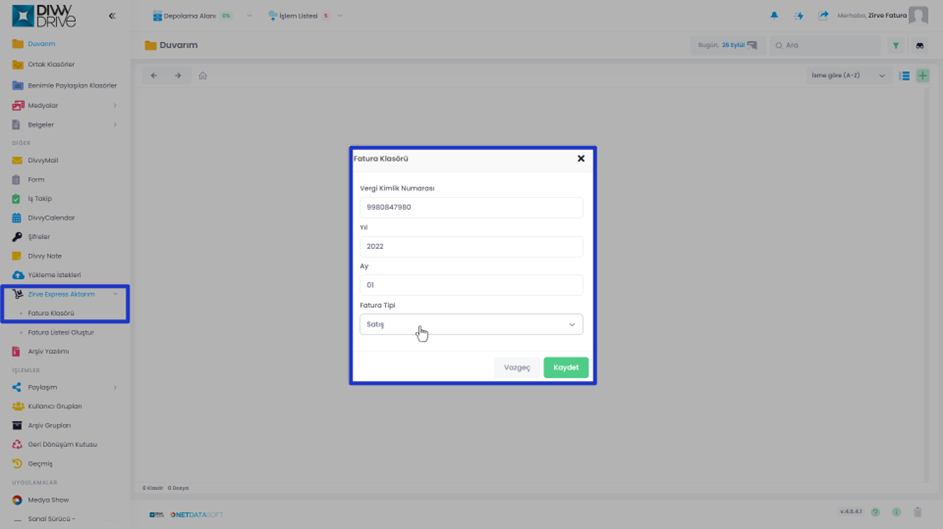
Oluşturulan klasör içerisine fatura fotoğrafları eklemek için “Hızlı Erişim” butonuna tıklanır, açılan pencereden “Dosya Yükle” veya “Klasör Yükle” seçeneklerinden bir tanesi tercih edilir, bilgisayarımızda kayıtlı olan jpeg jpg veya png formatındaki fotoğraflar veya PDF formatındaki dosyaları seçildikten sonra “Aç” butonuna basılarak yükleme işlemi tamamlanır.
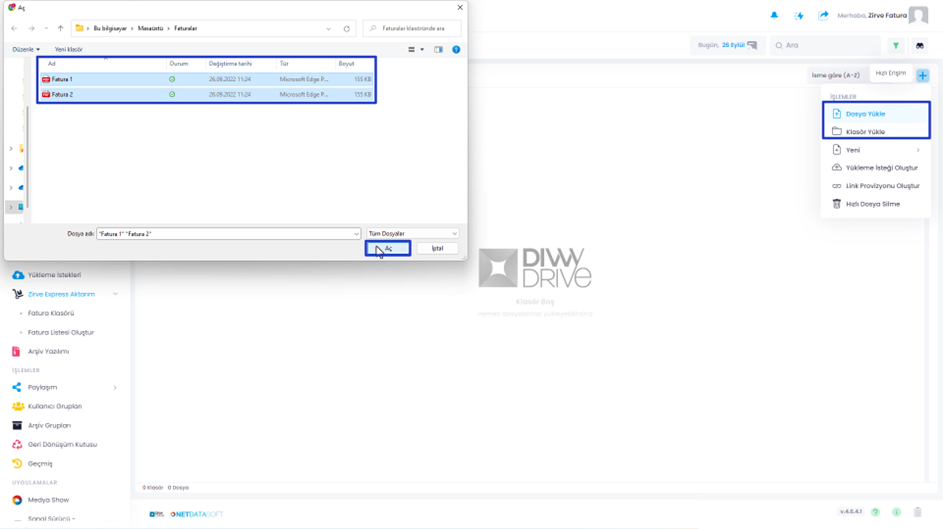
2. Mobil Uygulamadan Fatura Nasıl Yüklenir?
Mobil uygulama üzerinden fatura fotoğrafları eklemek içinse DivvyDrive mobil uygulaması indirilir. Kullanıcı adı ve şifre ile mobil uygulamaya giriş yapılır. Daha önce klasör oluşturulmadıysa “artı” butonuna tıklanır “Klasör Oluştur” butonu ile firmanın VKN’si veya TC Kimlik Numarası ile klasör oluşturulur. Klasör içerisine giriş yapılarak “Fatura Yıl” için klasör oluşturulur, klasör içerisine giriş yapılarak “Fatura Ay” için klasör oluşturulur Ay kısmına 01 ile 12 arasında değer yazılmalıdır, son olarak “alış, alış iade, satış ve satış iadesi” ifadelerinden bir tanesi kullanılarak “Fatura tipi” için klasör oluşturulur. Klasör oluşturma işlemi tamamlandıktan sonra yükleme yapılacak klasör içerisindeyken “artı” butonuna basılır, açılan ekranda ise “yükle” butonuna basılarak mobil cihazda bulunan fotoğraflar uygulamaya yüklenir.
3. Fatura Girişi Nasıl Yapılır?
Web sayfası veya mobil uygulama üzerinden faturaların yükleme işlemi tamamlandıktan sonra web sayfası üzerinden “Fatura Listesi Oluştur” butonuna tıklanır, gelen ekranda giriş yapmak istenilen fatura klasörüne tıklanıp “seç” butonuna basılır.

Açılan sayfada yüklenmiş olan fatura fotoğraflarına ait “TC/VKN” “CARİ ADI” “FATURA NO” “FATURA TARİHİ” “MATRAH” “KDV” “KDV TUTARI” ve “TOPLAM” alanları görüntülenir. Her satır yüklenen farklı bir faturayı temsil ettiği için ilgili satıra tıklandığı taktirde fatura görseli ekranın sağ tarafında görüntülenecektir. Fatura içeriğine göre ilgili alanlar doldurulur.
Girişi yapılacak olan faturada farklı oranda vergi veya indirim miktarı varsa satır numarasının sol tarafında bulunan “ok” işaretine sonrasında ise “Satır Ekle” butonuna tıklayarak açılan yeni satırda “KDV ORANI” “MATRAH TUTARI” KDV TUTARI” “İNDİRİM TUTARI” “TEVKİFAT ORANI” “TEVKİFAT TUTARI “ÖTV TUTARI” “ÖİV TUTARI” alanları görüntülenir. Fatura içeriğine göre ilgili alanlar doldurulur. “Kaydet” butonuna basılarak yüklenen faturaların mali müşavire iletilmesi için gerekli işlemleri tamamlanmış olur.
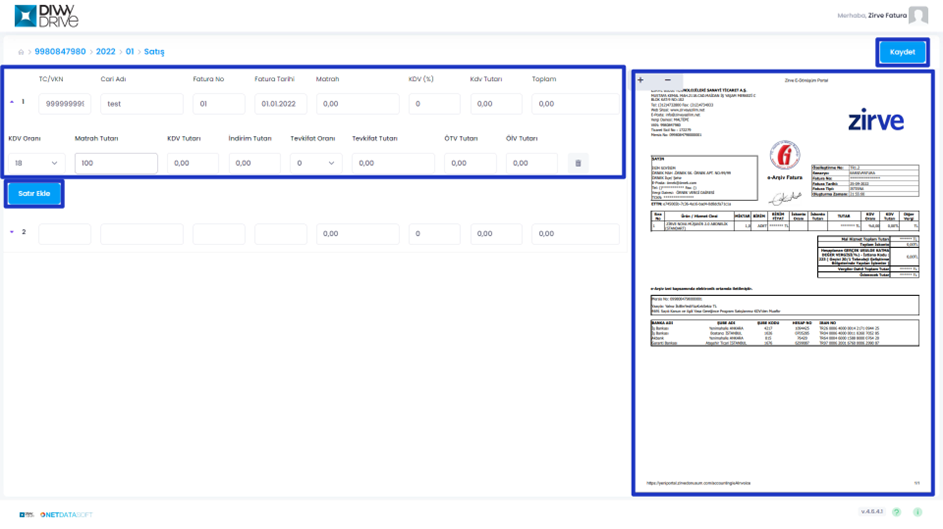
4. Dosya Paylaşımı Nasıl Yapılır?
Zirve Drive’a kaydedilen klasörlerin paylaşıma açılması, doğrudan web sitesi üzerinden görüntülenmesi ve değişiklik yapılması mümkündür. Bu işlem için paylaşıma açmak istenilen klasörün yanında bulunan “Üç Nokta” ya tıklanır “Paylaş” seçeneği ile diğer Zirve Drive kullanıcıları için, “Linkle Paylaş” seçeneğiyle ise tüm kullanıcılar için dosya paylaşıma açılabilir. Böylelikle birden fazla şubesi veya benzer kullanımı söz konusu olan mükellefler faturalarını temassız olarak Zirve Drive üzerinden yedekleyebilir, mali müşavirlerine online olarak iletebilirler
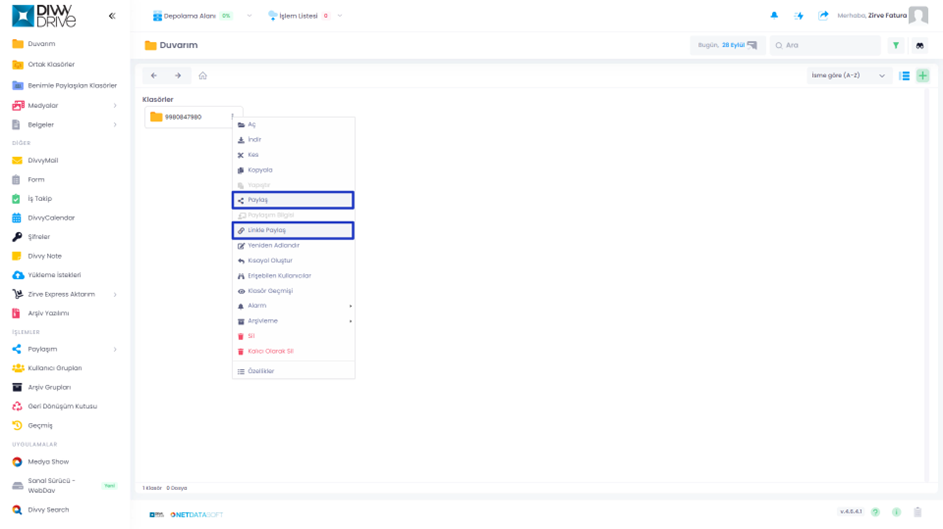
5. Fatura Aktarımı Öncesi Ayarlar Nasıl Yapılır?
Zirve Drive Fatura Aktarma özelliğini kullanmak için öncelikle faturaları aktarılacak olan firmaya giriş yapılır. “Firma Bilgileri” modülüne giriş yapılır ardından “E-İşlemler” ve “Zirve Drive Ayarları” adımları takip edilerek açılan ekrana mükelleften temin edilen Zirve Drive “Kullanıcı Adı” ve “Kullanıcı Şifre” bilgileri girilerek “Tamam” butonuna basılır ve bilgiler kaydedildikten sonra “Kapat” butonu ile çıkış yapılır.
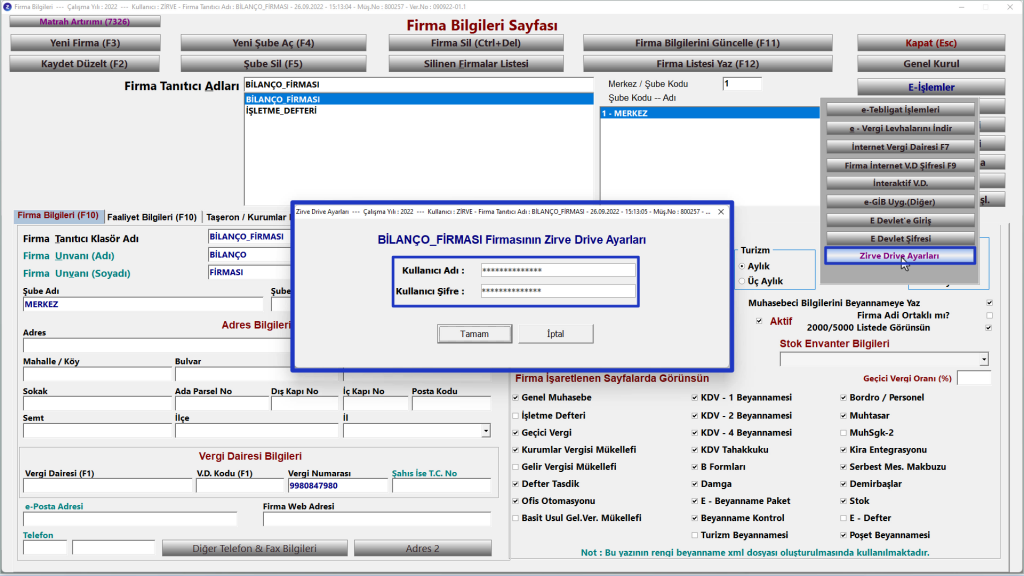
6. Fatura Nasıl Aktarılır?
Zirve Drive giriş bilgileri kaydedildikten sonra “Express Aktarım” modülüne tıklanır. Ardından “Zirve Drive Fatura” modülüne giriş yapılır. Açılan sayfada “Ay Seçimi” yapıldıktan sonra “Faturaları İndir” butonuna tıklanır. Mükellef tarafından yüklenmiş olan faturalar üst tabloda görüntülenir. Defter türüne göre muhasebeleştirme işlemleri farklılık gösterir. Bilanço firmalarında fişler indirildikten sonra “Kaydet” butonuna basılarak faturalar kaydedilir. “Muhasebeleştir” butonuna basılır. Açılan sayfada bulunan “Seç” sütunundan ilgili faturalar seçilerek “Entegrasyon Ayarları” butonuna basılır. Açılan ekranda “Fatura Tipi” alanından fatura türü seçilir, ardından KDV oranlarına göre matrah hesap kodları, kdv hesap kodu yada faturanın içerisinde bulunan diğer vergi veya indirim oranları için hesap kodları yazılır. Kapatılacak hesap kodunu belirtmek için “Hesap Kapatma” sekmesine tıklanır uygulanması istenen hesap kapatma seçeneği işaretlenir. “Diğer Ayarlar” sekmesinde ise muhasebeleştirme ile ilgili seçenekler yer almaktadır. Gerekli entegrasyon ayarları yapıldıktan sonra “kaydet” butonuna basılarak ayarlar kaydedilir.
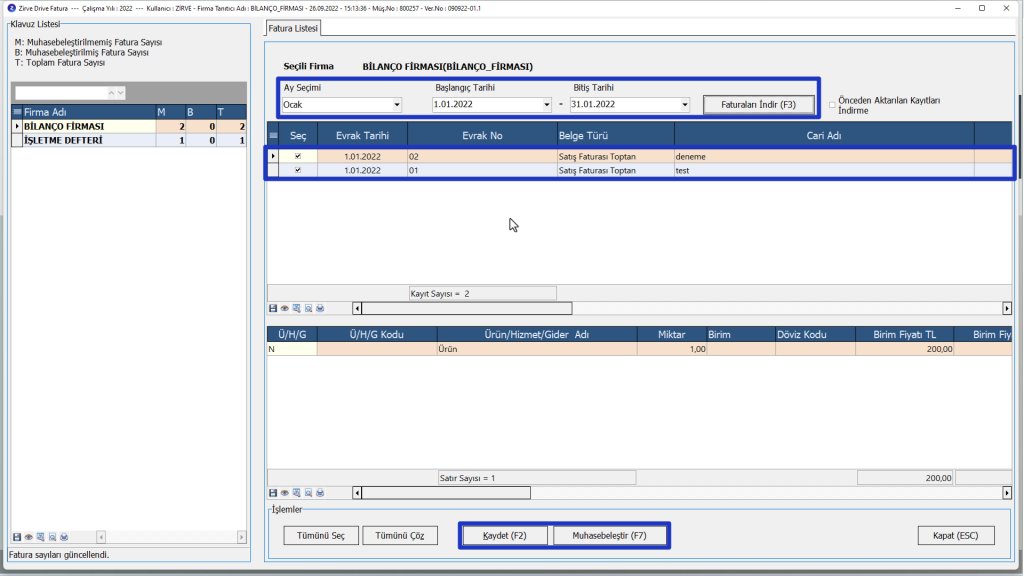
7. Aktarılan Faturalar Nasıl Muhasebeleştirilir?
Muhasebeleştirilmesi istenen faturalar “fatura listesinden” seçilir. “Muhasebe Fişi Bilgileri” alanından “Fiş Kesme Biçimi” “Fiş Tarihi” “Fiş Açıklaması” “Fiş Türü” seçimleri yapıldıktan sonra “Fiş Hazırla” butonuna basılır. “Fiş Kaydet” butonuna basılarak fişler kaydedilir. Kaydedilen fişler “Genel Muhasebe” “Fiş İşlemleri” alanından görüntülenir.
İşletme defteri olan firmalarda ise fişler indirildikten sonra “Kaydet” butonuna basılarak faturalar kaydedilir. “Gelir Gider Kaydı” butonuna basılır. Açılan sayfada bulunan “Entegrasyon Ayarları” butonuna basılır. Açılan sayfada “Kağıt Fatura İçin Varsayılan Değerler”, “E-fatura İçin Varsayılan Değerler”, “E-Arşiv Fatura İçin Varsayılan Değerler” seçeneklerinden uygun olan kısımdan gerekli seçimler yapıldıktan sonra “Kaydet” butonuna basılarak ayarlar kaydedilir.
Muhasebeleştirilmesi istenen faturalar “fatura listesinden” seçilir. “Muhasebe Fişi Bilgileri” alanından “Fiş Hazırla” butonuna basılır. Öncelikle “Satırları Birleştir”, ardından “Fiş Kaydet” butonuna basılarak fişler kaydedilir. Kaydedilen fişler “İşletme Defteri” modülünde görüntülenir.